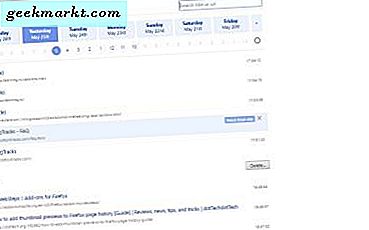Många saker kan ha förändrats i Windows 10, men många saker blir desamma. Du kan nu behöva betala för att spela Solitaire men du får fortfarande den bra gamla räknaren, Paint and Notepad gratis. Problem är att de inte alltid fungerar, speciellt miniräknaren. Om din version av miniräknaren inte startar i Windows 10, är det några sätt att åtgärda det.
Liksom i Windows 8 hanteras dessa standardprogram i Windows Store. Alla användare som loggat in på Windows 10 ska ha tillgång till affären och alla installerade appar. Bara det är inte alltid fallet. Vanliga synder är profilkorruption, konfigurationsproblem, skadad Windows Update, problem med Windows-brandväggen eller affären.
Om någon Windows Store-app slutar fungera har du några alternativ. Du kan ta bort appen och installera om den, omregistrera Windows-appar med operativsystemet eller ersätta appen med något annat. Slutligen, om räknaren är ett av ett antal appar som misshandlar, kan du behöva skapa ett annat användarkonto. Jag ska visa dig hur man gör alla dessa.
Installera om kalkylatorn i Windows 10
Det snabbaste sättet att försöka återuppliva en app är att installera om det. Vi kommer att använda Windows PowerShell för att göra det.
- Högerklicka på aktivitetsfältet och välj Task Manager.
- Välj Arkiv och Kör ny uppgift.
- Skriv "powershell" i fönstret och markera rutan bredvid Skapa den här uppgiften med administratörsbehörighet.
- Skriv eller klistra in 'Get-AppxPackage Microsoft.WindowsCalculator | Ta bort-AppxPackage "och tryck på Enter.
- Öppna Windows Store från Start-menyn.
- Hitta kalkylator och installera.
I de flesta fall bör det räcka för att kalkylatorn ska fungera igen.

Registrera om Windows-appar
Om det inte fungerade för dig, ska vi försöka omregistrera Windows-appar med operativsystemet. Detta är lite mer ingående, så skapa en återställningsplats innan du gör det.
- Skapa en Windows återställningspunkt.
- Kontrollera att Windows Firewall körs i Services.
- Öppna PowerShell som ovan och skriv 'Get-AppXPackage -AllUsers | Foreach {Add-AppxPackage -DisableDevelopmentMode -Register "$ ($ _. InstallLocation) \ AppXManifest.xml"} "och tryck på Enter.
- Du bör se ett gäng meddelanden bläddra i PowerShell-fönstret, eftersom alla appar är omregistrerade med Windows. Därefter ska räknaren fungera.
Om du ser mycket röd text i PowerShell-fönstret, kontrollera att Windows Firewall körs. Butiken kommer inte att köras korrekt om du har stängt av Windows-brandväggen för att använda en tredje part. Slå på den, kör den här proceduren och stäng av den igen.

Få en annan räknare
Även om detta inte exakt adresserar problemet, finns det några räknare tillgängliga i butiken. Om du inte kan få standardkalkylatorn att fungera, är det ett alternativ att ersätta det med en annan. Besök Windows Store och hitta en annan kalkylator, antingen i appen Butik eller på webben.
Skapa ett nytt användarkonto i Windows 10
Vår sista lösning om kalkylatorn inte startar i Windows 10 är att skapa en annan användarprofil. Detta är ett snyggt trick som kan lösa många problem med Windows Store, Cortana, Sök och andra skrivbordskonfigurationer. Alla dessa saker hålls i en användarkonfigurationsfil som kan bli skadad. Skapa ett nytt användarkonto kan fixa det.
Först måste vi aktivera det inbyggda Admin-kontot i Windows.
- Skapa en systemåterställningsplats och spara alla filer du inte vill riskera att förlora från ditt konto.
- Starta enheten i Säkert läge med Kommandotolken.
- Skriv eller klistra in 'nätverksadministratör / aktiv: ja' och tryck på Enter. Du borde se ett meddelande "Kommandot slutfördes framgångsrikt".
- Starta i normalläge med det här nya Admin-kontot. Det finns inget lösenord.
- Välj Inställningar och Konton.
- Välj Familj och andra personer och lägg till någon annan till den här datorn.
- Ställ in ett lokalt konto efter guiden. Se bara till att du använder ett annat namn än ditt befintliga konto.
- Gör ditt nya konto till en administratör.
- Navigera till C: Användare och ditt gamla kontonamn.
- Kopiera filerna därifrån till mappen med ditt nya namn. Lämna 'Ntuser.dat, Ntuser.dat.log och Ntuser.ini' men.
Nu måste ditt nya konto ha samma inställningar som din gamla men alla appar ska fungera bra. Nu kan du logga ut från administratörskontot och tillbaka till ditt nya konto. Om allt fungerar kan du ta bort ditt gamla konto och konvertera den här nya till den gamla. Du kan också stänga av administratörskontot om du gillar att ändra aktivt: ja till aktivt: nej.
Du kan byta namn på konton, konvertera från lokala till Microsoft och alla sorters saker när du har tagit bort den korrupta. Det är lite arbete, men korruption i konto och profil är ett av de största problemen användarna har med apps som inte fungerar eller problem med Windows Store. Hoppas detta fungerar för dig!