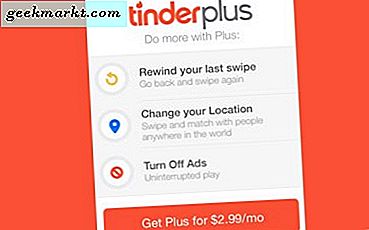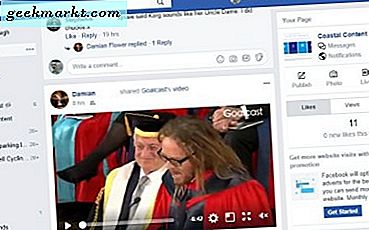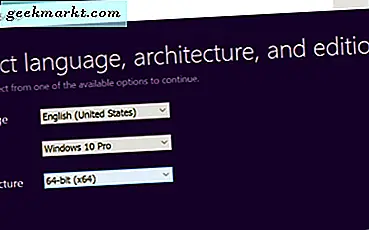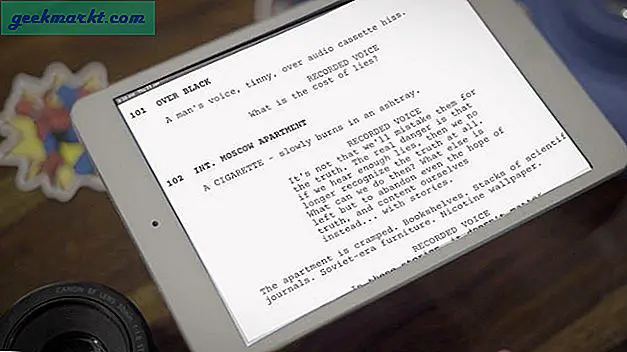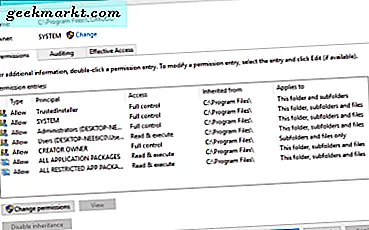
LCD-skärmar är så mycket mer tillförlitliga än äldre CRT-bildskärmar, och när de är konfigurerade, bör de erbjuda en flimmerfri upplevelse i många år. Om din bildskärm börjar blinka betyder det inte automatiskt att den är terminal. Det kan bara innebära att en uppdatering av drivrutinen krävs eller att en förändring har gjorts inom din Windows-konfiguration.
Möjligheten att välja egen skärm är en stor fördel som Windows har över Apple. Medan skärmen i en Mac är fantastisk, köper du skärmen och sitter fast med den. Bygg din egen dator eller ens köpa en från en butik och du kan välja och välja en bildskärm som passar dina behov.
Det är allt bra och bra, men hur är det om din dataskärm börjar blinka?
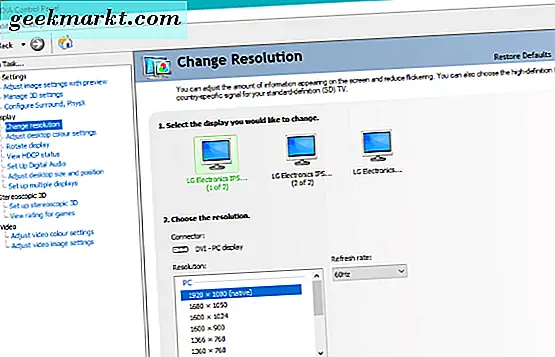
Varför en dataskärm flimrar
Även om skärmen på din datorskärm ser ut som en statisk och ren och skarp, uppdateras den faktiskt upp till hundra gånger per sekund. Detta kallas uppdateringshastigheten och mäts i Hertz.
När du tittar på bildskärmspecifikationer ser du 60Hz, 100Hz eller något annat. En Hertz är lika med en sekund. I en 60Hz-skärm körs skärmuppdateringen 60 gånger per sekund. En 100Hz-bildskärm uppdateras 100 gånger per sekund. Ju snabbare uppdateringen, ju snabbare displayen reagerar på förändringar och ju mjukare upplevelsen. Det var därför 100Hz-TV blev så populära och varför 100Hz dataskärmar är idealiska för spel där skärmen ändras ständigt.
Olika människor är mer känsliga för uppfriskning än andra. Vissa människor kan köra bildskärmar på bara 30 Hz och ser fortfarande en helt klar skärm. Andra människor kommer att kunna upptäcka uppdateringen och ser den som flimrande.
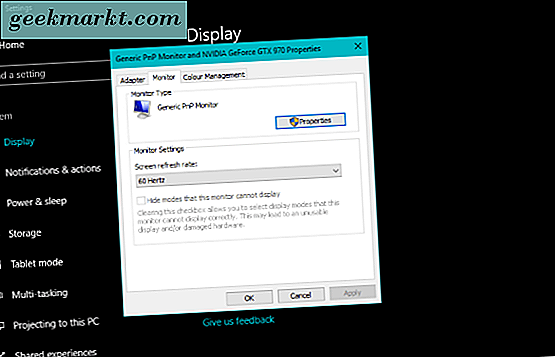
Så här fixar du en blinkande dataskärm
Medan flimring vanligtvis är nere till uppdateringsfrekvensen är skärmen inställd på, det finns några saker som kan få en skärm att flimra. Jag täcker de flesta av dem här.
Kontrollera bildskärmens kabel
Bägge ändarna på en bildskärms DVI-kabel har skruvar för att hålla dem på plats, men inte alla använder dem. Om din bildskärm börjar blinka, se till att båda ändarna på kabeln är säkra och att de hålls tätt på plats. Om inget ändras och du har en extra bildskärmskabel, byt ut den för att testa att kabeln fungerar korrekt.
Kontrollera strömmen
När du gräver runt bakom din monitor, kontrollera att båda ändarna på nätkabeln också är säkra. En osäker strömkabel kan ibland leda till att en skärm flimmer, men åtföljs ofta av ett surrande ljud. Inte alltid men så det är värt att kolla.
Kontrollera skärmens inställningar
Om du nyligen har uppdaterat din grafikdrivrutin kan det vara värt att kontrollera visningsinställningarna för att se till att ingenting har ändrats. Högerklicka på ett tomt utrymme på skrivbordet och välj dina visningsinställningar. På min, det finns en post som säger NVIDIA Control Panel, det finns en AMD ekvivalent är jag säker.
Öppna grafikkontrollpanelen och välj Ändra upplösning (NVIDIA-formulering). Välj skärmen som blinkar i panelen och se till att uppdateringshastigheten är minst 60Hz. Om du har en 100Hz-bildskärm, sätt den till det. Spara eventuella ändringar och retesta.
Du kan också kolla igenom Windows 10 Inställningar. Navigera till Inställningar och System. Bläddra ner och välj textlänken "Visa adapteregenskaper" i mittrutan. Välj fliken Monitor och kontrollera uppdateringsfrekvensen därifrån.
Kontrollera ditt grafikkort
Problem med grafikkortet kan ibland leda till att en bildskärm flimmer. Dessa är ovanliga men det är en möjlighet. Om du har flera skärmar och bara en flickers kommer det inte att bli ditt grafikkort. Om alla bildskärmar, eller dina enda skärmflickor, är det värt att kolla in.
Kontrollera att ditt grafikkort inte är täckt av smuts och damm. Se till att kylfläkten fungerar och att alla fallfläktar vrider när de borde. Använd Speedfan eller liknande program för att övervaka temperaturen på ditt kort eftersom överhettning är en viktig orsak till de flesta grafikkortsproblem. Om allt ser okej, kanske det inte är ditt grafikkort som orsakar flimmer.
Kontrollera bildskärmen
Den slutliga potentiella orsaken till din dataskärm flimmer är själva bildskärmen. Du kan prova det genom att ändra porten du använder. Om du använder DVI för att ansluta till din dator, testa med VGA eller DisplayPort. Om inget ändras kan du behöva bjuda eller låna en annan bildskärm för att testa. Eller testa din bildskärm på en annan dator som du vet fungerar bra.
Övervakningsfel är sällsynt men är en enda punkt av fel, så det är värt att kolla om ingen av de föregående kontrollerna hittar något fel.