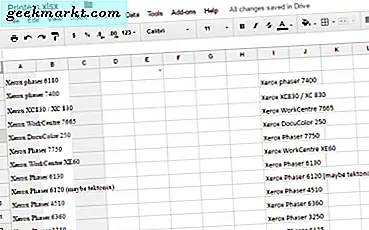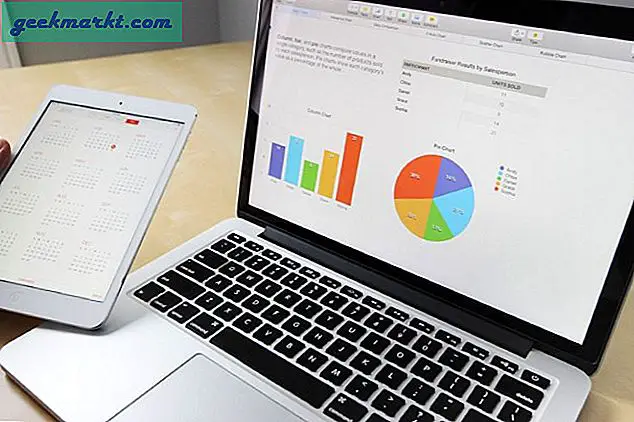För ett par månader sedan arbetade jag med mitt projekt för datavetenskap. Det krävde att jag skapade en trådram på webbsidan. Jag besökte ett par webbplatser som ShaderToy, WebGL Earth osv för att förstå hur grafisk rendering fungerar. Men jag hälsades av ett meddelande som säger "WebGL är inaktiverat i din webbläsare". Ett par av Google söker ner och visar sig att WebGL är inaktiverat som standard i de flesta webbläsare. Så här aktiverar du WebGL i din webbläsare.
Läsa: Hur man ställer in två standardsökmotorer i vilken webbläsare som helst
Vad är WebGL? Varför behöver du det?
Innan vi går in i att aktivera WebGL, ska vi förstå vad WebGL är. Nu gör WebGL det möjligt för din webbläsare att köra 2-d och 3-d-rendering utan att installera något extra plugin. Det gör det också möjligt för webbläsaren att använda maskinvarans GPU för att utföra grafiska beräkningar istället för din CPU. Det betyder att den grafiska återgivningen skulle fungera bättre och viktigast av allt skulle det fungera.
Framför allt bör din webbläsare stödja WebGL. Ett korrekt sätt att kontrollera det är genom att helt enkelt besöka denna webbplats. Om du får ett meddelande som säger "Din webbläsare stöder WebGL" kan vi fortsätta att sätta på det.
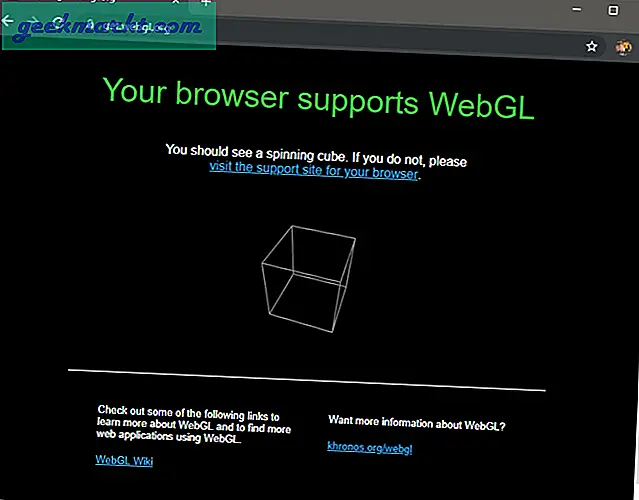
Så, om du utformar grafik på webben eller skriver manus för att återge grafik i din webbläsare, skulle det ge prestandan en betydande ökning. Dessutom skulle det döda beroendet av plugins från tredje part.
Så här aktiverar du WebGL i din webbläsare
Metoden för att aktivera WebGL beror på vilken webbläsare du arbetar med. Nedan är metoden för att aktivera WebGL i Chromium-baserade webbläsare, Mozilla Firefox och Safari.
1. Google Chrome
Eftersom, Google Chrome är baserad på Chromium, den här metoden fungerar på de flesta Chromium-baserade webbläsare som Brave, Vivaldi, Opera, etc. Se bara till att du kör den senaste versionen av Google Chrome som finns. För att hitta Chrome-versionen, klicka på menyikonen i det övre högra hörnet, klicka på Hjälp och sedan på Om Google Chrome.
Förutsatt att du kör den senaste versionen av Chrome, nästa, måste vi tillåta Chrome att använda vår hårdvaru GPU för att utföra grafiska beräkningar. För det, gå över till Chrome-inställningarna genom att skriva "chrome: // settings" i adressfältet.

På sidan Inställningar, rulla ner till botten tills du ser en "Avancerad" hyperlänk. Tryck på den för att avslöja de avancerade inställningarna för Google Chrome.
Läsa: Brave vs. Vivaldi: Vilken webbläsare som är bättre och varför
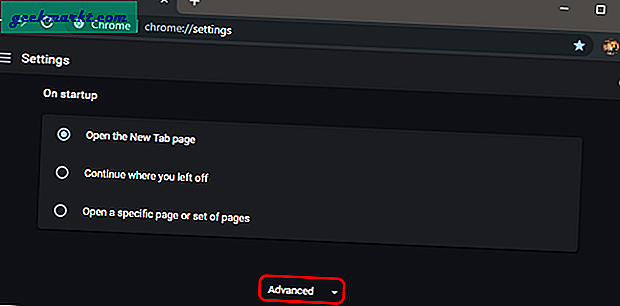
När de avancerade Chrome-inställningarna är synliga, navigerar du till botten av sidan. Du får se "Använd hårdvaruacceleration om det är möjligt" under avsnittet System. Klicka på reglaget bredvid den för att aktivera hårdvaru-GPU-acceleration. Lägg upp det, du kommer att se en “Relaunch” -knapp visas. Klicka på den för att Google Chrome ska starta om och tillämpa inställningarna. Se till att det inte finns någon nedladdning eller inte sparat dokument i de andra kromflikarna.
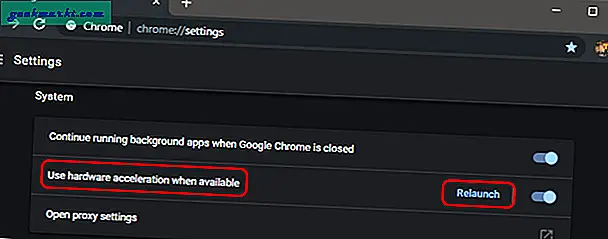
Efter Chrome-omstart, gå över till Kromflaggor för att aktivera WebGL. Skriv “chrome: // flags” i adressfältet.

I Chrome Flags-menyn, sök efter WebGL. Du kommer att se en flagga som heter “WebGL 2.0 Compute”, klicka på rullgardinsmenyn bredvid den och välj Aktiverad. Lägg upp det, du kommer att se ett popup-fönster längst ner som ber om att starta om Google Chrome. Klicka på knappen “Starta om nu” för att göra det.
För Chrome Android och Chrome Mac bör du aktivera "WebGL Draft Extensions".
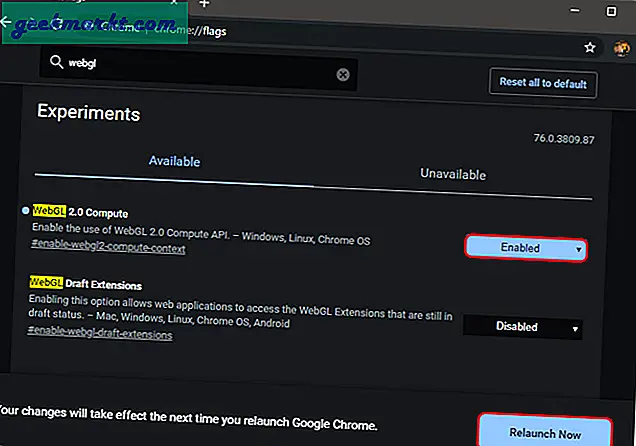
2. Mozilla Firefox
Om du använder Mozillla Firefox, att aktivera webGl är helt enkelt och bara en tvåstegsprocess. Gå över till inställningsmenyn genom att skriva om: config i adressfältet.
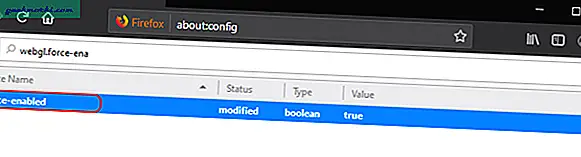
I inställningsmenyn skriver du “webgl.force-enabled” i sökfältet. Inställningsvärdet är som standard inställt på "falskt". Dubbelklicka på den för att ändra värdet till sant. Starta om Firefox så att ändringarna träder i kraft.
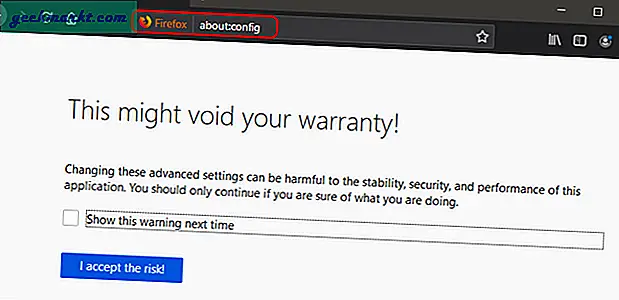
3. Safari
Safari döljer alternativen för att aktivera WebGL under Developer Options & Experimental features. Så för att aktivera WebGL på Mac måste vi först aktivera utvecklaralternativ. För det, öppna Safari-webbläsaren och klicka på Safari från den övre menyraden. Klicka på “Inställningar” i den utökade menyn.
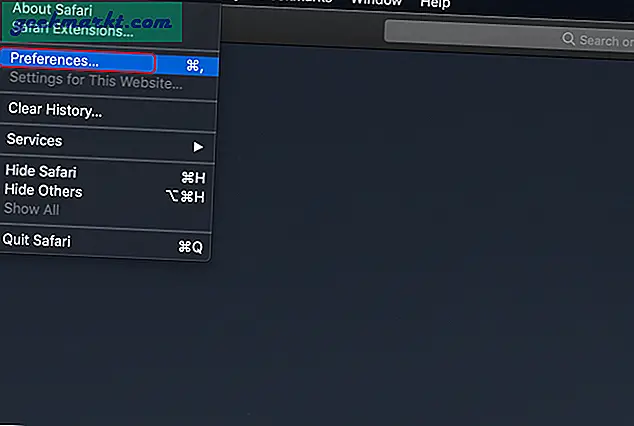
När dialogrutan Inställningar öppnas växlar du till fliken "Avancerat". Längst ner markerar du alternativet “Visa utvecklingsmeny i menyraden”. Detta gör det möjligt för utvecklare eller experimentella funktioner för Safari. Du bör se alternativet "Utveckla" i den övre menyraden.
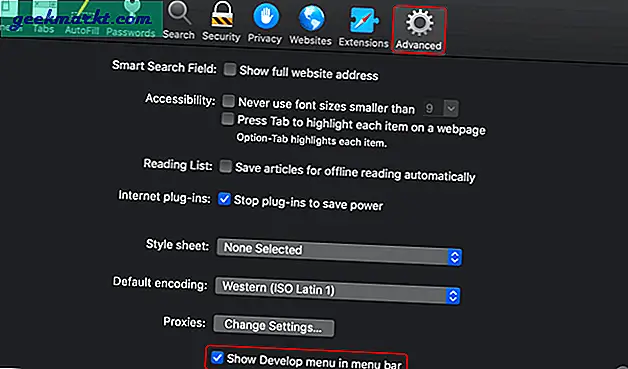
Klicka på Utveckla-menyn, navigera till "Experimentella funktioner". Från den utökade menyn klickar du på WebGL 2.0 för att aktivera det. Starta om webbläsaren och WebGL aktiveras i Safari.
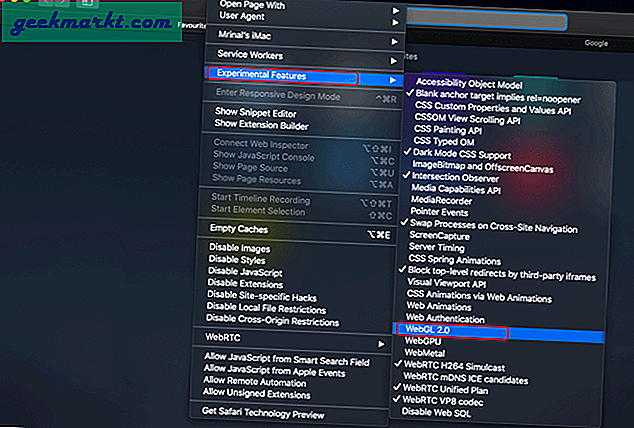
Avslutar
Kom ihåg att de flesta webbplatser fortfarande visar grafik i webbläsaren eftersom plugins redan har lagts till på webbservern. Grafiken skulle dock vara hackig och mycket mer tidskrävande. Även om du inte hanterar grafisk utveckling rekommenderar jag att du aktiverar WebGL för bättre grafisk upplevelse på webben.
Alternativt, om du av integritetsskäl vill inaktivera WebGL kan du använda för att stänga av dem med inställningarna ovan eller använda tillägget ScriptSafe för att blockera WebGL-fingeravtryck.
För fler frågor eller frågor, låt mig veta i kommentarerna nedan.
Läs också: Så här blockerar du webbplatser i Chrome-webbläsaren på Android