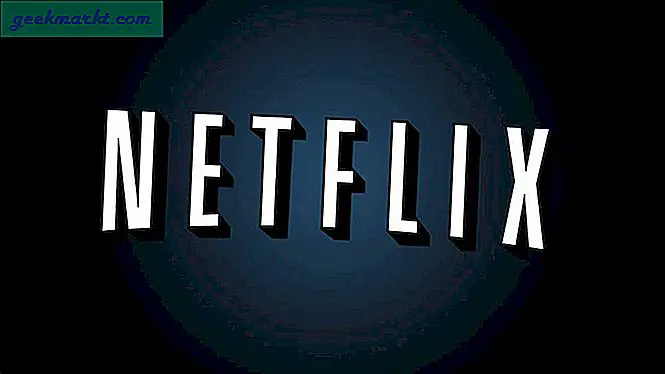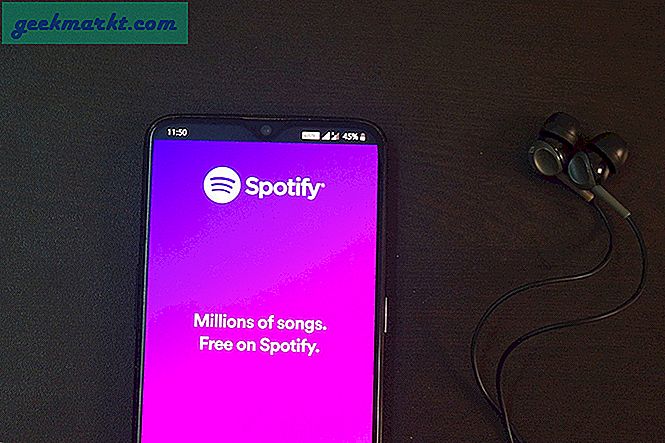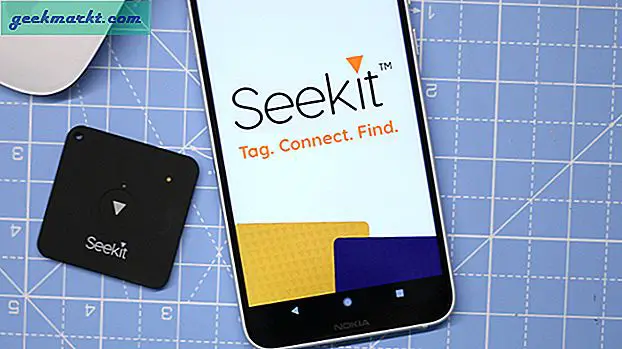Har du ett stort antal gamla e-postmeddelanden? Tänk på att bli av med dem, men vill inte gå igenom var och en individuellt? Det måste vara ett enklare sätt, eller hur?
Det finns ett enkelt sätt att bli av med dessa e-postmeddelanden från ett decennium sedan. Och du behöver inte spendera en stor bit av ditt liv.
Kolla in dessa enkla tips för att få din e-post i ordning. Skjul din virtuella röran och ta tillbaka din inkorg.
Väljer allt
Vet du hur du väljer "Allt" för din inkorg? Det gör livet enklare när du vill ta bort dina e-postmeddelanden.
Öppna först inloggningen för ditt Gmail-konto. Du kan också gå till en annan Gmail-mapp eller -kategori. De fungerar på samma sätt.
För att välja alla e-postmeddelanden på skärmen, klicka på den tomma rutan längst upp till vänster i inkorgen. Den ligger precis under din sökfält och den första ikonen i en grupp av handlingsknappar.
När du klickar på rutan ska alla dina e-postmeddelanden markera till en annan färg. Din markeringsfärg varierar beroende på ditt Gmail-färgschema.

Ange "Allt"
Du kan också ange "allt" när du markerar den tomma rutan. För att göra detta klickar du på pilen bredvid rutan Välj alla. Detta ger dig tillgång till en rullgardinsmeny.
Från menyn, ange vilken typ av "alla" som ska väljas. Om du vill rensa din inkorg med Unstarred-e-postmeddelanden klickar du på Unstarred i menyn och sedan den tomma rutan för att välja dem.
Om du vill bli av med alla dina olästa e-postmeddelanden, skulle du gå på samma sätt. Klicka bara på Oläst och sedan den tomma rutan för att välja de angivna e-postmeddelandena.
Ta bort all mail med Select All
Steg ett - Välja e-post
Okej, du vet hur du väljer All. Så nu är det dags att börja radera processen.

Välj först de e-postmeddelanden som du vill radera. Beroende på ditt valda gränssnitt kan dina kategorier vara snyggt inlagda i den vänstra rutan eller representeras som separata flikar högst upp i inkorgen.
Markera allt genom att klicka på den tomma rutan, eller ange vilka e-postmeddelanden som ska väljas med hjälp av rullgardinsmenyn. Om du valde över 50 e-postmeddelanden kan du få det valfria meddelandet för att välja alla e-postmeddelanden i den kategorin.

Klicka här om du vill radera alla meddelanden i den här mappen eller kategorin. När du är klar klickar du på den lilla skräpskansikonen i den övre verktygsfältet för att radera dina valda e-postmeddelanden.
Radera e-post med hjälp av sökfältet
Du kan också finjustera dina massutsläpp genom att använda sökfältet i din e-postadress. Skriv bara ditt önskade filter eller sökord i sökfältet. Men om du vill finjustera dina sökparametrar ännu längre kan du klicka på den lilla pilen på höger sida av sökfältet.

Detta gör det möjligt för Gmail att filtrera ut definierade e-postmeddelanden. Du kan ange:
- Avsändare
- Mottagare
- Ämnesrad
- Nyckelord att inkludera
- Nyckelord omit
- E-poststorlek
- Datum
- Sökparametrar (vilka mappar / kategorier Gmail ska söka)
Från dina sökresultat kan du klicka på den tomma rutan till Välj alla och ikonen Trash Can för att radera dem.
Dessutom behöver du inte vara den här specifika om du vill radera dina e-postmeddelanden. Men det går bra om du har flera e-postmeddelanden med samma ämnesrad eller sökord eller flera e-postmeddelanden från samma avsändare.
Snarare än att gå igenom varje e-post för att fastställa om du vill ta bort dem, använd det avancerade sökfilteret för att spara dig lite tid.
Sletter all e-post från din papperskorgen
Håller e-postmeddelanden i din papperskorgen? Du kan även ta bort dessa. Klicka bara på papperskorgen för att visa e-postmeddelandena i papperskorgen.
I stället för att välja alla e-postmeddelanden i den här mappen kan du se alternativet att tömma allt i din mapp istället. Genom att klicka på "Töm papperskorgen nu" raderas allt automatiskt i den här mappen.
Dessutom raderar Gmail alla dessa meddelanden automatiskt efter 30 dagar eller längre. Om du inte kan vänta kan du tömma den manuellt enligt beskrivningen.
Radering är permanent
Det är viktigt att notera att om du väljer att radera varje enskilt e-postmeddelande från ditt konto, eller välj specifika mappar, är borttagningsprocessen permanent.
Du kan se ett meddelande om att ångra din radering, men det händer inte varje gång och det är på skärmen under en begränsad tid. Så du borde inte lita på det för att ångra din handling.
Om du oavsiktligt tar bort e-postmeddelanden som du menade att behålla, kan du kolla efter det i mappen Trash. Det kan fortfarande vara där inne. Tänk på att papperskorgen automatiskt rensas efter en månad, så om du tror att du gjorde ett misstag, kontrollera mappen så snart som möjligt.
Dessutom kan du kanske inte återställa dessa e-postmeddelanden om du har vana att manuellt tömma din papperskorg. När de är borta tas de bort för alltid. Så var diskriminerande när du raderar och gör det bara efter behov.
Slutsats
Att radera all mail från Gmail är för alltid. Så du kanske vill vara försiktig om du bestämmer dig för att rensa din email. Också, kom ihåg att tömma din papperskorgen om du vill att dina bara borttagna e-postmeddelanden ska gå direkt.
Om du vill organisera din inkorg för att hitta e-postmeddelanden enklare, i stället för massa borttagning, överväg att använda kategorier och mappar istället.
Slutligen, om du har för avsikt att ta bort allt ditt mail, kan du göra det med några få musklick.