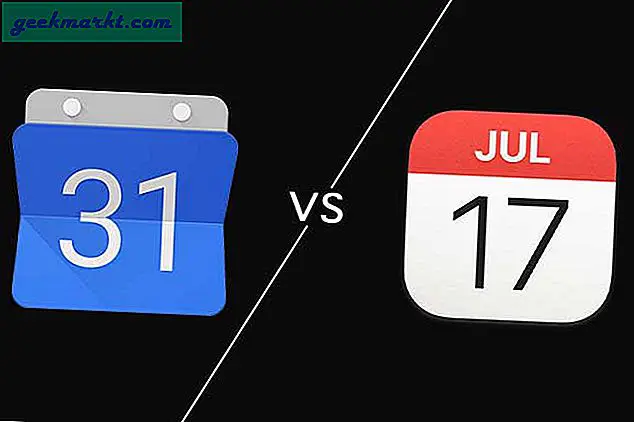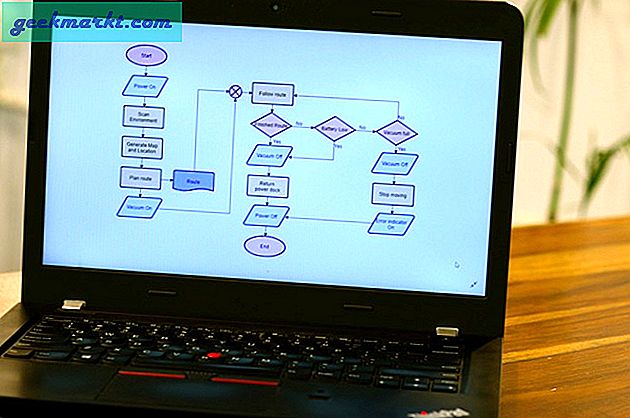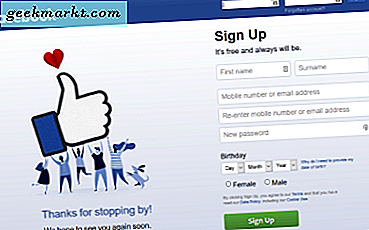Det finns många anledningar till varför du kanske behöver veta den exakta modellen och moderkortet i datorn. Du kanske inte vet vad det är, du kanske vill uppgradera BIOS eller drivrutiner, lägga till mer RAM, vattenkyl det eller något helt annat. Här är tre sätt att snabbt identifiera vilket moderkort du använder på en Windows-dator.
Datorhårdvara handlar om specifikationerna. Inte alla komponenter kommer att spela bra med varandra och vissa kommer bara att fungera med specifika utgåvor av specifika tillverkarkomponenter. Därför är det viktigt att du hittar de exakta specifikationerna på din dator. Lyckligtvis är det faktiskt ganska lätt att göra.
Två metoder använder Windows inbyggda verktyg medan vi även använder den utmärkta CPU-Z för att upptäcka vad du har och var.
En anteckning om maskinvaruidentifiering : Om du byggt din egen dator eller hade den byggt för dig, fungerar alla dessa metoder bra. Om du köpte en allt-i-ett eller en tillverkad dator från Dell eller Hewlett Packard eller annan tillverkare, kan dessa metoder kanske rapportera om maskinvaran. Vissa OEM-system kommer endast rapportera om deras märke och modell och inte på komponenterna inom dem. Kom ihåg om du köpte din dator så här.
Systeminformation
Det enklaste sättet att identifiera vilket moderkort du använder är att använda programmet Windows 10 System Information. Det ger dig en överblick över allt som den vet om hårdvaran i din maskin.
- Navigera till Kontrollpanelen, System och Säkerhet och Administrationsverktyg.
- Välj systeminformation och låt appen ladda.
- Den första skärmen ska visa dig under System Model.
Systeminformation visar också processorn, BIOS, RAM och all slags information. Det är dock inte ofätbart och kan inte läsa allt om varje enhet. Till exempel står det "Ej tillgängligt" på min egen systemmodell trots att rätt drivrutiner är laddade. Mycket beror på hur bra din Windows-installation är och om den kan förhöra drivrutinerna korrekt. Självklart inte i mitt fall!

Kommandorad
Om systeminformation inte berättar vad du behöver veta kan det gamla gamla CMD-fönstret. Som alltid finns det en kommandoradsmetod för att uppnå de flesta saker i en Windows-dator, inklusive att identifiera vilket moderkort du använder.
- Öppna ett CMD-fönster som administratör.
- Skriv eller klistra "wmic baseboard få produkt, Tillverkare, version, serienummer" och tryck Enter.
- Avkastningen ska visa dig tillverkaren, produktversionen, serienumret och versionen av moderkortet.
Detta är ett ganska enkelt sätt att identifiera vilket moderkort du använder men det fungerar. Om allt du är efter är versionen eller chipset typen för drivrutiner, firmware eller BIOS, är det tillräckligt med information.

CPU-Z
Varje datoranvändare bör ha en kopia av CPU-Z på sin maskin. Det är ett gratis verktyg som läser alla aspekter av datorn och rapporterar om det. Om du vill veta något om någon del av din maskinvara, är det verktyget som ska användas.
- Hämta och installera CPU-Z.
- Kör programvaran och låta den samla in informationen på din dator.
- Klicka på fliken Mainboard inom CPU-Z.
På fliken Mainboard hittar du allt du behöver veta om ditt moderkort. Tillverkare, version, chipset och kanske BIOS-nivå beroende på din styrelse.
CPU-Z är cool eftersom det också identifierar din processor, RAM, GPU, spänningar, hårddiskar, kärnor och allt du kanske vill veta om din hårdvara. Den innehåller också ett CPU benchmarking verktyg som kan vara användbart för överklockning och kylning. Det är gratis och utan adware också, vilket är en bonus!
Andra sätt att identifiera vilket moderkort du använder
Dessa tre metoder är uppenbarligen inte det enda sättet att identifiera vilket moderkort du har i din dator. De är bara de snabbaste. Du kan också använda Windows-verktyg som DXDiag för att identifiera hårdvaran, men det här berättar mycket om samma sak som Systeminformation.
Du kan också bara öppna väskan och ta en titt. Även om detta skulle vara ett bra tillfälle att städa bort dammet, kommer det inte nödvändigtvis att berätta vilken chipset eller modell moderkort du använder. Slutligen, uppstartar din dator i BIOS kommer du att berätta allt du behöver veta om ditt moderkort också. Det betyder dock att du startar om datorn. Varför gör du det när du kan ta reda på mycket samma information från Windows?
Har du några andra bra sätt att identifiera vilket moderkort du använder? Berätta om dem nedan om du gör det.