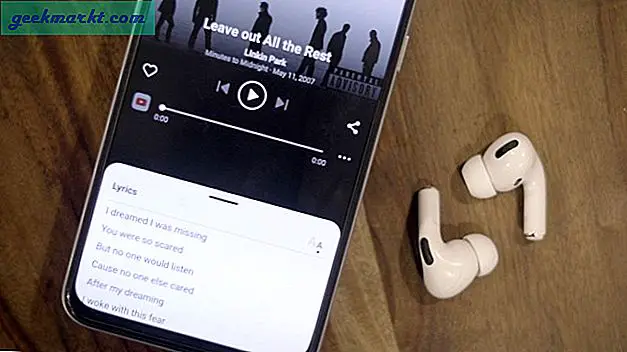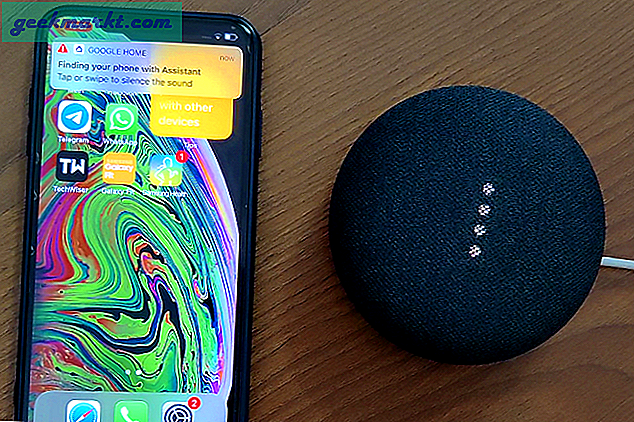Med förklaringen att Wunderlist kommer att stängas av i slutet av året blir Microsoft To Do den högsta att göra-appen på marknaden. Jag har använt Microsoft To Do i ungefär ett år nu. Från att vara en app som bara kunde synkronisera uppgifter mellan Windows 10 och Android har den ursprungligen kommit långt nu. Appen i sig är en hel påminnelse-cum-to-do-cum-samarbetsplattform. Dessutom har den integrerat många Wunderlist-funktioner också. Så här är några Microsoft To Do-tips och tricks för att använda appen bättre.
Microsoft att göra tips och tricks för att hantera uppgifter bättre
1. Planeringspåminnelser
Jag har för vana att planera min dag i förväg. Jag skriver vanligtvis ner mitt väntande arbete och mina uppgifter i handen en dag innan. Detta säkerställer att jag börjar min dag tidigt enligt arbetet. Microsoft To Do har ett alternativ att påminna dig själv om att ange dagliga uppgifter. Den är avstängd som standard och kan ändras under avsnittet "Planera dina dagspåminnelser" under Inställningar. Jag har ställt in dagliga påminnelser kl. 21.30 så att jag kan skriva ner uppgifterna för imorgon.

2. Dra och släpp uppgifter
I den senaste uppdateringen av Microsoft To Do har du dra och släpp-gesten. Den här gesten är dock endast tillgänglig när appen är öppen i delat läge. Låt mig förklara. Normalt skulle du kopiera en bit text och sedan öppna To To-appen och klistra in den under en ny uppgift. Men nu kan du öppna Microsoft To Do och den andra appen i delat läge. Till exempel om du har en Chrome-webbläsare eller Gmail öppnad på ena halvan av skärmen och Att göra i en annan hälft. Du kan snabbt markera och dra och släppa texten till Att göra-appen för att skapa en ny uppgift.
Dra och släpp-gest fungerar med alla appar som gör det möjligt att välja text.

3. Snabb lägg till uppgifter
Microsoft To Do fungerar med Google Assistant. Det är dock inte sömlöst och assistenten lägger till anteckningen till sin inbyggda n4ote-chef. Därför tänkte jag på en lösning. Du kan aktivera "Snabb lägg till avisering" i inställningarna för Att göra-appen. Detta lämnar en tyst avisering i aviseringslådan och du kan trycka på den för att snabbt lägga till en uppgift. Dessutom, om du har en stor skärm och inte gillar att nå meddelandefacket varje gång, kan du också skapa en snabbgenväg på din startskärm som fungerar på liknande sätt.

4. Svep gester
Svepningsgesterna har funnits ett tag i appen men jag har inte hört tillräckligt många prata om det. Du kan svepa åt vänster i en uppgift för att ta bort den och svepa åt andra hållet för att lägga till den till din dag. Dessa svepningsgester fungerar också på samma sätt för skrivbordsappen. Tyvärr kan dessa svepande gester inte anpassas.

5. Samarbetsfunktioner
Med Microsoft To Do kan du samarbeta med andra personer i appen. Du kan dela en lista med dina kollegor och alla kan arbeta med uppgifterna tillsammans. Men fram till nu måste du ha ett Microsoft-konto för att använda To To-appen. Men efter den nya uppdateringen fungerar det också med ett Gmail-konto. Jag kan enkelt dela Att göra-listor med mina kollegor och alla med en Gmail-konto kan samarbeta. Med detta sagt stöder det fortfarande inte att tilldela enskilda uppgifter till användare och det skulle vara ett trevligt tillskott.

6. Använd Hashtags
Hashtags eller etiketter är en gammal Wunderlist-funktion och du har den också i Microsoft To Do. När en hel del människor samarbetar i appen blir det kaotiskt att hitta viktiga uppgifter. Därför kan du ange hashtags med uppgiftsnamnet vilket gör det lättare att hitta dem. Om du trycker på hashtaggen kan du snabbt se alla uppgifter med samma hashtag. Till exempel har jag hashtag kontorsrelaterat arbete som "#TechWiser" så att jag kan se alla YouTube-uppgifter en överblick.

7. Slack Integration
Det finns inget direkt sätt att länka din Slack till Microsoft To Do. Så jag använde mig av Zapier. Jag har skapat en Zap som konverterar Slack-meddelanden till Microsoft To Do-uppgifter så snart du har stjärnmärkt dem. Du måste ansluta både ditt Microsoft To Do- och Slack-konto till Zapier. Zapier ser till att dina meddelanden krypteras medan de skickas till Microsoft To Do. Denna Zap är ett praktiskt verktyg, men det finns inget alternativ att lägga till underuppgifter eller förfallotid.
I den nya skrivbordsversionen av Slack kan du spara en DM och inte stjärna den. Men Zap fungerar på samma sätt för sparade DM-filer också.
Om du "stjärnmärker" en konversation eller kanal kommer chattlänken att visas i Att göra-anteckningar med ditt arbetsytans namn som Aktivitetsnamn.
Få Slack-Microsoft att göra Zap

8. Lägg till e-post från Gmail
Nu finns det inget officiellt sätt att göra detta. Du kan dock använda ett tillägg med öppen källkod som heter "Lägg till i Microsoft att göra". Allt du behöver göra är att öppna ett e-postmeddelande i Gmail och klicka på tillägget "Lägg till i Microsoft att göra". Det tar automatiskt ämnet för e-postmeddelandet som namnet på länken Uppgift och e-post som beskrivning. Du kan dessutom välja lista, förfallodag, påminnelsestid etc. Jag använder det ofta för att snabbt lägga till mina räkningar i Microsoft To Do utan att behöva öppna appen separat.
Detta kommer också till nytta när du vill läsa en artikel på väg hem. Lägg bara till det i Microsoft To Do med hjälp av tillägget och det synkroniseras automatiskt till Android-enheten.
Ladda ner Lägg till i Microsoft att göra

9. Levande plattor i Windows
Eftersom Microsoft To Do är en Windows-produkt finns det många sätt att integrera den i Windows 10. Ett sådant tillägg är live-brickorna i Windows 10 startmeny. Du kan fästa så många att göra-listor du vill ha på din Windows Start-meny. Uppgifterna från dessa listor visas varje gång du trycker på Start-knappen. Detta säkerställer att uppgifterna alltid ligger framför dina ögon även när appfönstret minimeras.

Liksom startmenyn live brickor kan du också göra något liknande i Android. Du kan använda Microsoft To Do Android-widgeten. Den visar dina nuvarande uppgifter på startskärmen.

10. Cortana-stöd
En annan Windows 10-integration med Microsoft To Do är Cortana. Om du använder Cortana kan du antingen skriva eller be Cortana att snabbt lägga till en uppgift i din Att göra-lista. Du kan vara specifik och ange uppgiftsnamn och listnamn. Du kan till exempel fråga ”Lägg till mjölk i livsmedelslistan”. I följande kommando är mjölk uppgiftsnamnet och livsmedelsbutiken är listans namn. Du kan också fråga Cortana om dina uppgifter för dagen.

Avslutande ord
Microsoft To Do har kommit långt när det gäller att vara en luddig Android-app. Men med det sagt ser jag fram emot att ha några integrationer med Google-produkter som Chrome-webbläsare, Google Assistant etc. För fler frågor eller frågor angående Microsoft To Do-appen, låt mig veta i kommentarerna nedan.
Läs också: Slack vs. Teams: Vilket kommunikations- och samarbetsverktyg som ska användas