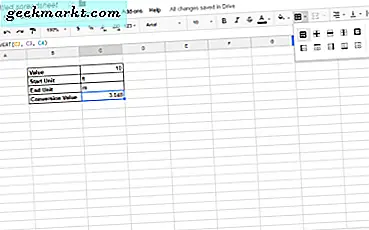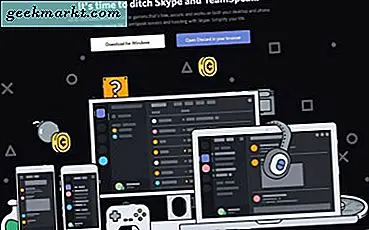Åtkomst till Emojis på Chromebook är inte så enkelt som det borde vara. Du kan placera markören i textutrymmet och sedan högerklicka. Det första alternativet du ser i popup-menyn är Emoji. Klicka bara på den för att komma åt emojis. Du kan också trycka på Skift + Sök + mellanslag kortkommando o få tillgång till emojis med bara en enkel kortkommando.

Men den här standard emoji-plockaren kommer med sin egen uppsättning problem som vi kommer att utforska nedan. Vi kommer också att visa hur du enkelt kan ersätta standardemoji-metoden med en bättre.
Problemet med den inbyggda Emoji-menyn i Chromebook
Medan Chrome OS har möjlighet att använda emojis är standardhögerklickmenyalternativet ganska begränsat.
Först öppnar det bara Emoji-fliken i ett tangentbord på skärmen som täcker hälften av skärmområdet och uppdaterar också hela skärmen innan den öppnas.

Det är också begränsat när det gäller funktionalitet. Du har inte ett sökalternativ för att hitta emojis du behöver.
Du tvingas använda pekskärmen för att bläddra igenom emoji-listan. Skärmtangentbordet är avsett för enheter med pekskärm och inte för tangentbords- och musanvändare.

Du måste använda pekskärmen eller musen för att gå tillbaka. Det finns ingen kortkommando och till och med ESC-tangenten fungerar inte. Klicka på tangentbordets ikon längst ned till höger för att stänga den stora emoji-popupen.

Tangentbordet på skärmen blockerar apparhylla, tid, snabbinställningar etc. vilket gör det svårt att hoppa mellan appar. Eftersom det inte har en kortkommando måste du stänga tangentbordet manuellt med musen och sedan byta till en annan app.
Det finns inget sätt att använda tangentbordet för att skicka emojis direkt.
AlternativetSätt att använda Emojis på Chromebook
Google utvecklar redan en ersättare för Emoji-plockaren. Men det är fortfarande bakom Chrome-flaggorna som du kan aktivera. Chrome-flaggor ger alternativ som är experimentella till sin karaktär men ibland gör det inte till den slutgiltiga versionen som släpptes för världen.
1. Öppna först Chrome-flaggor genom att besöka denna URL - krom: // flaggor

2. Sök nu efter Emoji i sökfältet. Här hittar du två flaggor - Systememoji-plockare och Aktivera förslag på emoji. Dessa kommer endast att vara tillgängliga när du använder en Chromebook och inte en Chrome-webbläsare.

3. Klicka på rullgardinsmenyn bredvid och välj Aktiverad alternativ för båda flaggorna.

4. Klicka nu på Omstart i nedre högra hörnet.

5. Din skärm kan gå tom i några sekunder men du är klar.
Fördelar med inbyggd emoji Meny i Chromebook
Eftersom det bara ersätter standardalternativet kan du komma åt detta med en högerklicka och välja emoji-alternativet i popup-menyn. Alternativt kan du också använda kortkommandot Skift + Sök + Mellanslag för att komma till emoji-plockaren.
Till skillnad från standardalternativet tar det inte hälften av skärmen och kommer inte att justera hela sidan bara för att öppna emoji-plockaren.

Eftersom det bara är ett popup-fönster kan du enkelt komma åt det. Du kan också bläddra igenom emojis med musen eller pekplattan eller till och med använda flikknappen på tangentbordet.

Det finns en sökfunktion så att du snabbt kan hitta emojis.

Dessutom kan du bara använda tangentbordet för att skriva uttryckssymboler och det visar dig rätt emoji som ett förslag. Således hjälper till att lägga till emojis med tangentbordet direkt.
Wrap Up - Använda Emojis på Chromebook
Medan standardalternativet för emoji-plockare i Chromebook är lätt att komma åt, har det problem. Det saknar inte bara funktioner utan förstör helt användarupplevelsen när du använder emojis på Chromebook. Det faktum att pekplattan inte fungerar kan vara en stor besvikelse. Ändå är vi glada att dessa flaggor finns.
Läs också: