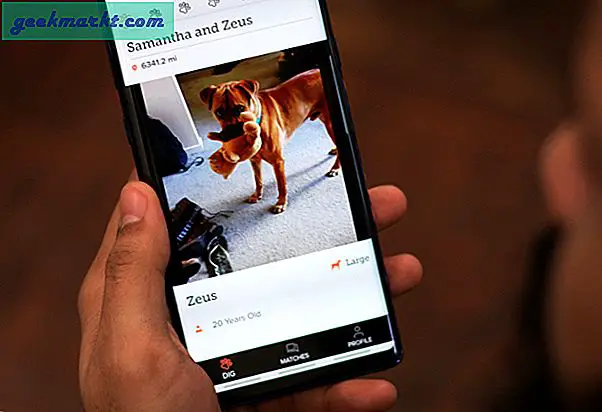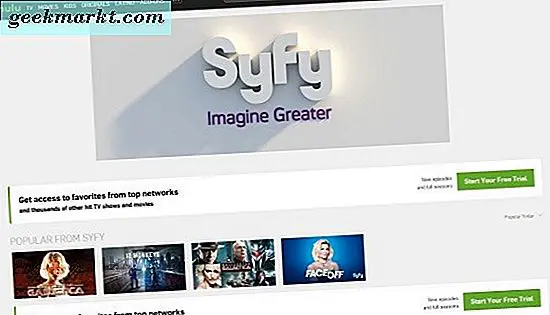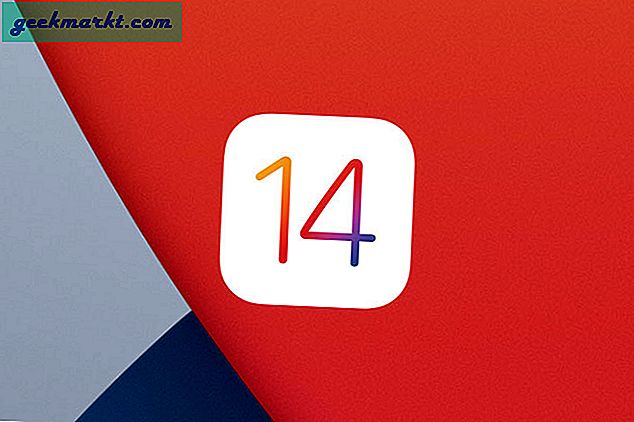Windows 10 har betydande förbättringar när det gäller hastighet och stabilitet. Men om du använder ditt system i stor utsträckning medan du växlar mellan olika applikationer, installerar och avinstallerar appar och ingen omstart alls kan din Windows 10-dator bli långsammare över tiden. Detta gäller särskilt om du använder ett gammalt system. Dessutom kan den applikation du använder dagligen orsaka en dragfaktor som resulterar i långsammare operationer.
Så, om du inte är nöjd med datorns prestanda, följ sedan stegen nedan för att påskynda långsam Windows 10-dator.
Relaterad:Så här ändrar du inloggningsskärmen för Windows 10
Snabba upp Windows 10-dator långsamt
Starta först om ditt system
Okej, det här är det första du behöver göra om du tycker att ditt Windows 10-system är långsamt eller fungerar konstigt. Ofta än inte kan bara omstart av ditt system fixa de flesta saker eller så vet du vad som bröt ditt system.
1. Skanna ditt system för infektioner
Om ditt system är långsamt även efter omstart är nästa uppenbara sak du behöver göra att söka efter eventuella virus- eller skadliga programinfektioner. Det som är bra är att det finns många gratis antivirusprogram där ute och du kan använda någon av dem. Du kan dock också använda den inbyggda Windows Defender för att skanna och ta bort infektioner.
För att göra det, sök efter Windows Defender i Start-menyn och öppna den sedan.
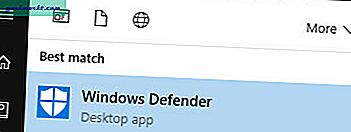
Kontrollera att virusdefinitionerna är uppdaterade efter öppnandet. Om inte, kan du uppdatera dessa definitioner från fliken "Uppdatera".
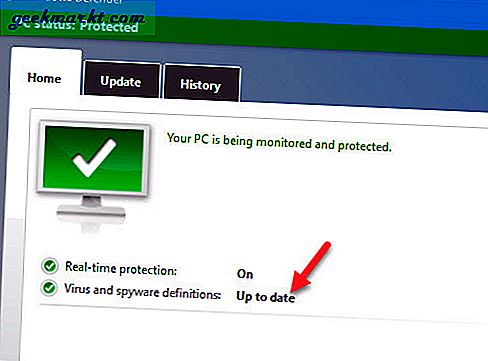
Välj nu alternativknappen "Full Scan" och klicka sedan på knappen "Scan Now."
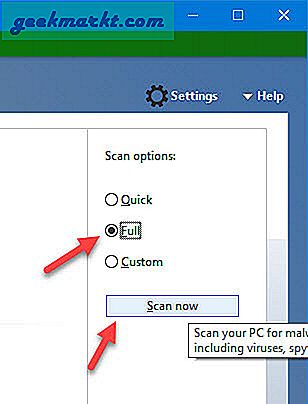
Beroende på hur stort ditt filsystem är och hur många filer som finns kan det ta lite att skanna och åtgärda eventuella problem.
2. Inaktivera startprogram
Om det inte finns några infektioner i ditt system kan du fortsätta med de andra förbättringarna. Den första du behöver göra inaktiverar alla onödiga startprogram på ditt system. Detta beror på att de flesta program du installerar på ditt system kommer att märka sig själva och starta vid varje systemstart.
Tack och lov är det enkelt att inaktivera startprogrammen i Windows. För att göra det, högerklicka på aktivitetsfältet och välj sedan alternativet “Aktivitetshanteraren.”
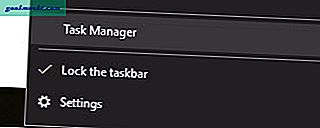
När uppgiftshanteraren har öppnats navigerar du på fliken "Startup".
För att inaktivera ett startobjekt, välj bara det program du vill stoppa och klicka sedan på knappen "Inaktivera" som visas längst ner i fönstret. Det är allt.
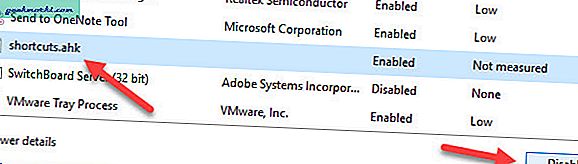
3. Inaktivera animeringar
Om du använder ett gammalt system med Windows 10 kan du förbättra systemprestandan genom att inaktivera Windows-animationerna. För att inaktivera Windows-animationer, sök efter "System" i startmenyn och öppna det sedan.
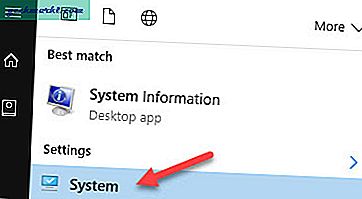
I systemfönstret klickar du på länken "Avancerade systeminställningar" som visas på den vänstra panelen.
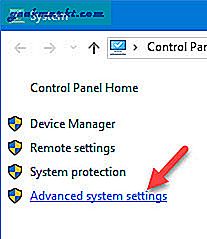
Ovanstående åtgärd öppnar fönstret Systemegenskaper. Klicka här på knappen "Inställningar" i avsnittet Prestanda.
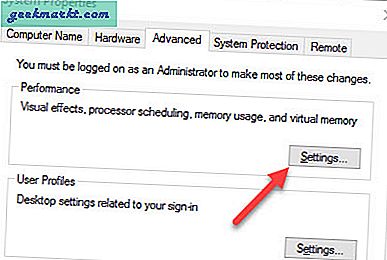
Välj nu alternativknappen "Anpassad" och avmarkera alla kryssrutor och klicka sedan på knappen "Ok" för att spara ändringarna.
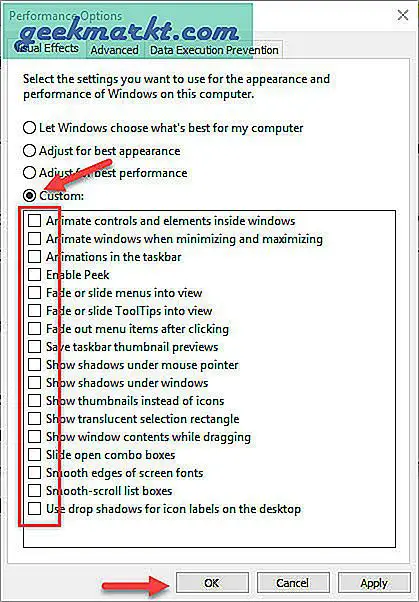
Det är allt. Du har inaktiverat alla fönsteranimationer i Windows 10.
4. Inaktivera bakgrundsappar i Windows 10
Windows 10 har många moderna appar som är installerade som standard och vissa körs i bakgrunden och förbrukar dina systemresurser. Att inaktivera dessa bakgrundsappar kan vara till hjälp. För att göra det, tryck på kortkommandot "Win + I" för att öppna appen Inställningar.
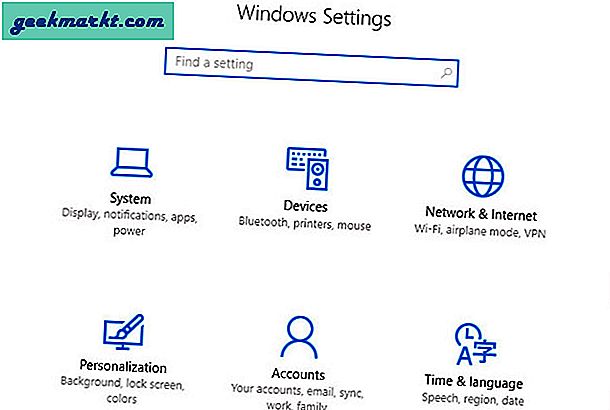
Navigera här till "Sekretess> Bakgrundsappar."
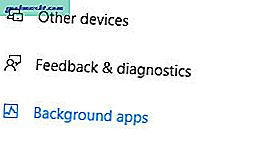
På den högra panelen ser du de appar som kan och körs i bakgrunden. Byt bara på knappen bredvid appen för att inaktivera att appen körs i bakgrunden.
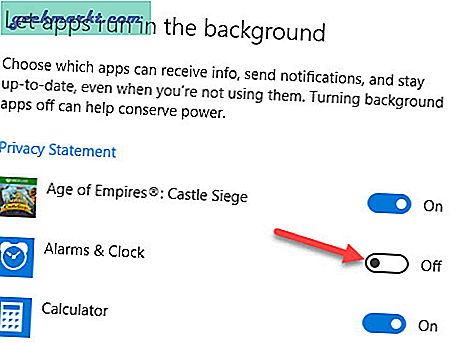
Läs också:5 sätt att övervaka bredbandsanvändning i Windows
5. Ledigt hårddiskutrymme
Om du använder en SSD och din C-enhet inte har mer utrymme än att den kan leda till långsamma läs- och skrivhastigheter, vilket gör systemet lite långsamt. För att frigöra diskutrymme, sök “Diskrensning”I startmenyn och sedan öppna den.
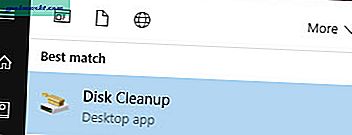
Välj nu C-enheten från rullgardinsmenyn och klicka på knappen "Ok."
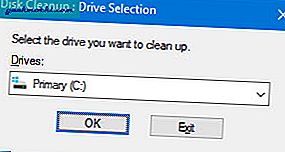
När skanningen är klar markerar du alla kryssrutor under "Filer som ska tas bort" och klickar sedan på knappen "OK".
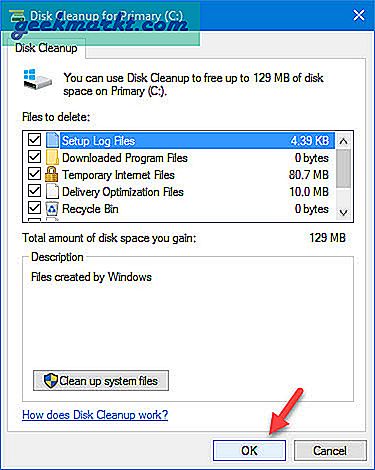
Det är allt. Om du också vill rensa filer som skapats av Windows klickar du på "Rensa upp systemfiler" i fönstret Diskrensning.
6. Ta bort oanvända program
Om du köpte en ny dator från företag som Dell, HP, etc., kan du ha lite uppblåst programvara i den. Annat än om du använder din dator tillräckligt länge, kanske du har installerat en hel del programvara. Så, avinstallera dessa oönskade program kan hjälpa ditt system.
För att avinstallera ett program, sök efter “Program och funktioner”I startmenyn och öppna den.
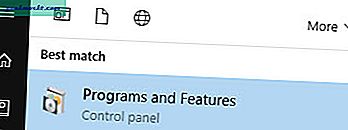
Välj nu det program du vill avinstallera och klicka sedan på knappen “Avinstallera”Visas i det övre navigeringsfältet.
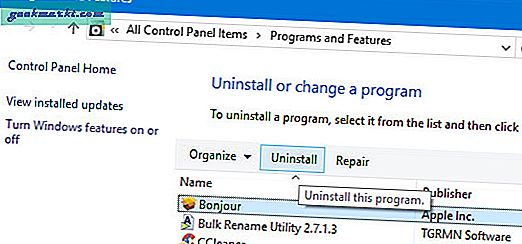
Följ bara instruktionerna på skärmen så ska du vara bra. Om du vill kan du också använda dedikerade avinstallatorer som Revo Uninstaller.
7. Inaktivera sökindexering
Om du använder en gammal dator kan indexeringstjänsten använda mycket resurser och sakta ner ditt system. Så att inaktivera indexeringstjänsten kan vara till hjälp.
För att göra det, tryck på "Win + R", skriv "services.msc" och tryck på enter-knappen.
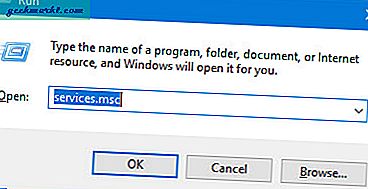
Nu, hitta och högerklicka på tjänsten "Windows Search" och välj sedan alternativet "Properties".
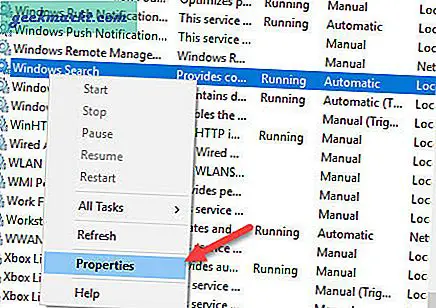
Välj här "Inaktiverad" i rullgardinsmenyn, klicka på knappen "Stopp" och klicka sedan på knappen "Ok" för att spara ändringarna.
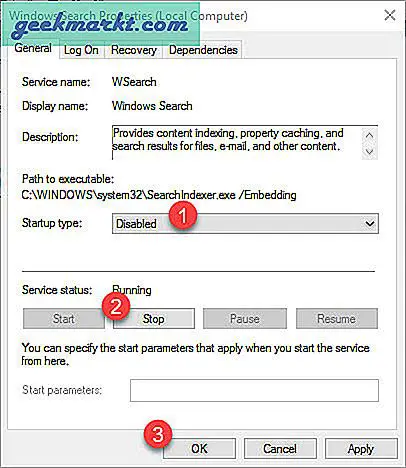
Det är allt. Du har inaktiverat indexeringstjänsten. Om du vill återaktivera ändrar du bara alternativen till “Automatisk” och klickar sedan på knappen “Start” för att starta indexeringstjänsten.
8. Förbättra ströminställningarna
Som standard använder Windows den balanserade kraftplanen. Om du använder en bärbar dator urkopplad kan Windows ändra strömplanen till energisparläge, vilket i sin tur saktar ner ditt system.
För att hantera detta kan du ändra kraftplanen till "High Performance". För att börja, sök efter Power Options i startmenyn och öppna den.
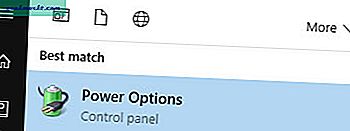
Välj nu alternativknappen “Hög prestanda”Och du är bra att gå.
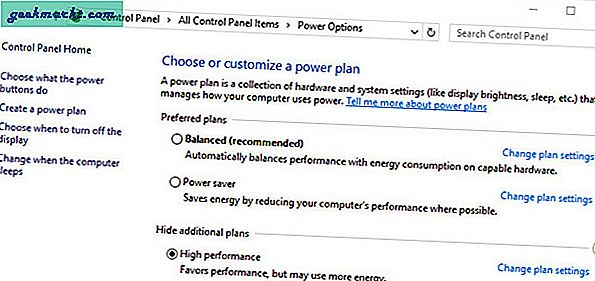
Men kom ihåg att när du väl har valt alternativet fokuserar Windows bara på prestanda snarare än att spara ström.
9. Använd CCleaner för att rengöra ditt system
Rengöring av Windows-registret, minnesdumpar, filfragment, cache, etc., kan hjälpa till att påskynda ditt system För att rengöra dessa filer kan du använda CCleaner.
Så installera CCleaner och öppna den. Klicka nu på knappen "Analysera".
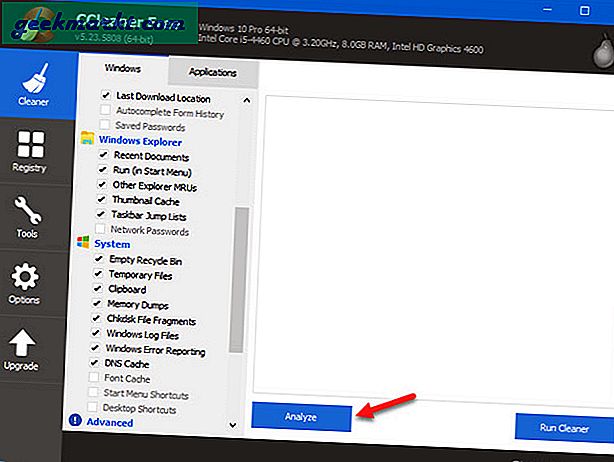
Klicka här på knappen "Kör renare" för att ta bort de oönskade filerna.
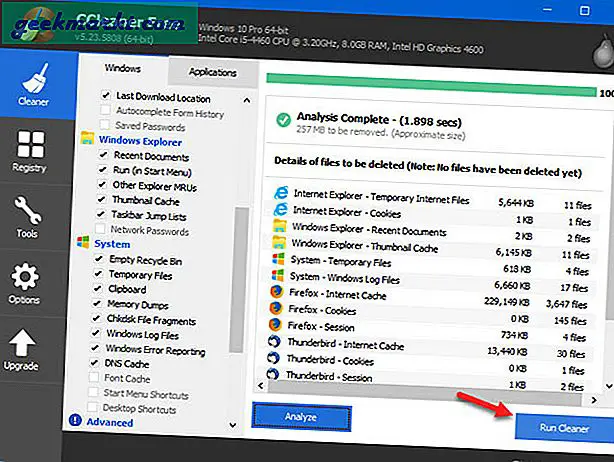
Du kan också rengöra registret på samma sätt från fliken "Registrering" som visas i den vänstra rutan.
10. Skanna och åtgärda problem
Om du tror att problemet är med hårdvara eller andra enheter kan du använda den inbyggda felsökaren för att hitta och åtgärda dessa problem. För att göra det, sök efter "Felsökning" i startmenyn och öppna den.
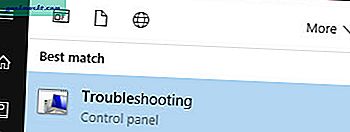
Klicka nu på länken "Hårdvara och ljud."
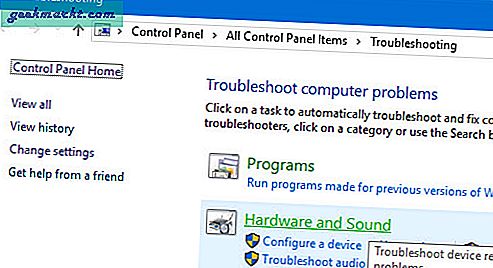
Här hittar du och dubbelklickar på alternativet "Hårdvara och enheter."
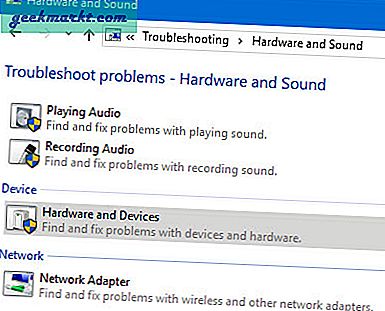
Följ nu instruktionerna på skärmen för att hitta och åtgärda problemen.
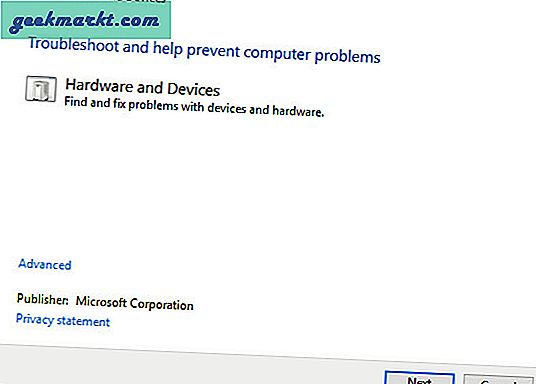
Avslutar
Ovanstående steg bör förbättra datorns prestanda avsevärt. Men mjukvaruoptimering kan gå upp till vissa gränser med hårdvaruuppgraderingarna. Så överväga att uppgradera till SSD, detta kommer drastiskt att öka uppstartstiden för OS och den totala läs- och skrivhastigheten. De flesta bärbara datorer idag kan innehålla en SSD-enhet genom att byta ut CD-enhetens hölje. Och du kan använda SSD som en sekundär enhet tillsammans med din vanliga hårddisk.
På samma sätt, om din dator hänger medan du växlar mellan två applikationer eller när du använder Google Chrome-webbläsaren (som är mycket RAM-hungrig), överväg att uppgradera din Bagge. Ibland saktade datorn också ner på grund av överdriven uppvärmning. Så om du har en gammal dator är chansen att dammpartiklarna i värmeöppningar hindrar luftflödet. För att åtgärda detta, öppna din dator och använd en luftpistol för att ta bort dammpartiklarna. Om du inte är säker på hur du gör det, ta det till närliggande datorverkstad.
Hoppas det hjälper och gör kommentarer nedan för att dela dina tankar och erfarenheter om att använda metoderna ovan för att påskynda långsam Windows 10-dator.
Läs också:Användbar programvara för Windows-dator