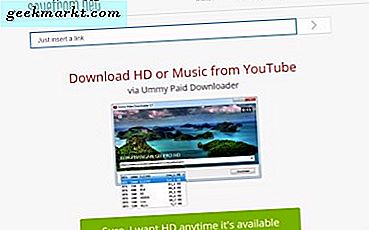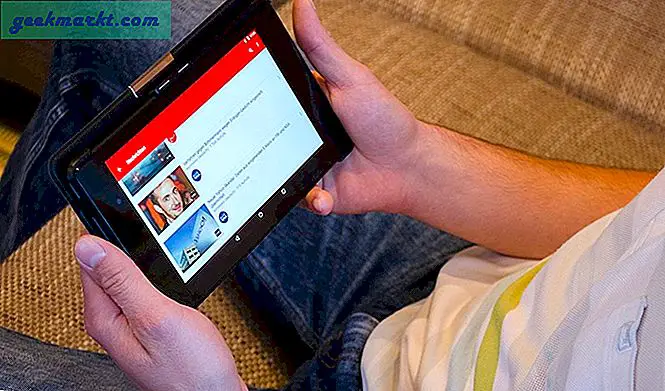Fram till ett år eller så verkar Microsoft vara på väg i rätt riktning. Först införandet av Linux-delsystem i DOS-kommandoraden. Därefter överför Microsoft Edge till Chromium och nyligen ser din telefon Companion-app enorma uppgraderingar för att öka Android-kompatibiliteten. De senaste goda nyheterna har varit den ”nya Windows Terminal”. Utvecklarbyggnaden är tillgänglig för nedladdning via Microsoft Store. Det tilltalande med det här är att det kan köra Windows-, Powershell- och Unix-kommandon under en konsol.
Men med alla dessa överväldigande tillägg, vilka Unix-kommandon borde du verkligen veta? Så här är de viktigaste kommandona att använda med den nya Windows-terminalen.
Den nya Windows Terminal skiljer sig från Windows Subsystem för Linux och Ubuntu Virtual Machine.
Vad är nytt med Windows Terminal
Den nya Windows-terminalen har följande uppgraderingar
- Kopiera klistra in till höger om rutan för PowerShell, cmd
- Stöd för flera flikar
- Stöd emoji och GPU-baserad textåtergivning.
- Stöder flera profiler
Unix-kommandon att använda med den nya Windows-terminalen
Du måste byta till Ubuntu för att köra alla dessa kommandon. Alternativt kan du också skriva"våldsamt slag" och komma till Unix Shell från Powershell och cmd-fönstret också.
1. katt & vi
Windows cmdlet låter dig inte redigera eller visa textfilen i själva terminalen. Nu med den nya terminalen kan du använda kommandotkatt ellervi för att visa eller redigera filen i terminalen. Den nya terminalen stöder alla Unix-textredigerare som nano, vi, vim eller ed.
Exempel: katt abc.txt

2. cp eller mv
Precis som Windows native copy and move-kommando har du också 'cp' och 'mv' i Unix-terminalen. Den enda stora skillnaden är att cp och mv stöder mycket fler växlar än de inbyggda Windows-kommandona. Du kan till exempel skapa hårda länkar och mjuka länkar med filer med dessa kommandon. Om du inte vet är mjuka länkar pekare som omdirigerar innehållet i originalfilen medan hårdlänk är en spegelkopia av originalfilen. Mjuka länkar kan inte existera utan den ursprungliga filen medan hårdlänk fortfarande kan presentera data.
Exempel:cp -sv / root / temp / photos / root / current / photos

3. tjära
Windows låter dig zipa filen via kommandoraden men den kan inte hantera tars eller bzip. Med Unix får du ett inbyggt kommandoradsverktyg som kallas tar som kan utföra blixtlås och blixtlås ensam. Den stöder ett antal zip-format och du kan till och med ange kompressionsförhållande och algoritm när du skapar zip. Om du inte har inbyggd tjära i bash, installera den genom att köra kommandot sudo apt update && sudo apt-get install tar.
Exempel: tjära -cvf test.zip abc.txt

4. man
Tillbaka på college när jag lärde mig Unix brukade man-kommandot vara en livräddare för att få igenom praktik. Nu har det alltid varit otydligt att jämföra det med Windows-hjälppost. Det som är bra med den nya Windows-terminalen är att den stöder 'man' dvs. manuell inmatning för kommandon. Även om dessa manuella poster endast är för Unix-kommandon, är det ändå mycket användbart för användare som kommer från Windows.
Exempel: man vim

5. typ
typ är ett extremt användbart verktyg i Unix. Som nybörjare kan du skilja på funktioner, alias och nyckelord som är reserverade i Unix. Du måste bara suffixa kommandot med typ nyckelord och det berättar platsen för filen eller aliaset. Med kommandot typ kan du också lägga till flera kommandon och köra för att få en sammanfattad utdata.
Exempel: skriv datum ls test

6. ps & kill
PS-kommandot fungerar på samma sätt som uppgiftslistan i Windows. Den visar de processer som för närvarande körs av användare som är anslutna till systemet. Det är lättare att identifiera processer och sedan döda jobb om de orsakar något lås. Min ofta använda switch med ps-kommando är ps -aux eftersom den berättar för mig hur sökvägen kör kommandot med allt minne och CPU-förbrukning. Du kan vidare använda kill-kommandot för att döda sessionen med PID.
Exempel: ps -aux && kill 338

7. df & du
Windows hade inte ett särskilt kommandoradsverktyg för att ge dig diskfilanvändning eller diskutrymme. Lösningen skedde genom dir-kommando. Men med Unix in har du“Df”och“Du” verktyg. df-kommandot berättar om ledigt utrymme för Linux-filsystemet medan du berättar om utrymmeutnyttjandet av enskilda filer och kataloger. Jag använde kommandot df tillsammans med crontab för att skicka mig varningar om diskutrymme på min server.
Tack och lov ger df dig också insikter om Windows-filsystemet men namngivningskonventionen är IFS.
Exempel: df -h

Läsa:15 Windows 10 File Explorer Tips och tricks för att använda det som ett proffs
8. apt-get
Windows hade aldrig en bra pakethanterare och jag var tvungen att tillgripa Chocolatey vilket var okej till max. Men nu, med den nya Windows-terminalen, är den bekväm och effektiv att användaapt-get. Detta gör det också möjligt för dig att använda alla apt-get kommandoradsverktyg som ffmpeg, youtube-dl, sox i Windows. Min favorit är ffmpeg som låter mig snabbt koda video eller ljud med bara ett enda kommando.
Exempel: sudo apt-get install sox

9. wget
wget är ett annat kommandoradsverktyg som låter dig ladda ner innehåll från webbservern. Det kanske inte läggs till så att du måste ladda ner det via apt-get. Den stöder nedladdning via HTTP, HTTPS och FTP. Dess funktioner inkluderar rekursiv nedladdning, konvertering av länkar för offlinevisning av lokal HTML och stöd för proxyservrar.
Exempel: wget exempel.com

10. crontab
Du kan betrakta crontab som en kommandoradsversion av Windows Task Scheduler. Det låter dig schemalägga ett kommando som ska köras vid en viss tidpunkt, veckodag eller månad. Om du använder ett skalskript i kommandot kan du göra flera uppgifter upprepade gånger med crontab. Jag har använt crontab mycket förr i tiden för att automatisera uppgifter på en AIX-server. Antag att du vill att en klocka ska köras varenda timme, du kan göra det med crontab.
Crontab varnar dig inte heller om jobbet inte har körts eller kommandot misslyckats. Så du måste manuellt logga utgången från crontab till en loggfil.
Exempel: crontab -e

11. Skalskript
Det viktigaste syftet som den nya Windows-terminalen tjänar är skript. Den nya terminalen låter dig köra skalskript, PowerShell-skript, batchskript etc. Speciellt, jag älskar skalskript och det är en lättnadssuck att använda den över PowerShell. Jag har alltid ogillat skript för Windows i PowerShell eftersom cmdlets är så komplicerade med de långa switchnamnen. Å andra sidan är ett skalskript enkelt med sammanslagningen av normala Unix-kommandon.
Om jag till exempel vill ta reda på inloggade användare på min server måste jag skriva ett långt skript i PowerShell medan shell-skript kan göra det åt mig i ett enda kommando.
#! / bin / bash echo "Det finns` användare | wc -w`-användare inloggade "
Avslutar
Vi kan förvänta oss några större uppgraderingar i den här utgåvan av Windows Terminal. Ändringarna kan vara visuella eller funktionella och jag kommer regelbundet att uppdatera den här artikeln med alla dessa ändringar. För eventuella frågor eller frågor, låt mig veta i kommentarerna nedan så kommer jag tillbaka till dig.
Läs också:Topp 6 användbara DOS-kommandon som du borde veta