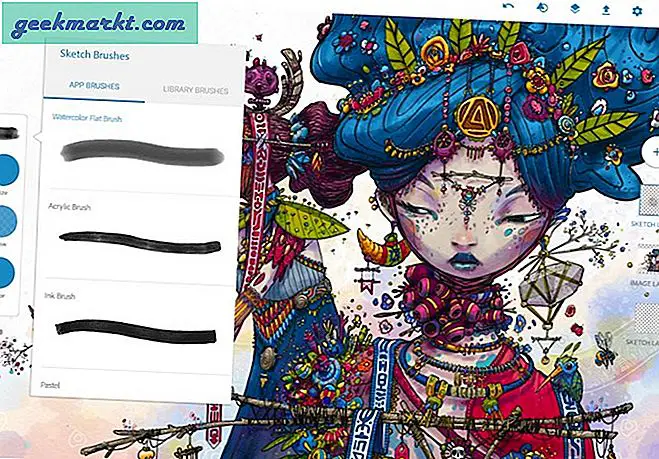Efter katastrofen som Windows 8 var, fick Microsoft många saker rätt med lanseringen av Windows 10. Både användare och utvecklare verkar vara nöjda med den nuvarande iterationen som blir bättre och bättre med varje ny uppdatering. File Explorer fick också en boost med några smidiga genvägar och alternativ som är dolda för användarna att utforska. Det är inte längre tråkigt och bara ett sätt att bläddra bland de filer som sparats på ditt system.
I dagens guide tar vi en titt på några coola File Explorer-tips och tricks som hjälper dig att använda det som ett proffs. En handfull genvägar för att få jobbet gjort. Redo? Låt oss börja.
Läs också:Hur man synkroniserar lokala filer från Spotify Desktop till vilken enhet som helst
Tips och tricks för File Explorer
1. Praktiska kortkommandon för File Explorer
Jag använder tangentbordsgenvägen, Windows + E hela tiden för att öppna File Explorer-fönstret var som helst. Men det är inte den enda genvägen jag använder. Här är några av de bästa genvägarna för File Explorer som du behöver komma ihåg eller notera någonstans.
- Skift + Del: Raderar filen helt förbi papperskorgen
- Ctrl + N: Öppnar samma mapp som du surfar i ett nytt File Explorer-fönster
- Ctrl + F: Flyttar markören till sökfältet
- Alt + uppåtpiltangent: Detta flyttar till överordnad mapp i File Explorer
- Alt + höger / vänster piltangent: Detta navigerar i mapparna i sidofältet
- Ctrl + Skift + N: Skapar en ny mapp
- Ctrl + W: Stänger det aktuella fönstret File Explorer
- Ctrl + Skift + Z: Ta bort den sista raderingsfilen i mappen
- Ctrl + Skift + Y: Ta bort filerna som nyligen återställts med hjälp av genvägen ovan
- Skift + högerklicka: Avslöjar dolda snabbmenyalternativ
2. Senaste filhistorik
Arbetar du med samma filer om och om igen? Precis som Macs Finder kommer File Explorer också med en smidig funktion som kommer ihåg alla filer som du nyligen har öppnat och arbetat med. Även om detta kan vara en tidsbesparing är det inte alla som är bekväma med att använda den här funktionen. Det kan vara oroande om du arbetar med konfidentiella dokument och är orolig att någon kan se eller värre, få tillgång till det.
För att aktivera eller inaktivera den här funktionen, öppna File Explorer, klicka på File och välj ändra mapp och sökalternativ.
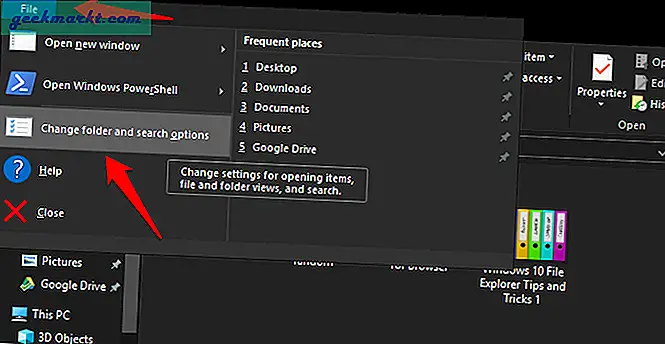
Under fliken Allmänt kan du klicka på Rensa för att ta bort all nyligen öppnad filhistorik. Du kan slå på eller av funktionen bredvid fliken Sekretess. Detta fungerar för både filer och mappar.
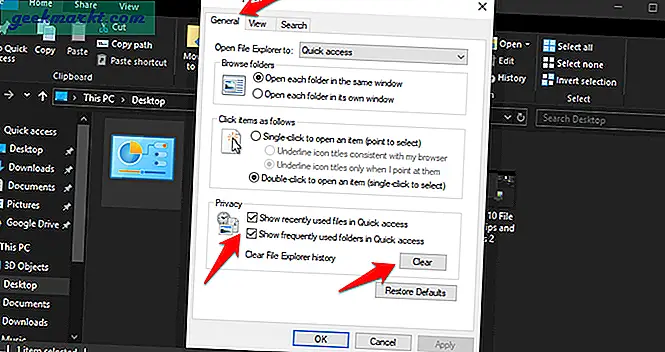
3. Invertera filval
Arbetar du med för många filer? Här är en snygg genväg för att invertera valda filer. Säg, du har 100 filer men vill bara ta bort 90 av dem. Du väljer de 10 som du inte vill ta bort och trycker sedan på alternativet Invertera val under Hem. Detta väljer de återstående 90 filerna som du ursprungligen ville ta bort.
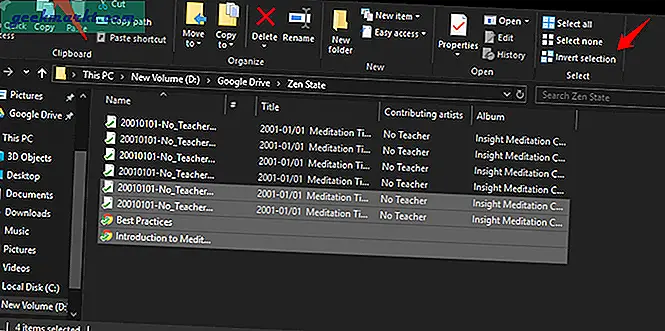
Här är kortkommandot för att uppnå samma effekt: Alt + H + S + I.
Läs också: Hur man delar filer mellan två datorer med hjälp av LAN-kabel
4. Rotera bilderna åt vänster / höger
Smartphones har gjort det otroligt enkelt att klicka på bilder när du är på språng. Ibland är dessa bilder inte i rätt vinkel. Detta kan också gälla för bilder som laddas ner från webben. Jag arbetar med bilder hela dagen och har hittat den här genvägen väldigt praktisk. Välj bilden / bilderna och under Bildverktyg klickar du på Rotera åt vänster eller Rotera åt höger för att vända bilderna.
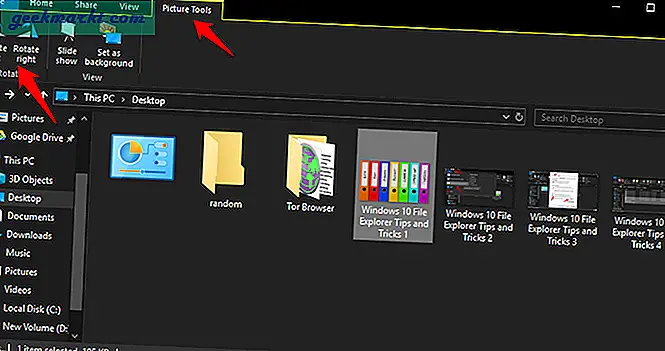
Fungerar också med bilder som valts i bulk. Snygg, va?
5. Genväg till papperskorgen i File Explorer
Jag gillar inte att ha genvägskorgen genvägen på skrivbordet. Det är fult. Jag har faktiskt väldigt få mappar och filer på skrivbordet. Om du är som jag och inte vill återvinna papperskorgen på skrivbordet men ändå behöver ett praktiskt sätt att komma åt den, kan du skapa en genväg till samma höger i File Explorer.
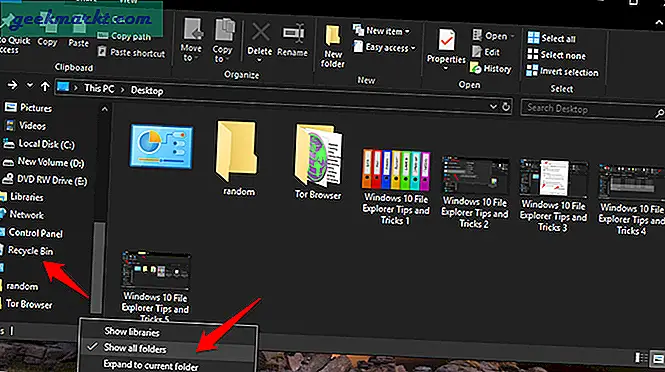
Öppna File Explorer, högerklicka på tomt utrymme för att avslöja en dold meny och välj Visa alla mappar här. Du kan nu komma åt papperskorgen direkt i File Explorer.
Läs också: 7 appar för att överföra filer mellan din dator och Android utan USB
6. Ersätt snabbåtkomst med den här datorn
När du använder Windows + E-genvägen för att öppna File Explorer, öppnas den som standard alltid i snabbåtkomst. Även om detta inte är en stor sak eftersom det finns många praktiska genvägar i sidofältet för att komma åt mappar, kanske du vill öppna File Explorer i den här datorn istället. Old school, va. Jag också!
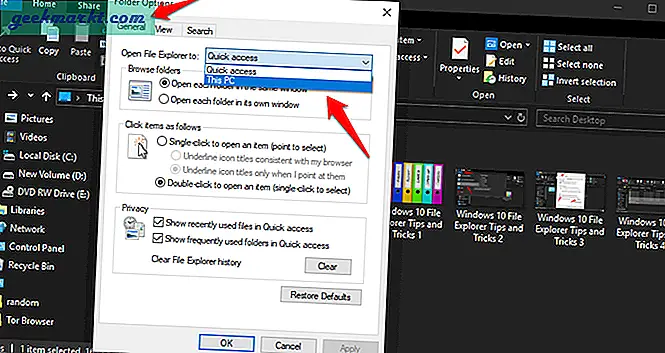
Starta File Explorer. Högerklicka för att välja Alternativ och välj Den här datorn på rullgardinsmenyn bredvid Öppna File Explorer till under fliken Allmänt.
7. Anpassa snabba genvägar
Snabbåtkomst är en ny funktion som gjorde sin väg till File Explorer med lanseringen av Windows 10. En praktisk lista med genvägar till olika mappplatser. Du kan redigera den här listan om du vill lägga till fler mappgenvägar. Den stöder ett dra-och-släpp-gränssnitt vilket innebär att du bara måste välja mappen och dra den till snabbåtkomst för att hålla den där.
8. Redigera alternativet Skicka till
När du högerklickar på en fil eller mapp finns det ett alternativ som heter Skicka till som du kan använda för att göra ett par saker som att skicka en fil via Bluetooth, skapa en komprimerad zip-mapp och så vidare. De flesta alternativen här är värdelösa och andra viktiga genvägar saknas helt enkelt.
Tryck på Windows + R-tangenterna på tangentbordet för att öppna körningen och skriv kommandot nedan innan du trycker på Enter.
skal: sendto
Detta öppnar en ny mapp där du kan radera värdelösa genvägar och skapa nya med hjälp av genvägsfunktionen genom att högerklicka var som helst i mappen och välja Ny.
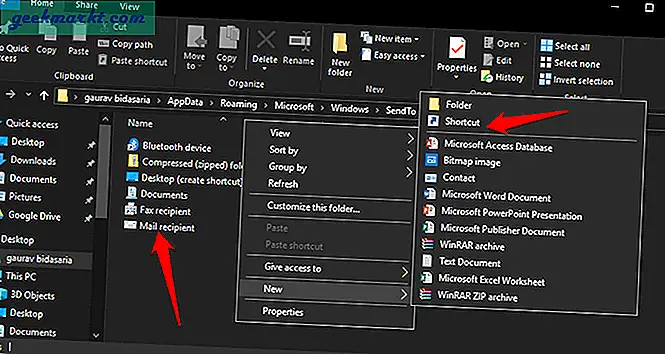
Du kan skapa genvägar till mappar, filer och ständigt appar och program med hjälp av genvägsfunktionen i den här mappen. Ett exempel kan vara att skapa en genväg till din favoritbildredigerare. Du kan också ordna ordningen på genvägarna här för att replikera den när menyn Skicka till startas.
9. Snabbåtkomstverktygsfält
Verktygsfältet Snabbåtkomst är dolt som standard men du kan göra det lätt att se. Högerklicka bara på ett objekt i menyn för menyfliksområdet och välj alternativet Snabbåtkomstverktygsfält. När du väl har den synlig kan du fortsätta redigera den genom att lägga till användbara genvägar från menyn i menyfliksområdet i verktygsfältet enligt samma metod.
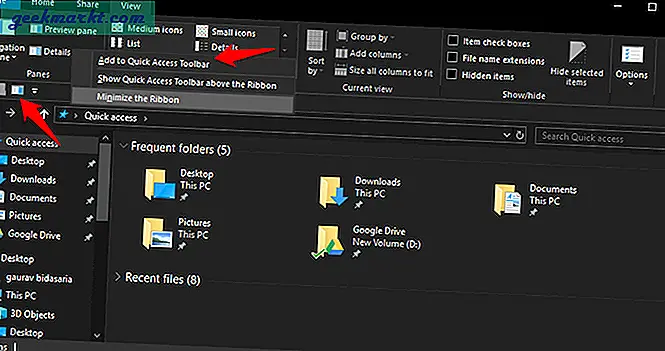
Högerklicka bara på valfritt alternativ som du vill lägga till och välj Lägg till i verktygsfältet Snabbåtkomst. Några praktiska genvägar kan vara ruta, delningsalternativ eller till och med bildverktyg som rotera åt vänster och höger.
Läs också: 10 sätt att dela filer mellan två datorer
10. Avancerade sökoperatörer
Vissa av er kanske känner till avancerad söksyntax som booleska operatörer och parametrar som du kan använda i sökmotorer som Google. Visste du att du också kan använda liknande sökoperatörer i File Explorer? Klicka antingen på sökfältet eller använd kortkommandot som jag delade ovan (Ctrl + F).
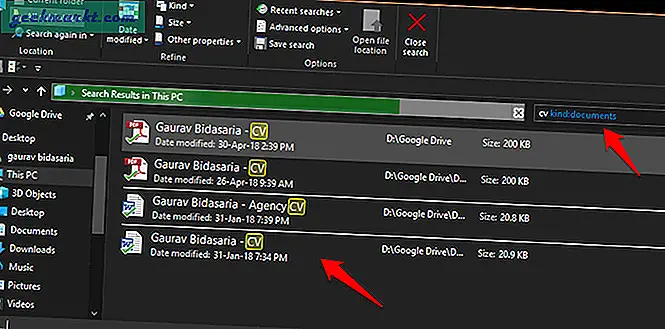
I exemplet ovan sökte jag efter alla dokument som innehåller ordet CV i dem. På detta sätt kan du söka efter dokument, musik, video och andra filtyper och lägga till nyckelord före dem. Du kan också söka i specifika mappar om du kommer ihåg mappnamnet. Här är en lista över alla sökoperatörer som du kan använda i File Explorer-sökningen. Spela lite för att få tag på det. Det kan spara så mycket tid.
11. Spara sökningar
Jag fattar. några av er kan ha svårt att komma ihåg dessa sökfrågor och det är OK. Det är därför Microsoft har en annan snygg funktion. Du kan nu spara dessa sökningar så att du kan upprepa sökkommandona med ett klick på en knapp.
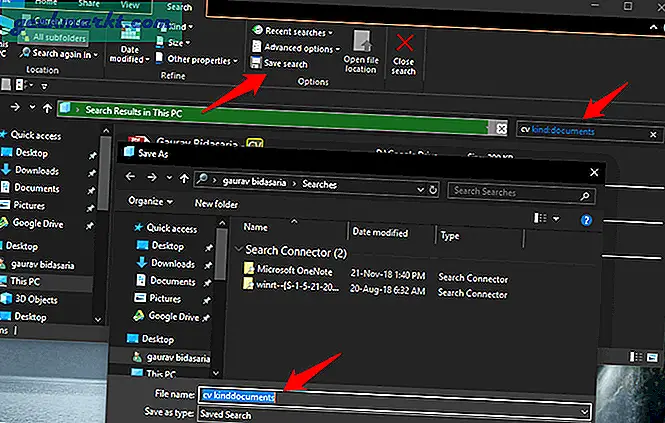
När du har hittat en sökparameter som du är nöjd med och vill använda igen i framtiden klickar du bara på alternativet Spara sökning i menyn och ger den ett namn. Det är allt. Du kan nu använda den sökparametern med det praktiska namnet du just gav den.
12. Gruppfiler
När du skapar filer och sparar dem i en mapp finns det ingen särskild ordning på den. De sparas oftast med namn men du kan ändra det och mer. Det finns ett alternativ som heter Group genom att använda, du kan gruppera filer i valfri mapp efter typ, datum, namn, taggar, dimension och mer.
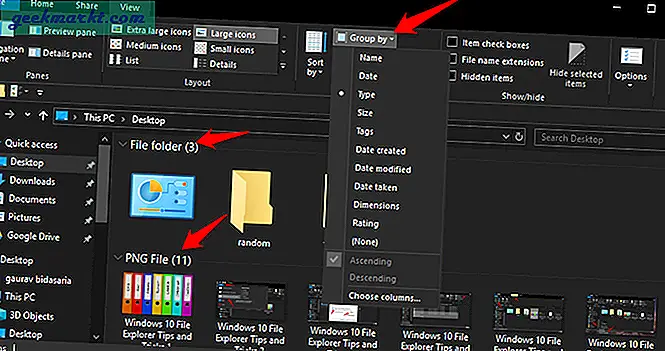
Klicka bara på alternativet Gruppera efter och välj hur du vill organisera filerna i den specifika mappen. Du kan också ha olika inställningar för olika mappar. I exemplet ovan har jag grupperat dem efter typ så att bilderna ligger under en rubrik och mappar under en annan. Snyggt, va?
13. Öppna webbplatser
Vad? Japp. Du kan faktiskt öppna vilken webbplats eller webbsida som helst direkt från File Explorer. Allt du behöver göra är att skriva in webbplatsens adress eller URL i adressfältet och trycka på Retur, så kommer webbplatsen att öppnas i din standardwebbläsare.
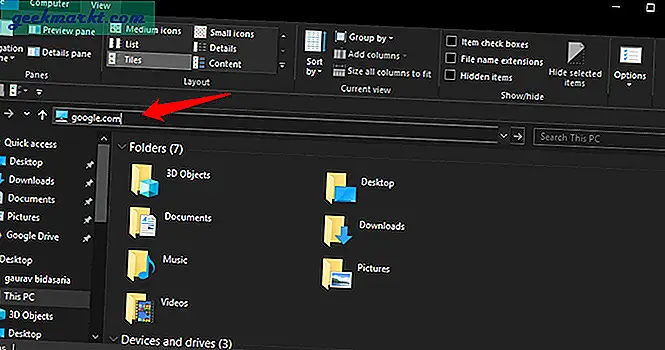
14. Få åtkomst till nätverksfiler
Du kan också använda Windows File Explorer för att skicka filer från dator till andra enheter i ditt nätverk som Android TV eller NAS.
Till exempel använder jag det ofta för att skicka filer till min Nvidea Shield TV från min dator. Här är en detaljerad guide om hur du gör det, men i allmänhet måste du först aktivera 'Storage Access' på Android TV först, gå vidare till din Windows-dator på samma WiFi-nätverk och skriv '\ SHIELD' i Utforskaren. Och du kommer åt din Android TV-filhanterare från din dator.
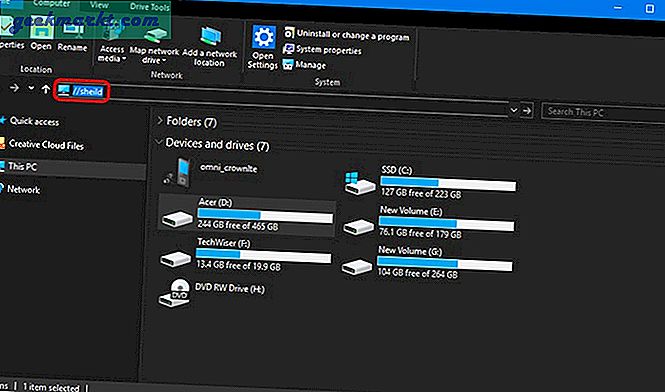
15. Mörkt tema i File Explorer
Om du inte redan har märkt det från skärmdumparna ovan, ja, du kan ändra File Explorer-temat till mörkt läge i Windows 10. Allt du behöver göra är att gå till Inställningar> Anpassning> Färger, bläddra till botten av sidan och ändra standardapp-läget från Ljus till Mörkt.
P.S - För att detta ska fungera bör du köra Windows 10 oktober 2018-uppdatering, som du kan kontrollera genom att gå till Inställningar> System> Om, där det ska stå Version 1809 eller högre.
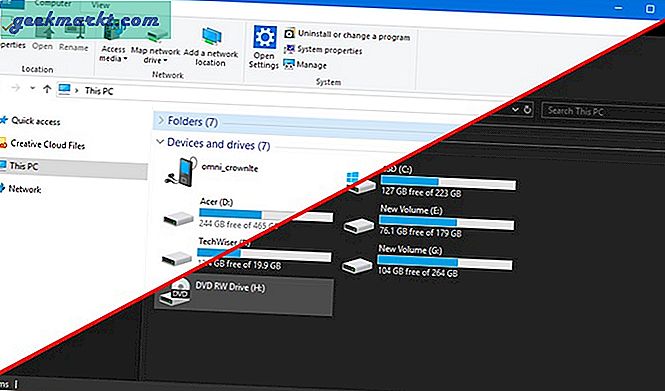
Tips och tricks för File Explorer
Det här var några av de bästa tips och tricks för File Explorer som du kan använda dagligen för att göra mer gjort på kort tid. Några av dessa knep kan spara mycket tid. Jag älskar till exempel kortkommandon eftersom det är mycket snabbare att använda ett tangentbord än att använda en mus när du vet rätt genvägar. Jag vill också använda sökoperatörerna för att hitta den filen jag sparade för länge sedan i ett hav av filer på min Google Drive. Jag använder inte hårddisk längre.
Så har du några egna genvägar till File Explorer? Dela dem i kommentarerna nedan.