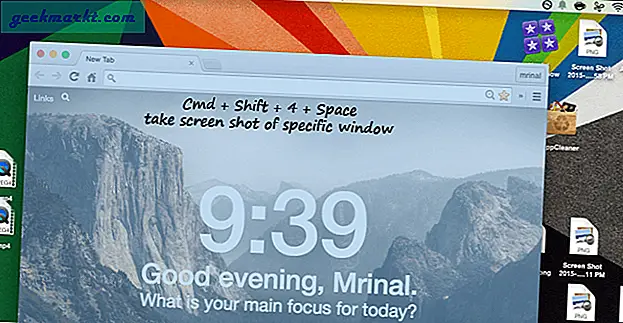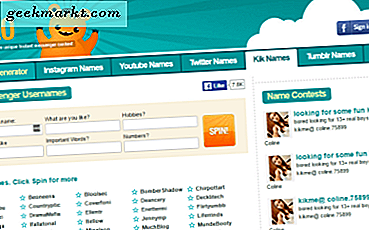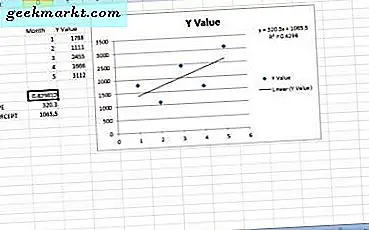Google Docs är en av de mest populära ordbehandlarna där ute, så mycket att jag inte ens använder Microsoft Word längre. Eftersom det är en stor del av mitt arbetsflöde använder jag många kortkommandon som de flesta kanske inte känner till. Dessa kortkommandon hjälper till att spara tid. Här är en lista över Google Docs-genvägar som du måste känna till. Låt oss börja.
1. Klistra in utan formatering
När du klistrar in en bit text från internet i ett Google Docs-dokument innehåller den också formateringen. Om du har varit manuellt ta bort formateringen, det finns ett enklare sätt. Istället för att använda CTRL + V, tryck bara på CTRL + SKIFT + V. eller CMD + SKIFT + V. att klistra in utan formatering.
Alternativt, om du bara vill ta bort formateringen av en liten bit text, markerar du texten och trycker på CTRL + \ eller CMD + \ för att rensa formatering från den markerade texten.
2. Återanvänd formatering
När du vill ändra formateringen av text som att ändra typsnitt, storlek, färg, stil, etc, måste du välja texten och göra det manuellt. Det visar sig att du faktiskt bara kan kopiera den formateringen till valfri text i dokumentet. Markera bara texten och kopiera formateringen genom att trycka på CTRL + ALT + C eller CMD + OPTION + C. Om du vill klistra in formateringen markerar du texten och trycker på CTRL + ALT + V. eller CMD + ALTERNATIV + V.
3. Arbeta i kompakt läge
Topp- och sidofältet kan vara lite distraherande och uppta utrymme på skärmen för många författare. Du kan frigöra det utrymmet genom att aktivera kompaktläget genom att trycka på CTRL + SKIFT + F kortkommando (för både PC och Mac).
4. Lägg till bokstäver
Oavsett om du arbetar med ditt kemiuppdrag eller vill skriva TM över ett varumärke, kan du använda Superscripts Google Docs-genvägar. Tryck bara på CTRL +. eller CMD +. för att aktivera superscript-funktionen. Tryck på den igen för att inaktivera den.
Dessutom kan du trycka på CTRL +, eller CMD + för att aktivera prenumerationer på Google Docs.
5. Lägg till HTML-rubriker i Google Dokument
Eftersom jag är bloggare förbereder jag ofta utkast i Google Docs och kopierar dem sedan till WordPress. Du kan faktiskt lägga till HTML-rubriker i ditt dokument som skulle eliminera behovet av att manuellt lägga till rubriker senare. Du kan lägga till H1 till H6 genom att trycka på CTRL + ALT + 1-6 eller CMD + ALTERNATIV + 1-6. Användbar Google Docs-genväg för alla typer av författare.
6. Infoga länkar
Om du ofta skapar resurser med hyperlänkar från hela Internet behöver du inte placera hela länken som den är. Du kan lägga till klickbara länkar till valfri text genom att länka den. Välj bara vilken text som helst och tryck på CTRL + K eller CMD + K för att klistra in webbadressen.
Dessutom kan du öppna den länken direkt genom att markera länken och trycka på ALT + Enter eller ALTERNATIV + Enter.
7. Skapa listor
De flesta användare infogar numrerade och punktlistor i Google Docs med hjälp av verktygsfältet. Vad de inte vet är att det finns en snabbtangent för Google Docs för att göra detta snabbt. Tryck på för att skapa en numrerad lista CTRL + SKIFT + 7 eller CMD + SKIFT + 7 och för en punktlista, tryck CTRL + SKIFT + 7 eller CMD + SKIFT + 8.
8. Justera text
Tryck på följande tangentkombinationer för att justera text:
- Vänsterjustering: Ctrl + Skift + L eller CMD + Skift + L
- Högerjustera: Ctrl + Skift + R eller CMD + Skift + R
- Centrera: Ctrl + Skift + E eller CMD + Skift + E.
- Rättfärdiga: Ctrl + Skift + J eller CMD + Skift + J
9. Ordräkning
När du försöker avsluta en uppsats och inte är säker på om du har nått ordgränsen ännu kan du kontrollera det med den här snabba genvägen. Tryck bara på CTRL + SKIFT + C eller CMD + SKIFT + C och du får det aktuella ordet på ditt dokument.
10. Börja skriva med din röst
Om du använder Google Docs i webbläsaren Chrome och någonsin tröttnar på att mosa fingrarna på tangentborden kan du använda din röst för att börja skriva. Tryck CTRL + SKIFT + S eller CMD + SKIFT + S för att börja skriva med din röst.
11. Stavningskontroll
Det är en bra idé att göra en stavningskontroll när du är klar med ditt arbete. Du kan göra en övergripande grammatikkontroll genom att trycka på CTRL + ALT + X eller CMD + ALTERNATIV + X.
12. Lägg till fotnoter
Du kan lägga till fotnoter i Google Dokument genom att trycka på CTRL + ALT + F eller CMD + ALTERNATIV + F.
13. Lägg till kommentarer
Att lägga till kommentarer genom att klicka på knappen kändes alltid för mig ointuitivt men lyckligtvis finns det en snabb Google Docs-tangentbordsgenväg som låter dig lägga till kommentarer i farten. Markera texten med hjälp av Skift + piltangenter och tryck sedan på CTRL + ALT + M eller CMD + ALTERNATIV + M. När du har skrivit in kommentaren kan du trycka på Ctrl + Enter för att skicka kommentaren.
14. Visa vanliga tangentbordsgenvägar
Listan ovan täcker inte alla kortkommandon, bara de som jag tycker är mest användbara. Om du vill ha en fullständig lista med kortkommandon trycker du på CTRL + / eller CMD + / för att avslöja en popup som innehåller en praktisk lista.
Hur använder du Google Docs-genvägar?
Det här var några av de bästa genvägarna för Google Docs som jag använder ofta. Jag använder tangentbordet i stor utsträckning och att använda musen hindrar faktiskt arbetsflödet och att använda kortkommandon känns bara rätt. Vad tror du? Använder du en kortkommando som inte nämns ovan? Låt mig veta på Twitter.
Läs också: 9 bästa Google Docs-tillägg för att få ut det mesta (2020)