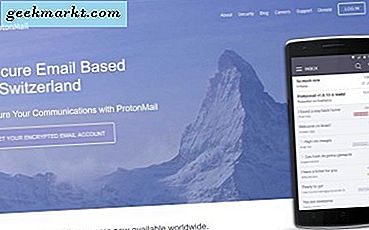Ubuntu 19.10 stabil släpptes den 30 oktober 2019. Med den kom en massa nya funktioner som NVIDIA grafiska drivrutiner inbyggda i ISO, snabbare start med LZ4-komprimering etc. Dessutom har du media och skärmdelning bakat i operativsystemet. I de tidigare versionerna måste du installera en DLNA-mediaserver från tredje part och VNC-servern. Men med Ubuntu 19.10 har du allt det inbyggda. Så på den noten, här är hur du delar skärm och media i Ubuntu 19.10 med vilken enhet som helst.
Så här delar du skärm och media på Ubuntu 19.10
Med Ubuntu 19.10 kan du dela skärm och media utan installation eller installation. För att göra det, gå över till inställningsmenyn och navigera till fliken Delning. Alternativet för skärmdelning och mediedelning är nedtonat eftersom delning är avstängd som standard. Så först måste vi aktivera delning genom att klicka på växeln längst upp till höger.
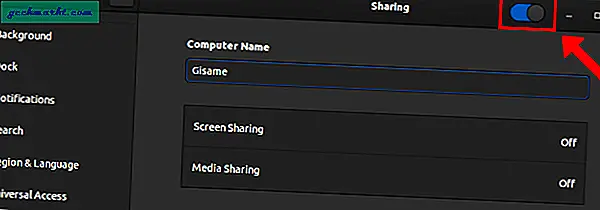
Därefter ser du skärmdelnings- och mediedelningsalternativet nu tillgängligt. Till att börja med, om du vill dela din skärm, klicka på "Skärmdelning". I popup-fönstret klickar du på växeln i namnlisten för att aktivera skärmdelning.
I popup-fönstret Skärmdelning kan du ställa in anslutningsinställningarna ytterligare. Som standard måste du acceptera begäran på Ubuntu varje gång en användare vill ansluta på distans. Men du kan också välja att ställa in ett lösenord istället och undvika allt krångel. Dessutom kan du också låta fjärrsystemet styra skärmen.
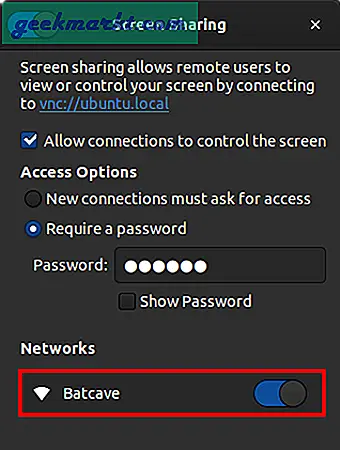
På den andra enheten öppnar du VNC Viewer Desktop-appen eller VNC Chrome-appen. Ange "IP-adress" i textrutan och tryck på Enter. Du bör vara direkt ansluten till ditt Ubuntu-system.
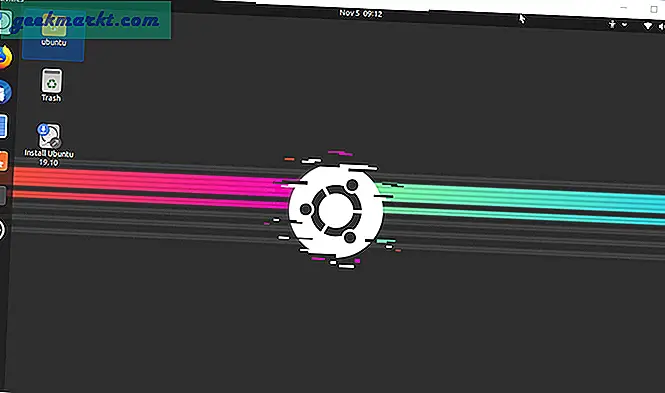
Om du stöter på fel som säger "Uppgradera din VNC-server eller sänk krypteringsnivån", kör följande kommando på ditt Ubuntu-system.
gsettings set org.gnome.Vino kräver kryptering false
Det här kommandot inaktiverar kryptering för din VNC-server och lägg upp det, du bör kunna ansluta framgångsrikt.
Nästa om du vill dela media, klicka på alternativet för mediedelning under samma delningsmeny. Klicka på växeln bredvid mediedelning i popup-dialogrutan. Som standard delar Ubuntu katalogen Musik, Videor och Bilder.
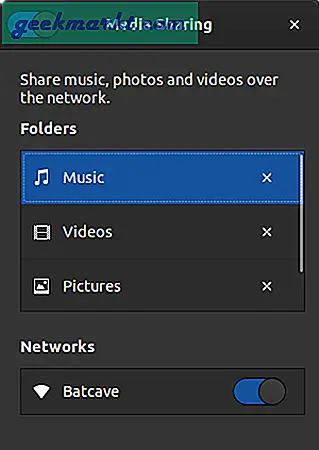
Mediedelningslistan är helt anpassningsbar. Du kan lägga till anpassade mappar och till och med ta bort befintliga.
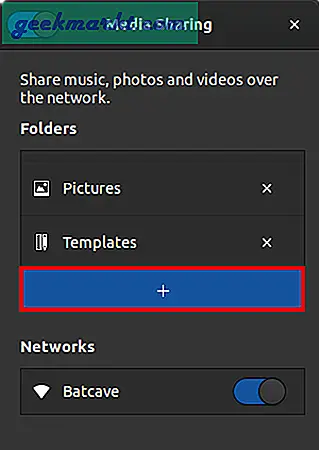
Gå nu över till den andra TV- eller konsolenheten där du vill bläddra i medieinnehållet på din bärbara Ubuntu-dator. I mitt fall har vi en NVIDIA Shield Android TV så jag kommer att använda VLC mediaspelar-appen för att bläddra bland innehåll från Ubuntu mediaserver.
Öppna VLC media player-appen på Sheild TV och navigera till avsnittet Browsing. Öppna sedan mappen "Lokalt nätverk".
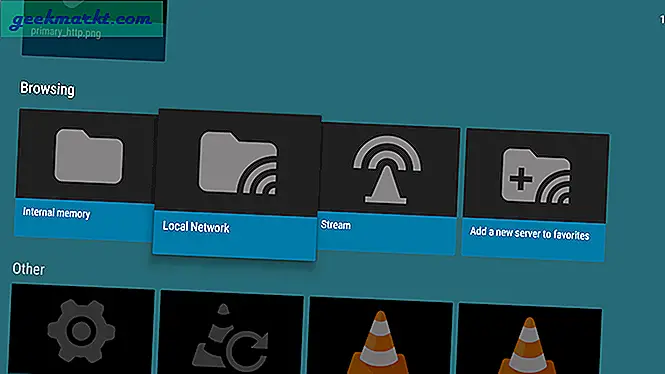
Öppna mappen med ditt Ubuntu-systemnamn i mappen Lokalt nätverk. I mitt fall är namnet på den bärbara datorn TechWiser och mediaserverns namn är gisame. Därför representeras mitt servernamn som "TechWiser's media on gisame".
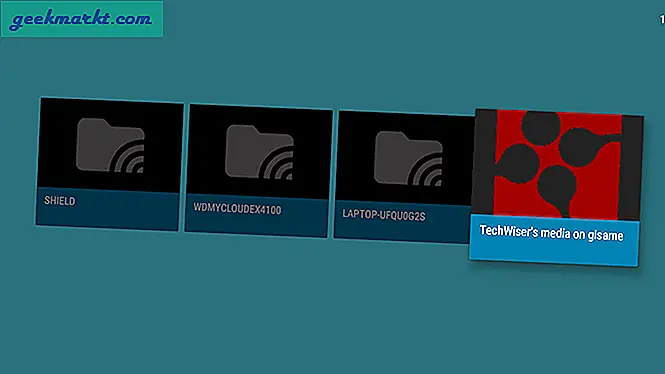
När du väl är inne i mappen ser du mediamapparna som delas från Ubuntu-systemet. Du kan dela musik, bilder och videor via Ubuntu Media-servern.
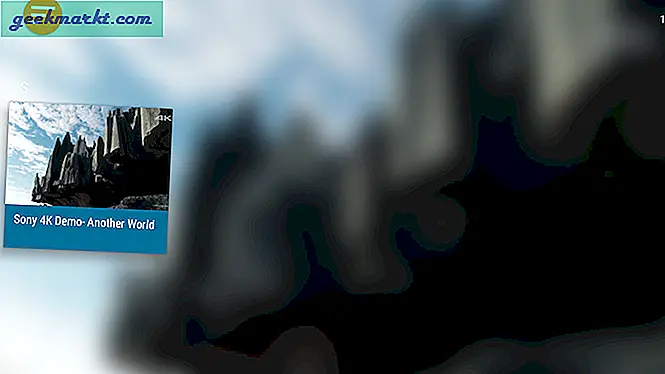
Om videon inte visas på andra sidan, se till att din Ubuntu-server har rätt codec för den specifika videofilen. För att testa codec, spela upp videon på det lokala Ubuntu-systemet. Om videouppspelningen misslyckas uppstår ett codecproblem och mediefilen visas inte i det delade medianätverket.
Den ökända Ubuntu 19.10 Media Bug
Efter lanseringen av den stabila Ubuntu 19.10-versionen rapporterade vissa användare som arbetar i miljöer som inte är GNOME ett fel. Rygel-mediaserverns auto startar i bakgrunden och börjar dela filer så snart du loggar in på systemet. Denna bakgrundsaktivitet uppmanas inte eller meddelas inte till användaren. För det okända är Rygel-mediaservern den tjänst som stöder Ubuntu-mediedelningsfunktionen.
Ubuntu tog upp denna fråga med hög prioritet och en långsiktig fix är på väg. För tillfället kan du helt inaktivera Rygel-mediaservern om du inte vill dela lokala medier i nätverket. Använd följande kommando för att göra det.
sudo apt ta bort rygel
Den nyligen installerade Ubuntu 19.10 och vanilj GNOME-miljön innehåller inte detta fel.
För mer frågor eller frågor angående Ubuntu 19.10, låt mig veta i kommentarerna nedan.
Läs också: Så här inaktiverar du inkognitoläge i Windows, Ubuntu och macOS