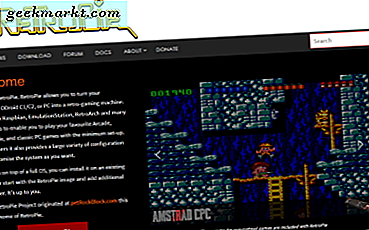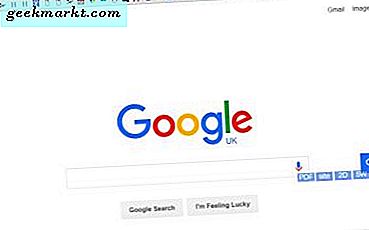Google Keep är en av de mest populära anteckningsapparna med funktioner som märkning, färgalternativ för att skilja varje anteckning, påminnelse, kryssrutor, samarbete, lägga till bilder, inspelningar, ritningar etc. Men här är några tips och tricks från Google Keep som är riktigt fantastiska och hjälpsamma men de flesta utnyttjar verkligen inte.
Tips och tricks för Google Keep-anteckningar
1. Hämta text från bilder
Om du redan använder Google Keep kanske du redan vet att vi kan lägga till bilder på Keep. Men det finns också en annan funktion som tar tag i texten från bilden. Så om du vill ta anteckningar från tryckt text eller en anteckningsbok, du kan bara ta en bild av den> ladda upp den till Keep> knacka på bilden> öppna trepunktsmenyn> välj greppbildstext och Google keep extraherar all text i Keep Notes.
För att göra det på ett skrivbord kan du bara ladda upp bilden> klicka på trepunktsmenyn utan att klicka på bilden> välj greppbildstext och det extraherar texten för att behålla. Men nackdelen är att den extraherar all text från alla bilder på en gång vilket gör den rörig och svår att använda om du vill ladda upp många bilder på en anteckning.
Läs också: Google Tasks vs Google Keep: Vad är annorlunda?

2. Låt Google transkribera dina ord
Google har utan tvekan stor transkriberingsteknik, de använder den i sin Google Translate, Google Voice Recording, Google Assistant och till och med på sin Google Keep.
Det finns ett alternativ som heter inspelning som du kan klicka på och starta inspelningen. Men när inspelningen är klar transkriberas den till text och placeras i anteckningen. Senare kan du till och med radera röstinspelningsfilen, men ändå raderas inte texten, vilket gör den lätt att bara skriva med din röst istället för att skriva allt.
Relaterad: Evernote vs Google Keep: Vilken anteckningsapp i vilken situation

3. Hämta text från klotterna
Precis som på bilden kan du till och med välja alternativet som heter ritning, skriva på den teckningsduken och ta tag i texten från den. Det här alternativet är så mycket användbart om du har en penna på din enhet och det ger dig en traditionell skrivnoteringsupplevelse.
Du kan också göra det från Gboard genom att välja ritningstangentbordet. Men det kommer inte att skapa någon tavla utan istället konverterar den bara till text vad du än skriver på den.

4. Låt andra appar mata Keep
Du kan välja vilken text som helst från vilken app som helst på Android och den visar dig ett alternativ som kallas för att dela med ett alternativ som klipp, kopiera etc. Du kan klicka på dela och välj behåll, du kan också välja det konto du vill spara det, ge det en titel och till och med lägga till en etikett i det och klicka på ok för att spara som en anteckning i behållaren utan att ens öppna appen Keep notes.
Det har inget alternativ att lägga till den texten i en befintlig anteckning som verkligen är en nackdel om du inte vill skapa en separat anteckning för den.

5. Använd Chrome-tillägg
Att använda Google Keep-tillägget ger ytterligare fördelar som att lägga till anteckningar med ett enda klick. Du kan välja vilken text som helst från vilken webbplats som helst och högerklicka för att öppna snabbmenyn och välja "Spara val i Google Keep". För att lägga till denna funktionalitet i din webbläsare behöver du bara installera Keep Chrome-tillägget från Chrome Store.

6. Synkronisera med Google Assistant
Google Assistant har sin egen lista och anteckningar och du kan bara komma åt dem från assistenten. Men du kan synkronisera det med andra appar inklusive Google Keep. Detta gör dina anteckningar tillgängliga från appar, skrivbord, assistent, smarta högtalare etc. För att länka Google Keep till Google Assistant har du de övre öppna inställningarna för assistenten, du kan göra det genom att öppna Google App> Mer> Inställningar> Google Assistent . Rulla nu ner och öppna alternativet "Anteckningar och listor". Här kan du aktivera radioväxlingen bredvid Google Keep. Alla dina framtida anteckningar synkroniseras med Google Keep och du kan komma åt dina anteckningar från alla plattformar.

7. Gör färger mer användbara
Färger i Google Keep är mer av en estetisk design snarare än en funktionell funktion. Men du kan använda kategorifliken Chrome-tillägg för att göra färger i Google Keep mer användbara. Denna tillägg hjälper dig att kategorisera varje färg som en annan etikett. Den innehåller också alla färgalternativ högst upp på webbplatsen och genom att välja varje färg kan du bara se anteckningarna du har kategoriserat till den färgen. Men det enda tillvägagångssättet är att det här tillägget bara fungerar på skrivbordet och att du inte kan dra nytta av det när du använder mobilappen.

8. Installera appen på skrivbordet
Som standard finns det inget sätt att installera Google Keep på skrivbordet, men det finns ett sätt att installera den här webbappen med en tredje parts tjänst som heter Applicationize. För att konvertera öppna Applicationize> placera Google Keep URL och klicka på Generera vid nedladdning av Chrome Extension. Det gör webbappen till en kromappkan du följa instruktionerna på den webbplatsen för att installera den kromappen. Senare kan du använda Google Keep precis som en inbyggd app på skrivbordet.

Om du använder Edge Chromium som din webbläsare finns det ett inbyggt sätt att installera en webbplats som en app och många andra funktioner ännu bättre än Chrome.
9. Byt enkelt till Google Dokument
Google Keep är verkligen ett fantastiskt verktyg för att ta snabba anteckningar, men desto mindre är det inte ett kraftfullt dokument som skapar en app. Om du vill flytta din anteckning från att hålla anteckningar till dokument kan du göra det enkelt med bara några få klick. För att flytta, öppna bara anteckningen i Behåll anteckningar> tryck på trepunktsmenyn> klicka på alternativet som heter kopiera till Google Dokument. Din anteckning kopieras till Docs och visar en liten avisering om att den kopieras. Klicka på Öppna och du cen början redigera din anteckning med hjälp av alla verktyg i Docs.

10. Använd Keep med olika Google Apps
Andra Google-tjänster som Google Kalender, Gmail, Google Dokument etc. har tillägg som du kan se till höger på sidan. Om de inte är tillgängliga klickar du bara på pilmarkeringen längst ned till höger. Hur som helst, Google Keep-tillägget har redan lagts till, du kan använda det tillägget för att komma åt Keep och kalendern eller andra Google-appar som stöder tillägg samtidigt.

11. Dra och släpp till Google Dokument
Precis som i föregående steg kan du öppna Google behålla dokumenten från sidofältet. Men med dokumenten får du ytterligare funktionalitet som du bara kan dra och släppa saker från att hålla i dokumenten. Du kan släppa bilder, text eller hela anteckningen i dokumentet. Detta kommer att vara användbart för att lägga till idéer, bilder etc. för att behålla när du är på språng och senare ordna dem i dokumentet under redigering.
12. Dela anteckningar med familjen
Samarbete är en av de mest användbara funktionerna i Google Chrome. Klicka bara på samarbetsalternativet och ange e-postadressen och spara, nu kan båda komma åt den anteckningen och göra ändringar. Men om du lägger till familjemedlemmarna kommer det att skapa en familjegrupp. Nu kan du bara välja familjegruppen medan du samarbetar och den delar alla dina familjemedlemmar. Detta kommer att vara bra att planera för resor, dela inköpslistor etc.

Att lägga till familjemedlemmar har andra fördelar som familjekalender, familjeplaner för tjänster som Youtube Premium, Musik, Play-tjänster, Stadia, etc.
13. Ta bort förhandsvisningar av URL
När du lägger till några länkar till anteckningar i Keep. Det visar en förhandsgranskning längst ner på anteckningarna och även på listans sida med förvaringsanteckningar. Detta kan vara irriterande och distraherar också Keeps enhetliga designspråk. Hur som helst kan du faktiskt ta bort dem direkt från inställningarna. Klicka bara på kugghjulsikonen längst upp till höger och klicka på inställningar. Inaktivera här alternativet "Förhandsgranskningar av riktade länkar" och det är det. keep visar inte förhandsgranskningar av länkar längre.

14. Skapa hierarki i kryssrutorna
Kryssrutor är en av funktionerna som alla som använder Google Keep känner till, men de flesta vet inte att du kan skapa en hierarki med dem och organisera ännu bättre. Placera bara markören på listan så kan du se sex punkter som finns för att flytta det alternativet i listan upp och ner. Men du kan också svepa det till höger för att skapa en hierarki. I telefon, att bara svepa rätt på objektet i listan skapar hierarkin. Detta gör det lätt att förstå och lätt att stryka, eftersom när du slår av det överordnade föremålet kommer alla barnobjekt i listan att få strejk automatiskt.
15. Använd Hashtags för märkning
En av de subtila funktionerna i keep är att använda hashtags. De hjälper dig definitivt när du söker efter dessa specifika anteckningar. Men håll anteckningar lägger också till den anteckningen till den respekterade etiketten genom att använda hashtaggen. Till exempel om du har en etikett som heter "Shopping". Du kan använda "#Shopping" i dina anteckningar någonstans och Keep-anteckningarna lägger automatiskt till den anteckningen under shoppingetiketten. Senare kan du bara byta till den där shoppingetiketten och ta reda på alla shoppingrelaterade anteckningar även utan att märka varje anteckning varje gång, särskilt med tanke på att märkningsanteckningar i Google Keep är en process i tre steg.

16. Använd kortkommandon
Om du är en ivrig användare av kortkommandon som jag, bör du definitivt kolla in de genvägar som finns på Keep. Klicka på "?" För att kolla in och keep visar genvägar för nyckelord i en popup. Mina favoritgenvägar är "C" för att skapa nya anteckningar, "L" för att skapa en ny lista och "E" för att artikulera de valda anteckningarna.

Läs också: Denna Android-app håller dig uppdaterad om Corona Virus Outbreak
Slutord
Dessa funktioner gör inte ditt arbete ännu enklare men också snabbare. Som ett roligt faktum har jag skrivit hela det här inlägget med hjälp av röstinspelningsalternativet. Nivånoggrannheten som Google får förståelse är ganska fantastisk.
Så vad är din favoritfunktion i Google Keep-funktionen och varför föredrar du att jämföra med andra appar som Evernote.