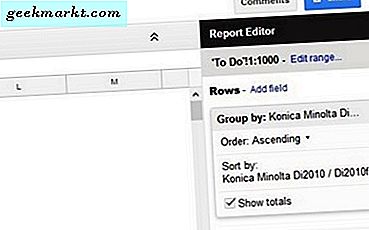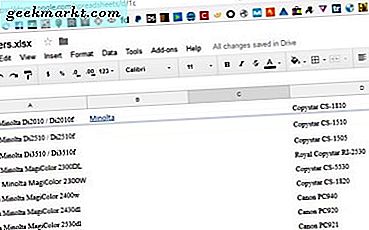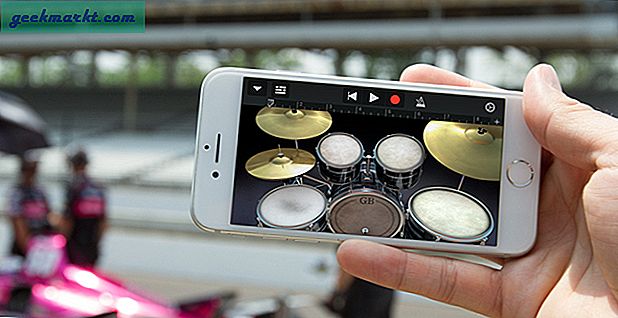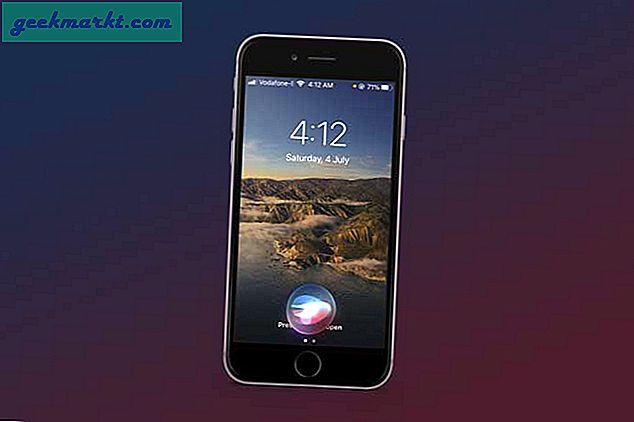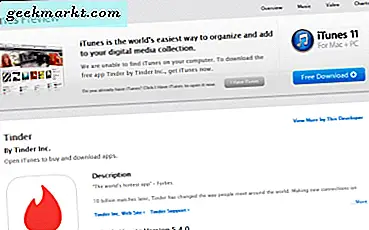Genvägar är ett enkelt sätt att snabbt öppna appar som ofta används i vilket operativsystem som helst. Men det mesta av vårt arbete och till och med underhållning behöver en webbläsare; vilket för de flesta är Google Chrome. Till exempel öppnar jag WordPress först på morgonen för att börja med mitt arbete, öppnar Netflix varje gång jag behöver en paus och så vidare. För att spara tid är det en bra idé att skapa genvägar till webbplatser som du kan komma åt direkt från skrivbordet. Här är några sätt att skapa en webbplatsgenväg på skrivbordet för Chrome.
Hur man skapar webbplatsgenväg på skrivbordet för Chrome
1. Inbyggd metod
Google Chrome är mycket anpassningsbart och erbjuder ett inbyggt sätt att skapa skrivbordsgenvägar för webbplatser i några steg. Att börja, öppna Chrome webbläsare och gå till webbplatsen du vill skapa en genväg till. Jag har öppnat Techwiser.com i en ny flik. När du öppnar webbplatsen, Klicka på tre vertikala prickar längst upp till höger i webbläsaren.

I det andra steget väljer du från popup-menyn Fler verktyg och klicka på Skapa genväg. Detta kan göras för att skapa en genväg för vilken webbplats som helst.

Slutligen, klicka på Skapa i popup-fönstret och du har framgångsrikt skapat en webbplatsgenväg på skrivbordet. Det finns ett alternativ att byta namn på genvägen och även att aktivera att öppna webbplatsgenvägen i en ny flik när du klickar på den.

2. Spara som genväg (Chrome-tillägg)
Medan den inhemska metoden är enkel, ger en Chrome-förlängning dig lite extra funktionalitet. Du kan till exempel ladda ner mer än en flik som genvägar i en zip-fil eller ladda ner webbsidor i flera format. Att börja, ladda ner och installera Spara som Chrome-tillägg för genväg. Välj bara Lägg till i Chrome för att lägga till tillägget i din webbläsare.
Observera att tillägget fungerar på alla Chromium-baserade webbläsare som Edge och Brave.

När den väl har installerats kommer den att visas i tilläggsfliken längst upp till höger i webbläsaren. Klicka på ikonen och tryck Spara aktuell för att spara den aktuella webbsidan som en genväg på skrivbordet. Detta hämtar sidan i nedladdningsmappen som standard.

För att ändra nedladdningsplatsen till skrivbordet, klicka på alternativ (som visas ovan) och välj inställningslänken under inställningen för nedladdningsmapp. Men eftersom tillägget i huvudsak laddar ner webbsidan kommer det att ändra platsen för alla våra nedladdningar. Så det bästa sättet är att aktivera alternativet "Fråga var du ska spara" innan du laddar ner alternativet.
Få Spara som genväg

3. Progressiva webbappar (PWA)
Enkelt uttryckt är PWA eller Progressive Web Apps en modern blandning av en webbplats och en mobilapp. Så du får en appliknande upplevelse utan att egentligen installera programvara. Det bästa är att alla befintliga Chrome-tillägg kvarstår och att appen alltid öppnas i en ny flik. Dessa är också snabbare att ladda eftersom de förcachar resurser.
Du kan enkelt räkna ut om en webbsida är PWA genom att titta på + -tecknet till höger om webbadressen. Om webbplatsen du vill skapa en genväg stöder den, Klicka på + tecken för att öppna installationsalternativet.

Från den nya popupen, Välj Installera för att starta installationen.

Så snart installationen är klar ser du en genvägsikon på skrivbordet som är i linje med webbplatsens genväg som vi försöker göra. När du öppnar den här genvägen öppnas den i en ny flik precis som en enskild app.

Det är ganska enkelt att avinstallera det också. Allt du behöver göra är att öppna appen, klicka på de tre vertikala punkterna längst upp till höger i webbläsaren och välja avinstallera. Det är allt.
Kom ihåg att titta på + -tecknet på dina favoritwebbplatser för att skapa en genväg på skrivbordet.

Avslutande anmärkningar: Skapa webbplats på skrivbordet
Så det här var några sätt att skapa en genväg för vilken webbplats som helst på skrivbordet med hjälp av Chrome-webbläsaren. Det inbyggda sättet är säkert det enklaste, men då använder jag mest förlängningen när jag har för många sidor öppna och vill ha en mapp för alla.
Läs också: Hur man fixar Chrome-tangentbordsgenvägar fungerar inte fel