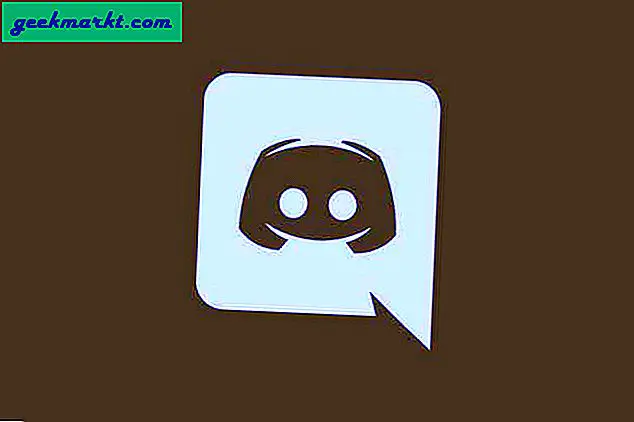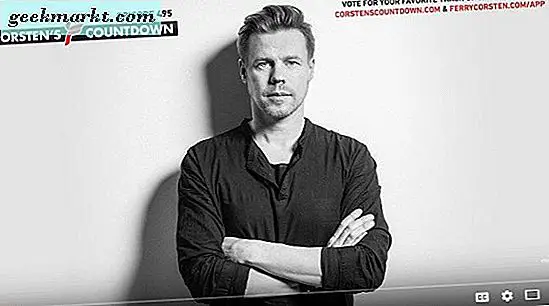Genvägar är ett utmärkt sätt att minska klick- och rullningstiden medan du surfar och arbetar. Jag fick den här insikten nyligen när jag använde genvägar för Zoom-samtal eftersom jag inte hade en fysisk mus och att förlita mig på min bärbara dators musmatta verkade det ganska besvärligt. Eftersom det mesta av mitt arbete sker på webben använder jag Google Chrome, och ja, jag brukar använda många Chrome-tangentbordsgenvägar för att hantera flikar. Men Chrome-genvägar slutade fungera nyligen och lämnade mitt nyfikna sinne att hitta sätt att fixa det. Eftersom jag redan gjorde några tunga lyft behöver du inte ta itu med att slösa bort tid på att skrapa internet själv.
Fix Chrome-tangentbordsgenvägar fungerar inte
1. Gör Chrome till standardwebbläsare
Om du är någon som jag som använder flera webbläsarappar kommer du troligen att möta problemet. Även om det inte finns någon direkt anledning till detta kan Google Chrome hämta vissa inställningar från dina internetalternativ. För en enkel fix, gör Microsoft Edge till din standardwebbläsare och ändra den till Chrome igen.
Du kan göra det i Windows-inställningarna (tryck på Windows-tangenten + I) eller helt enkelt söka efterstandardappar i startmenyn. Se till att återställ standardinställningar för Microsofts rekommendation som automatiskt återställer Internet Explorer som standardwebbläsarapp. Nu, klicka på appnamnet och ändra det till Google Chrome från rullgardinsmenyn. Starta om din webbläsare och dina genvägar bör börja fungera.
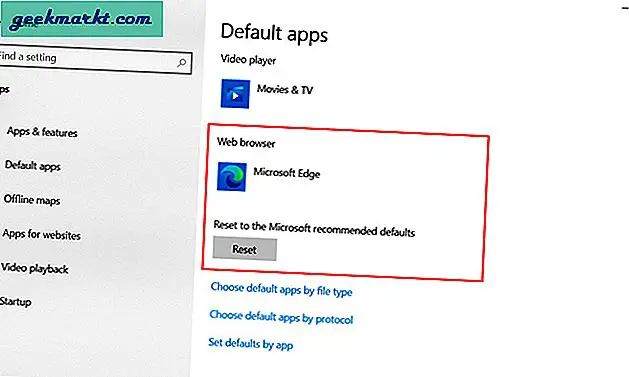
2. Uppdatera Chrome-webbläsaren
Användare står inför massor av problem eftersom de omedvetet kan vara i en äldre version av Chrome-webbläsaren. De flesta av dessa problem kan lösas med bara en uppdatering. Så om du använder en äldre version av Google Chrome är chansen att den här metoden fungerar för dig.
Det är möjligt att du redan är uppdaterad eller att Chrome har laddat ner dessa uppdateringar i bakgrunden. I så fall stänger du helt enkelt Chrome och öppnar igen. Annars föreslår jag en fullständig omstart av systemet.
För att kontrollera om du använder den senaste versionen, klicka på menyikonen med tre punkter i det övre högra hörnet av Chrome. Sedan klicka på inställningar från popup-menyn och välj Om Chrome från sidofältet till vänster på skärmen. Du kommer att kunna se vilken Google-version du använder och om en uppdatering är tillgänglig. Om det visar en uppdateringsprompt, gör det.
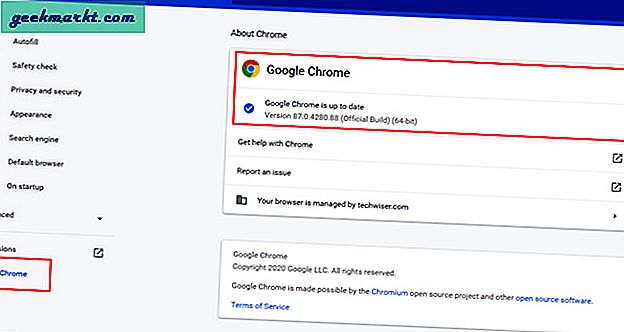
3. Inaktivera webbappar
Flera användare har föreslagit att webbappar och tillägg kan orsaka att Chrome-genvägar inte fungerar. Oavsett om det är Evernote Web Clipper, Trello eller någon annan app, om du har installerat dem kan en potentiell orsak vara att dessa appar eller tillägg skapar en konflikt och fångar dina tangenttryckningar. Om du har anpassade genvägsappar eller en global tangentbordsgenvägsapp installerad i ditt system kan du försöka kontrollera genvägarna igen genom att avinstallera dem.
Ett enkelt sätt att kontrollera är att ta bort / avinstallera dem från Chrome. För att göra det, helt enkelt högerklicka på Chrome-tilläggsikonen längst upp till höger och tryck på ta bort från Chrome. På tilläggssidan, välj Ta bort från Chrome. Starta om och försök använda Chrome-genvägar igen.
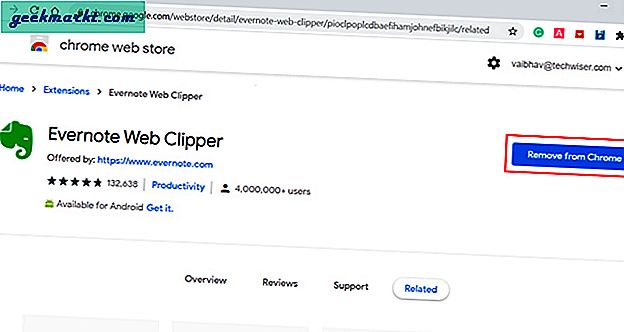
4. Ändra nya flikinställningar
Om du har markerat alla rutor ovan och dina Chrome-genvägar fortfarande inte fungerar kan det vara möjligt att den nya flikinställningen hindrar på något sätt. Sedan använder jag mestadels för att fortsätta där du låter kompensering i Chrome, vilket hjälper mig att återställa de exakta flikarna när jag öppnar webbläsaren igen, kan det vara till hjälp att ändra inställningen.
Klicka på menyikon med tre punkter högst upp till höger i webbläsaren och gå till Inställningar. Rulla ner på sidan med standardinställningar. Du hittar fliken "Vid start". Om du har någon annan inställning väljer du Öppna sidan Ny flik och startar om Chrome.
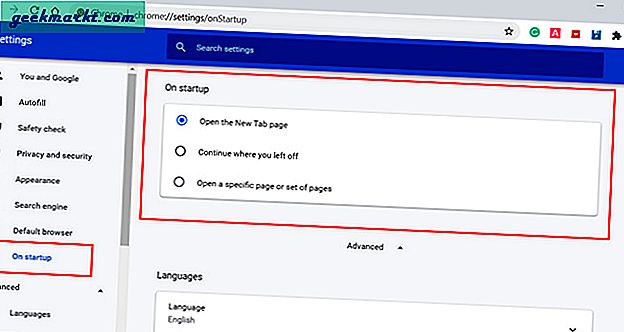
5. Installera om Google Chrome igen
Vi har samma gamla metod som kommer som en sista utväg till varje programvaruproblem eller något som inte kan lösas med andra metoder. Det är super enkelt och en ny installation kommer sannolikt att lösa eventuella fel som du kan möta tidigare. Eftersom du förlorar det mesta av dina framsteg, historik, bokmärken om du inte är inloggad med ditt Google-konto, föreslår jag starkt att du gör det.
Nästa steg är att öppna Windows Inställningar> Appar> Start och Avinstallera Google Chrome. Gå sedan till Google Chromes installationswebbplats, ladda ner och kör filen.
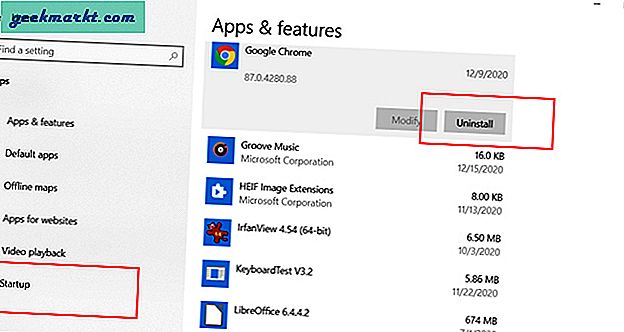
6. Använd en annan webbläsare
Det finns gott om Chromium-baserade webbläsare nu tillgängliga på marknaden. Även Microsoft har flyttat sin bas från den ökända Internet Explorer till Microsoft Edge. Om Googles kortkommandon fortfarande inte fungerar kan du kolla in dessa webbläsare. Jag blandar mellan Chrome och Brave eftersom de är integritetsfokuserade, snabbare och inte bombardera din skärm med irriterande annonser. Om du är förvirrad, kolla in vår jämförelse för Chrome med Brave och se vad som fungerar för dig.
7. Prestanda (GPU)
Speldatorer och bärbara datorer med dedikerade prestandalägen har stöd för hela systemets tangentbordsgenväg. Denna snabba genväg hjälper användare att gå in i eller spela / prestanda läge på ett ögonblick. Användare som har rapporterat detta problem har diskuterat detta och funderat på en lösning genom att kartlägga, inaktivera eller ta bort snabbtangenten. Jag har ingen dedikerad programvara för min, så det finns inget sätt att kontrollera det, men om du har det kommer du troligen att ha ett genvägsalternativ för att utlösa prestandaläge. Försök hitta den i inställningarna för Windows eller Grafikkort.
8. Ändra tangentbordsspråk
Om du är någon som jag som använder flera tangentbordslayouter som Dvorak eller Colemak, ska alla dina genvägtangenter bli haywire eftersom tangenternas placering ändras. På grund av detta ändras även Chrome-genvägar eftersom de använder samma tangenter oavsett position. Om du inte har ändrat tangentbordets layout, föreslår jag att du kontrollerar eftersom det inte går att utesluta att trycka på Windows och att mellanslagstangenten växlar mellan flera tangentbordslayouter.
För att lösa detta problem kontrollerar och tar vi bort onödiga tangentbordslayouter som finns i inställningarna. Att börja, öppna Inställningar och välj Tid och språk. Klicka nu på Språk från sidofältet och bläddra till rubriken Föredragna språk. Klicka på ditt standardspråk (mitt i engelska USA) och välj Alternativ som visar alla tillagda tangentbord. Om du ser några extra layouter som du inte använder väljer du språk och klicka på Ta bort och du är klar.
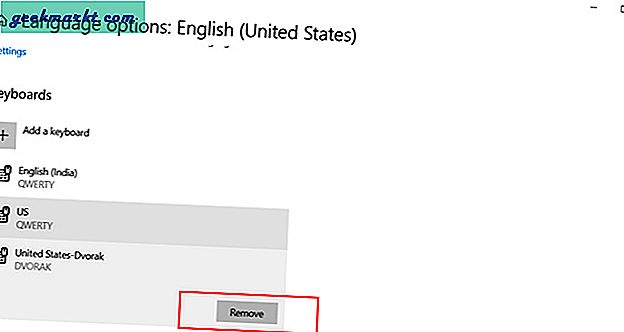
9. Inaktivera kakor
Många användare har rapporterat att de har löst problemet genom att aktivera eller inaktivera cookies för en viss webbplats som de har problem med. För att ändra inställningar för kakor, tryck på ikonen med tre vertikala punkter längst upp till höger i Chrome, tryck på Inställningar och välj sekretess och säkerhet från sidofältet.
På den här sidan har du två alternativ, antingen kan du klicka på "Se alla kakor och webbplatsdata" och ta bort kakor för enskilda webbplatser, eller välj mellan tre kakalternativ längst ner. Dessa låter användaren välja webbplatser som alltid kan använda cookies, rensa cookies när du stänger fönstret och slutligen webbplatser som aldrig kan använda cookies.
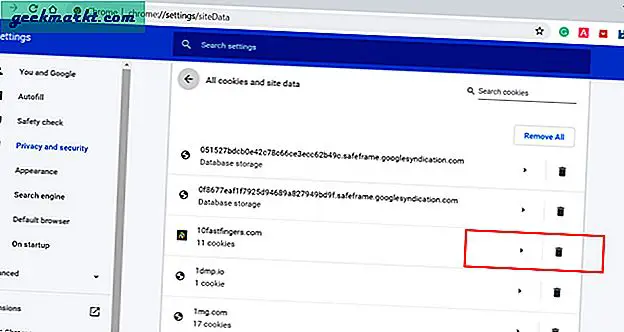
Avslutningsanmärkningar: Chrome-genvägar fungerar inte
Så här var några metoder som kan hjälpa dig om du är Google Chrome-genvägar som plötsligt slutat fungera. Jag tror att en av metoderna kommer att lösa ditt problem.
Läs också: 7 bästa iOS 14 Siri-genvägar för att ladda din iPhone