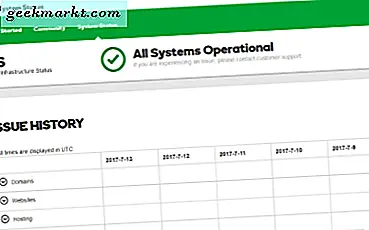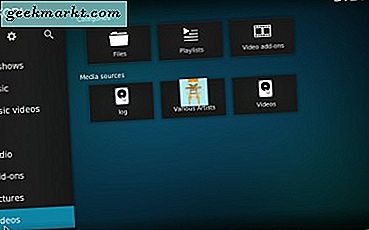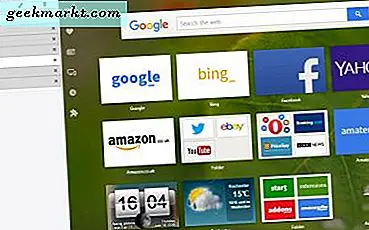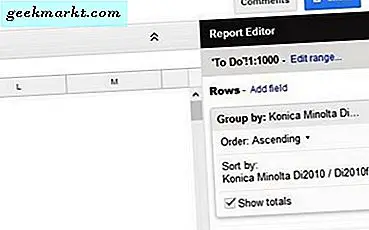
Pivottabeller är mycket användbara för att summera data och för att utforska eller visa fynd på ett användarvänligt sätt. De är också ett sätt att snabbt och enkelt skapa bildskärmar eller reaktiva instrumentbrädor för många användningsområden. Om du vill lära dig hur du skapar, redigerar och uppdaterar pivottabeller i Google Sheets, läs vidare.
Kalkylblad är bra sätt för datalektar att samla, samla och beställa data men för resten av oss kan de vara lite förvirrande. Det är där diagram och pivottabeller kommer in. De låter analytiker presentera data på ett enkelt men effektivt sätt. I huvudsak skapar grafiska rubriker som sammanfattar de enorma mängderna data någon annanstans i kalkylbladet.
Först ska vi skapa ett pivottabell. Då kommer vi att redigera det och hålla det uppdaterat i Google Blapprogram.

Skapa pivottabeller i Google Sheets
För att skapa pivottabeller behöver du självklart data för att fungera. Gör det klart i ett Google-ark för att komma igång på ditt pivottabell.
- Välj alla data genom att välja hörncellen eller tryck Ctrl + A.
- Välj Data och vrid sedan tabeller från menyn.
- Google Sheets kommer att skapa ett nytt ark med ett tomt rutnät.
- Välj ark, rad, kolumn, värde och / eller filter från höger meny.
Google Plattor visar nu motsvarande data i pivottabellen. Du kan välja vilken typ av dataset du vill och skapa resultat som Grand Totals. Du kan jämföra instanser, värden, hur många gånger ett värde visas, summor och mer. Allt genom att välja typ av rapport i den högra rutan.
Det är svårt att beskriva exakt hur man skapar pivottabellen eftersom dina data kommer att skilja sig från mina. I huvudsak vill du skapa grundlinjen för tabellen i kolumn A och motsvarande eller stödjande data i efterföljande kolumner. Då Grand totalt i slutet.
Google har en ganska bra video på pivottabeller.
Redigera pivottabeller i Google Dokument
Du kan redigera ett pivottabell precis som du skulle något annat kalkylblad. Du behöver bara redigera data som används i ett visst fält för att det ska reflekteras i tabellen.
- Öppna Google-arket med data som används av pivottabellen.
- Redigera de data du behöver ändra efter behov.
- Pivottabellen uppdateras automatiskt.
Det är viktigt att du inte ändrar data inom pivottabellen själv eftersom det kommer att korrumpera bordet. Du behöver bara ändra data i det ark som används av tabellen. Bordet tar hand om sig själv.
Uppdatera ett pivottabell i Google Sheets
Om du behöver uppdatera ett pivottabell i Google Sheets behöver du inte. Som jag nämnde ovan, när du uppdaterar data som dras av bordet, uppdateras den dynamiskt. Ingen användaråtgärd behövs för att uppdatera tabellen.
Det kan finnas tillfällen då detta inte händer korrekt och det är oftast för att du har ett filter som körs på bordet.
- Öppna Google-arket med pivottabellen.
- Välj en kolumnrubrik så visas Rapportredigeringsmenyn till höger.
- Kontrollera filterfältet för varje kolumn för att se till att det inte finns några. Du borde se "Lägg till fält" i Filter-rubriken om det inte finns några filter som körs.
Om det finns filter, välj den lilla grå 'X' till höger om fönstret för att ta bort dem. Du kan alltid ta tillbaka dem om du behöver.

Lägg till ett diagram till ett pivottabell i Google Sheets
Förutom att samla data i ett pivottabell för att visa data på ett användbart sätt kan du också använda diagram som en grafisk demonstration av dina resultat. Vi vet alla att chefer älskar diagram, särskilt de som berättar för dem vad de vill höra. Så här integrerar du ett diagram i ett pivottabell.
- Öppna Google-arket med pivottabellen.
- Markera alla kolumner som du vill inkludera i tabellen.
- Välj Infoga och diagram.
- Välj diagramtyp och redigera färger, legenden och vad som helst som du behöver ändra.
Diagrammet visas omedelbart och som tabellen uppdateras dynamiskt när du ändrar kärndata. Nu har du inte bara ett coolt pivottabell för att imponera på din chef, men också några snygga kartor!
Fick du några andra pivottabellen tips att dela? Berätta om dem nedan om du gör det.