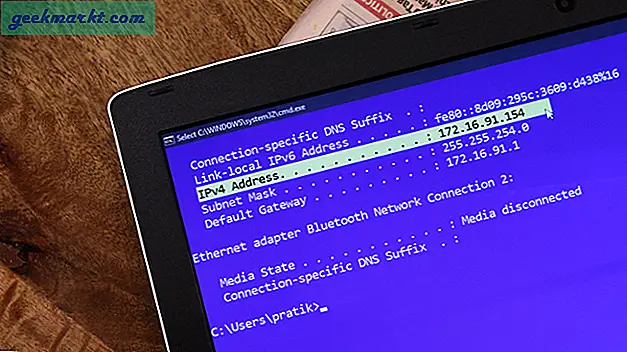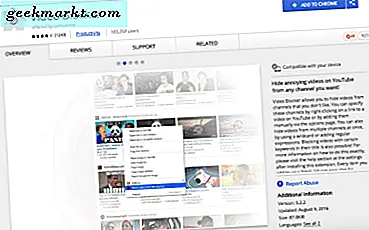Att göra en omvänd bildsökning har många fördelar. Du kan hitta någons profil på sociala medier eller kontrollera om din bild / bild används av någon på webben utan din tillåtelse. Det gör att du enkelt kan hitta ursprunget till en bild i de flesta fall. Inte bara det, men verktyget för omvänd bild är också till nytta för att upptäcka falska foton, identifiera produkter, hitta högre upplösning av samma bilder och mycket mer. Oavsett orsaken kan det finnas tre sätt att söka på Google med bild eller omvänd bildsökning på iPhone.
Hur man omvandlar bildsökning på iPhone
1. Begär skrivbordsplats
Det enklaste sättet att göra en Google-sökning med omvänd bild utan att ladda ner en extra applikation är att använda funktionen för skrivbordsförfrågan. Anledningen till detta är att Googles bildsökningssida endast visar alternativet "Sök efter bild" på skrivbordsversionen. Denna metod fungerar både på Safari och Google Chrome. Så låt oss se hur du kan göra en omvänd bildsökning på Safari och Google Chrome.
1. Starta Safari och öppna images.google.com.

2. För att öppna skrivbordsversionen, klicka på AA-knapp längst upp till vänster i webbläsaren. Välj nu i popup-fönstret för webbläsarinställningar Begär skrivbordswebbplats. Det tar några sekunder att ladda varefter fliken visar skrivbordsversionen av Googles bildsökningssida.
Tryck på på skrivbordsversionen kameraikon i sökfältet för att öppna alternativet omvänd bild.

3. Du får två alternativ - du kan antingen klistra in en bild-URL eller Ladda upp en bild från din iPhone. Om du vill identifiera var en bild visas på webben använder du alternativet URL. I vårt fall laddar vi upp en bild från den lokala lagringen. Du kan välja att ladda upp bilden från fotobiblioteket, ta ett foto eller bläddra bland de senaste bilderna. Knacka på Fotobibliotek för att öppna appen Foton och välj ett foto för att ladda upp det.

4. När du väl har valt ett foto öppnas det i helskärmsläge. Klicka nu på Välja längst ned för att välja och ladda upp bilden. Det är det, du kommer att visa relaterade bildresultat på nolltid. Dessutom kan du även bläddra för att se resultat på webbsidan. Kom ihåg att om du byter tillbaka till mobilversionen uppdateras sidan automatiskt. Därför måste sökresultaten endast visas i skrivbordsversionen.

5. Processen är exakt densamma för Google Chrome också. Öppna bara Google Chrome och tryck på delningsknappen (uppåtpil) längst upp till höger. Välj Begär skrivbordsplats och följ samma steg för att omvända bildsökning som vi gjorde i Safari. Enkelt, eller hur?

2. Omvänd sökning på valfri bild på webben (Chrome)
Om du surfar på webben och snubblar på en bild som du vill göra omvänd sökning har Chrome ett inbyggt sökalternativ. De Sök på Google efter den här bilden alternativet fungerar på de flesta webbsidor och eliminerar behovet av att ta en skärmdump och sedan använda metoden för skrivbordsversion. Så, låt oss se hur alternativet Sök på Google efter den här bilden fungerar.
1. Öppna Chrome och besök valfri webbsida som innehåller bilden du vill spåra. Tryck och håll ned bilden för att se alternativ och välj Sök på Google efter den här bilden.

2. Detta Google Image-resultat kommer att likna det vi såg i den tidigare metoden. Du kan trycka på resultattypen som video, bild, kartor, nyheter etc. enligt dina önskemål.

3. Google Foto
Om du jämför den inbyggda Photos-appen med Google Photos hittar du massor av ytterligare funktioner och omvänd bildsökning är en av dem. Den här metoden kan tillämpas på både Google Foto och appen Google Sök. Dessutom är sökresultaten desamma så det spelar ingen roll vilken app du använder. Så här kan du omvända bildsökning med Google Lens-integration i Google Foto.
1. Starta Google Foton och öppna bilden du vill omvända sökningen. Klicka på Google-objektiv ikonen från bildalternativen längst ner.

2. När du har gjort det skannar Google Lens bilden och visar sökresultaten i popup-fliken. Det bästa med denna integration är att det gör mycket mer än att leta efter liknande bilder. Till exempel visar bilden nedan inte bara bildresultaten utan låter dig också ringa eller använda vägbeskrivning till platsen (om det är en berömd plats).
Utöver det, om din bild innehåller en eller flera produkter, kan du hitta liknande produkter på webben.
Skaffa Google Photos-appen

4. Omvänd bildsökningsapp (tredjepartsapp)
Om du vill ha mer exakta sökresultat för omvänd bild kan det vara bättre att använda en tredjepartsapp. En viktig anledning är att appen använder mer än en sökmotor, till skillnad från Google. När du väl laddat upp ett foto söker det på Google men även i andra sökmotorer som Bing, Yandex och TinEye.

Appen har ett mycket enkelt användargränssnitt med alla alternativ för bildsökning på själva startsidan. Du kan ladda upp en bild, ta en bild och till och med bläddra igenom din iCloud-enhet. Till skillnad från andra metoder finns det också ett avsnitt för sökhistorik för omvänd bild. Även om de flesta av de funktioner du använder finns i den gratis versionen kan du uppgradera till Pro-planen för 1,99 USD / månad för att låsa upp sökning med URL / urklipp, ta bort annonser, aktivera sökhistorik etc.
Fördelar
- Minimalt användargränssnitt (alla alternativ på hemsidan)
- Flera sökmotorer (Google, Yandex, Bing, TinEye)
- Inbyggd bildredigerare för att beskära skärmdumpar
- Sök efter nyckelord alternativ
Nackdelar
- Ingen produktsökning (som Google Lens)
Skaffa omvänd bildsökningsapp
Avslutningsanmärkningar: Bästa sättet att göra omvänd sökning av bilder
Skrivbordsvyn för webbläsare är ett utmärkt sätt om du inte vill installera en extra app. Å andra sidan, om du använder Google Foton kommer den inbyggda Google Lens-integrationen att spara dig från att använda webbläsaren för varje bildsökning. Nu när Apple ger ett alternativ till överföra alla iCloud-foton till Google Photos enkelt kan du också hålla fast vid den här metoden. Slutligen, om du omvända bildsökning ofta, med en tredjepartsapp ger dig en stor sökpool. Till skillnad från de tidigare metoderna som är beroende av Google, sökte appen Reverse Image Search även andra stora sökmotorer.
Läs också: Så här gör du om Google-sökning på en bild på Android