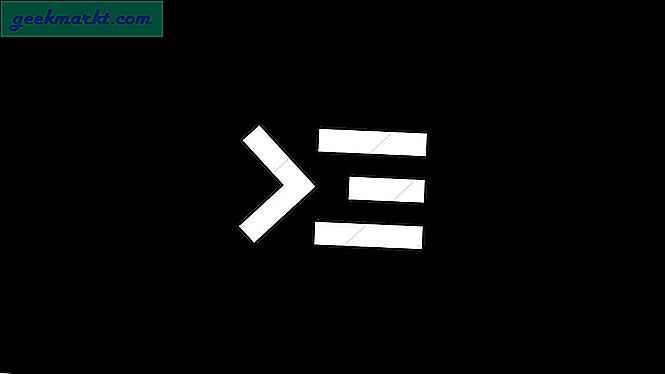Förutom att låta dig ansluta flera enheter, är ett lokalt nätverk mycket användbart för en mängd saker somdela filer mellan två datorer, se vilka andra användare som surfar i ditt nätverk, fjärrlogga in på din routerosv. För att göra alla dessa saker måste du först känna till enhetens IP-adress.
Vad är IP-adressen exakt?
Om din vän vill skicka dig ett vykort kommer de att be dig om din hem- eller kontorsadress. På samma sätt har din dator en "IP-adress" som är dess unika identifierare i nätverket av enheter. Andra enheter hänvisar till systemet med denna IP-adress.
Din dator har en privat IP-adress när du ansluter till andra enheter (t.ex. en router). Samtidigt, när din enhet ansluter till Internet, tilldelas den en extra IP-adress som kallas Public IP. Denna offentliga IP tillhandahålls av din ISP (Internet Service Provider) och den är unik. Den lokala IP-adressen (även kallad intern IP eller privat IP) skiljer sig från den offentliga IP-adressen (även känd som offentlig IP).
Så alla enheter som ansluter till Internet har två IP-adresser.
- Extern IP-adress eller Offentlig IP (ser ut som 79.343.34.11)
- Interna IP-adresser eller Privat IP (ser ut som 192.168.1.100)
Den offentliga IP-adressen är densamma för alla enheter i ditt nätverk. Till exempel om det finns tre enheter, ett skrivbord, en bärbar dator och en smartphone ansluten till din router. Alla tre av dem kommer att ha en offentlig IP-adress som tilldelas av din ISP till routern. Du kan i allmänhet hitta den offentliga IP-adressen genom att söka i “Vad är min IP-adress”På Google.
Den privata IP-adressen, å andra sidan, skiljer sig åt för varje enhet i ditt nätverk. En privat IP-adress kan vara allt mellan 10.0.0.0 - 10.255.255.255, 172.16.0.0 - 172.31.255.255 och 192.168.0.0 - 192.168.255.255. Vanligtvis tilldelar de flesta routrar IP-adresser i 192.168.0.0-serier för enheter i det lokala nätverket. Så om din dator har en privat IP-adress 192.168.1.100 kan din smartphone ha 192.168.1.101 och så vidare.

I den här artikeln kommer vi att nämna de olika sätten att hitta IP-adressen till din enhet, kan det vara Ubuntu, Windows, MacOS, Android eller iOS. Om du vill veta IP-adressen till någon enhet i ditt nätverk, kolla in vår artikel om hur du hittar IP-adressen till vilken enhet som helst i nätverket.
Relaterad:5 sätt att sparka bort människor från ditt WiFi-nätverk
Hitta IP-adressen till din nuvarande enhet
1. Windows 10/8/7
För att se IP-adressen i Windows via GUI måste du öppna Kontrollpanelen. För att göra det, skriv “Kontrollpanel”I Windows Start-meny och klicka på den.

När du kommer till kontrollpanelens meny, navigera till “Visa nätverksstatus och uppgifter“. Den finns under Nätverk och Internet. Klicka på länken för att öppna menyn för aktiva nätverk.

På nästa skärm kommer du att kunna se dina aktiva nätverk strax under rubriken "Visa dina aktiva nätverk". Klicka på namnet på din Jagnätanslutning. I det här fallet är jag ansluten till Wi-Fi så att mina aktiva nätverk ska vara namnet på Wi-Fi. Klicka på länken bredvid etiketten Anslutningar.

När du ser popupen klickar du på “Detaljer”-Knappen för att öppna nätverksdetaljer.

I det här fönstret hittar du din lokala IP-adress bredvid “IPv4-adress" fast egendom.

Hur man kontrollerar IP-adress med cmd
Alternativt kan du också göra det viakommandorad och det är bara en tvåstegsprocess. FörstÖppna kommandotolken, genom att skriva 'cmd' i Windows Start-meny och tryck på Enter.
Ett svart fönster dyker upp, skriv in följande kommando och tryck på Enter-knappen.
ipconfig
Nu måste du hitta en aktiv anslutning. Förmodligen skulle det i mitt fall vara ”Trådlöst LAN-adapter Wi-Fi“. Om du är ansluten via en LAN-kabel bör det vara Ethernet-adapter LAN.
Inom den aktiva anslutningen hittar du "IPv4-adress" som visar din IP-adress.

2. Hur man kontrollerar IP-adress i Ubuntu
Om du använder ett Linux-baserat operativsystem som Ubuntu, finns det ett par enkla sätt att se din IP-adress. Låt oss börja med GUI-metoden. Gå över till nätverksikonen i det övre högra hörnet och tryck på den. Detta öppnar ett fack som visar nätverksanslutningarna.

Klicka på den aktiva anslutningen och tryck på Trådbundna inställningar från rullgardinsmenyn.

När dialogrutan öppnas klickar du på ikonen Inställningar bredvid reglaget På / Av.

Genom att klicka på ikonen Inställningar öppnas en annan dialogruta. Här kan du se din IP-adress precis under länkhastigheten.

Hur man kontrollerar IP-adress i Ubuntu via Terminal
För att kunna se din IP-adress via kommandoraden måste du köra ett enda kommando. För att göra det, öppna först terminalen. Högerklicka var som helst på skrivbordet och välj “Öppna terminal”.

Detta öppnar kommandoraden för dig. Skriv följande kommando för att visa nätverksinformation. IP-adressen skrivs bredvid ordet "inet".
ifconfig

2. Hur man kontrollerar IP-adress i macOS
Om du använder en Mac är alternativen för att se IP-adresser ganska lik Unix. För att se IP via GUI måste du öppna Systeminställningar först. För att göra det kan du antingen klicka på Apple-ikonen längst upp till vänster.

Alternativt kan du trycka på Cmd + Space för att öppna Spotlight-sökningen och skriva “Systeminställningar" i det. En gång är sökresultaten uppe, klicka på Systeminställningar för att öppna menyn.

När fönstret Systeminställningar öppnas navigerar du till Nätverk ikonen och klicka på den.

Detta öppnar fliken Nätverk där du hittar alla dina anslutningar. Du måste navigera till den aktiva anslutningen (Wi-Fi i mitt fall). Se till att fliken Wi-Fi är markerad och klicka på Avancerad knapp.

Nu, när dialogrutan Avancerat är öppen, navigerar du tillTCP / IP flik. Här kan du se IP-adressen förutom IPv4-adressetiketten.

Hur man kontrollerar IP-adress i Mac med Terminal
Återigen är ett mycket snabbare sätt att hitta IP-adressen på Mac att använda terminalen. För att öppna terminalen trycker du helt enkelt på cmd + Mellanslag för att öppna Spotlight-sökning. Skriv terminal i sökfältet och klicka på terminalikonen när sökresultaten visas.
När du öppnar terminalen skriver du följande kommando.
ifconfig | grep inet

Detta kommando fungerar i två delar. Först hämtar ifconfig nätverksinformationen åt dig medan den andra delen ”grep inet” filtrerar raden som innehåller inet-ordet.
3. Hur man kontrollerar IP-adressen i Android
På Android är det mycket lättare att hitta IP-adressen. Du kan göra det inbyggt genom inställningar meny. Navigera bara till dina telefoninställningar. Längst ner på sidan klickar du på “Om telefon“.

I nästa fönster kan du se nätverksinformation. Längst ner hittar du IP under "IP-adress" sektion.

Om du behöver en särskild app för detta kan du kolla in IP-verktyg. När du har installerat den öppnar du bara appen. Svep åt höger för att visa ytterligare menyn och leta efter IP-detekteringsalternativ, där hittar du din IP-adress skriven bredvid Intern IP. IP-adressen skriven med stort teckensnitt överst är din offentliga IP-adress.

IP-verktyg berättar inte bara din interna / privata IP-adress utan visar också den offentliga adressen. Det är ett övergripande användbart verktyg som ger mycket mer information om nätverket som ISP, Host, Location etc som inte går att hitta.
4. Hur man kontrollerar IP-adress i iOS
Precis som Android kan du enkelt hitta IP-adressen till din iPad eller iPhone från inställningsappen. Gå bara till telefoneninställningar. Tryck på WiFi.

Det här fönstret visar det anslutna Wi-Fi-namnet plus andra Wi-Fi i närheten. Det Wi-Fi du är ansluten kommer att vara högst upp på listan. Tryck på “i” -knappen intill den.

I nästa fönster ser du nätverksinformation om Wi-Fi. Här kan du se din iPhones IP-adress precis under avsnittet Konfigurera IP.

Alternativt, om du vill ha en app för detta, installera sedan Vad är min IP / IPv6? - Snabb IP. Det coolaste med den här appen är dess enkelhet, helt enkelt öppna appen och den visar din enhets externa och lokala IP-adress.

Avslutande ord
Det här är sätten att se IP-adresser på olika plattformar både inbyggt och genom att använda en tredjepartsapp. Den offentliga / externa IP-adressen förblir densamma för alla enheter som är anslutna under en router. Du kan se det genom att helt enkelt googla "Vad är min IP-adress".
Vid ytterligare frågor, kommentera nedan så hjälper jag dig gärna.
Läs också:Ta reda på vem som är ansluten till ditt WiFi