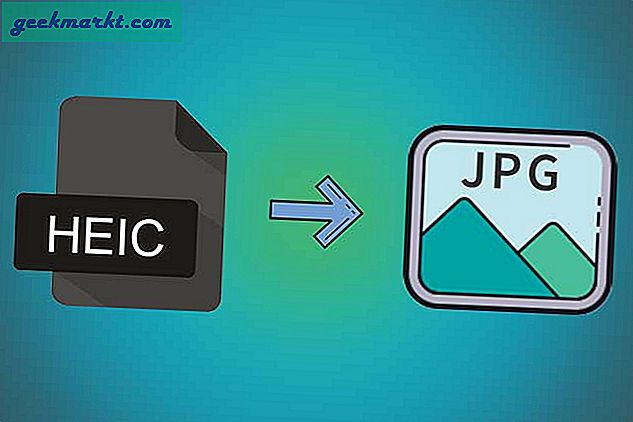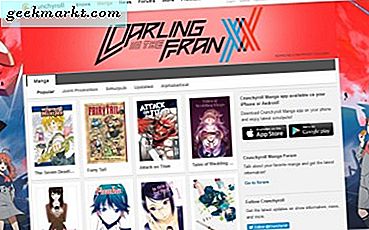PDF är det mest använda formatet för ett publicerat dokument. Dess tillgänglighet på alla OS-plattformar och alla enheter gör det till en gemensam grund för att dela alla dokument. När det gäller säkerhet är PDF i allmänhet ett skrivskyddat format och dess innehåll kan inte redigeras enkelt men ibland känner du ett behov av att lösenordsskydda din PDF-fil så att ingen kan komma åt innehållet alls. Eller om du skickar en fil till någon vill du att endast en sådan person ska kunna läsa innehållet.

Om du är osäker påhur skyddade dina PDF-filer är, ja, det beror på vilken typ av skydd du har tillämpat på din fil. Om du använder en enkel app från tredje part för att ställa in ett lösenord för att öppna din fil kan det brytas av en app som inte känner igen en sådan låsfunktion. Du kanske till och med upptäcker att din webbläsare direkt kunde öppna en lösenordsskyddad PDF som du precis fått via e-post. För att undvika intrång kommer jag att rekommendera att du använder programvara som ger kryptering till innehållet i din fil (128-bitars föredras) och inte bara ett enkelt lösenord.
Metod 1: Lösenordsskydda PDF på Mac Natively
Steg 1:
Leta reda på och öppna PDF-dokumentet på ditt system med deafult-appen ”Förhandsgranska”. Filen måste vara öppen för att du ska kunna ställa in ett lösenord.

Steg 2:
Klicka på fliken "File" i menyraden och leta efter alternativet "Export". Förväxla inte med ”Exportera som PDF”.

Steg 3:
Klicka på "Exportera" för att se dubbletter av filsparningsalternativ. Processen sparar en dubblettfil vid en destination du väljer.

Steg 4:
Markera rutan innan "Kryptera" för att ge din fil ett lösenord. Det inställda lösenordet kommer att vara tillämpligt på den nya filen. Originalfilen förblir oskyddad som tidigare eller om du också hade ett lösenord i originalfilen förblir den intakt och påverkas inte. Förhandsgranskning använder 128-bitars RC4-kryptering.

Läsa:PDF-redigerare utan vattenstämpel för alla plattformar
Metod 2: Lösenordsskydda PDF på Mac med sidor
De flesta PDF-dokument utarbetas på redigeringsprogram och exporteras sedan som PDF-filer. Om du håller på att utarbeta ett dokument som du vill konvertera till en lösenordsskyddad PDF senare behöver du inte nödvändigtvis bry sig om att spara en PDF och sedan följa stegen ovan för att exportera en annan PDF helt. Du kan göra det här på Pages, låt oss se hur.
Steg 1:
Öppna Pages-filen som du vill konvertera till en lösenordsskyddad PDF. Klicka på fliken "Arkiv" i menyraden och leta efter "Ange lösenord".

Steg 2:
Klicka på 'Ange lösenord' och sätt in ditt nya lösenord. Den här åtgärden krypterar din 'Pages' -fil med ett lösenord.

Steg 3:
Klicka på fliken "Arkiv" i menyraden och välj PDF under fliken "Exportera".

Steg 4:
Exportera filen som PDF och markera rutan för lösenord. Samma lösenord fortsätter också för din PDF-fil. Om du vill lägga till ett separat lösenord klickar du bara på fliken ”Ändra lösenord” och anger ett nytt lösenord. Att ställa in ett nytt lösenord till den nyligen exporterade PDF-filen påverkar inte lösenordet för det ursprungliga Pages-dokumentet.

Alternativ:
Du kan välja att följa direkt Steg 3och exportera din oskyddade Pages-fil. När du exporterar väljer du ”Kräv lösenord” och anger ett nytt lösenord till den exporterade PDF-filen. Det påverkar inte heller den ursprungliga Pages-filen.

Metod 3: Lösenordsskydd PDF online
Det finns ett antal webbplatser som hjälper dig att göra allt för en PDF-fil. En av dessa webbplatser är Smallpdf. Den har alla funktioner som du kan namnge och det gör jobbet ganska bra och snabbt. Tjänsterna betalas av uppenbara skäl men det låter dig utföra två uppgifter (valfri) per timme gratis. Så om det inte är en stor del av PDF-dokument kan du kryptera din PDF här. Ja, den använder 128-bitars AES-kryptering så det är ganska säkert.
Steg 1:
Öppna Smallpdf och klicka på Password Protect PDF. Du kan till och med helt enkelt Google Smallpdf lösenordsskydda och en direktlänk dyker upp. Om du läser detta på en bärbar dator, använd länken Lösenordsskydd PDF på Smallpdf.

Steg 2:
Välj ditt PDF-dokument eller dra och släpp det bara i det markerade området. Filen laddas sedan upp och du kommer att bli ombedd att ange ett lösenord. Klicka på Kryptera fil efter att du har lagt in ditt lösenord.

Steg 3:
Ladda ner din fil genom att klicka på länken. Du kan till och med dela din fil direkt till en enhet eller en e-postadress.

Du kan till och med ta bort ett lösenord med Smallpdf PDF Unlocker. Det påstår sig ta bort lösenordet för några enkla lösenordsskyddade PDF-filer även när du inte känner till lösenordet. Men om det inte kan göra det kommer det att fråga dig om lösenordet som är meningslöst eftersom du kan ta bort ett lösenord i din MacOS Preview-app utan mycket ansträngning. Läs nedan för att veta hur.
Metod 4: Hur lösenordsskyddas en PDF i Adobe Reader
Steg 1:
Öppna din PDF-fil i Adobe Acrobat Reader Högerklicka på PDF> Öppna med> Adobe Acrobat Reader

Steg 2:
Klicka på 'Skydda' från PDF-redigeringsmenyn till höger om fönstret för att se alternativen.

Steg 3:
Klicka på 'Lägg till' för att ställa in ett lösenord till ditt PDF-dokument. Nu, om du använder en gratis version av Adobe Acrobat Reader, kommer den att omdirigera dig till prenumerationssidan på deras webbplats och be dig att köpa. Dessa funktioner finns endast i en standardversion av applikationen i begränsade länder för Windows PC.

Läsa:9 bästa PDF-redigerare som är värda dina pengar
Ta bort lösenord från en PDF på macOS med hjälp av förhandsgranskning
För att ta bort ett PDF-lösenord med Preview på macOS, exporterar du bara filen utan att kryssa i krypteringsrutan och en ny fil utan lösenord sparas.

Lösenordsskydda PDF på macOS
Det här är några metoder för att lösenordsskydda en PDF på macOS utan att använda en tredjepartsapp. En sak du kanske tror att jag saknar här är MS Word. Om du använder Microsoft office på macOS har du verkligen inte ett direkt alternativ för att konvertera ditt Word-dokument till en skyddad PDF. Saken med MS Word är att även om du ställer in ett lösenord för en Word-fil på macOS (menyfält> verktyg> skydda), skyddet går förlorat när du sparar filen som PDF. Så fortsätt och skydda ditt innehåll från att utsättas för oönskade personer.