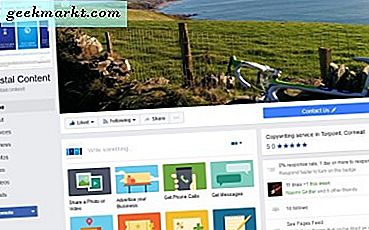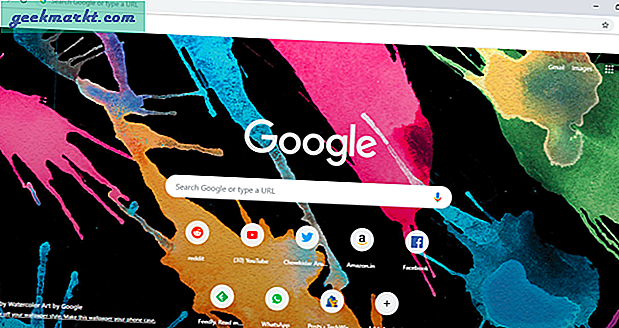Jag gjorde nyligen ett inlägg på Skypes mikrofonproblem och hur det inte fungerar för så många användare. Efter att ha läst det inlägget bad några av våra användare oss att göra ett liknande inlägg för Skypes kameraproblem. Se, kameran fungerar inte på Skype för många Windows 10-användare. Användare är frustrerade eftersom de inte kan delta i möten och har haft ett videokonferenssamtal. Oroa dig inte, vi täckte dig.
Det kan finnas flera anledningar bakom varför kameran vägrar att ansluta till eller ge Skype tillstånd att använda den. Låt oss ta en titt på dem en efter en.
Kamera fungerar inte på Skype
1. Skype är nere
Olika appar och programvara kan gå ur drift av ett antal anledningar som DDoS-attacker, skadlig kod, buggar och så vidare. Medan jag skulle rekommendera Down Detector att kontrollera serviceavbrott varje dag, för Skype, har Microsoft skapat en dedikerad sida själva.

Följ länken nedan för att kontrollera om Skype står inför några problem. Som du kan se spårar den olika aspekter av tjänsten som ljudsamtal, videosamtal, meddelanden och så vidare. Om
Besök Skype
2. Uppdateringar
Har Microsoft släppt en ny uppdatering för Skype? Innan du går vidare finns det två sätt att installera Skype. Om du har installerat det från Windows Store kan du kontrollera uppdateringsavsnittet för att se om det finns en tillgänglig. Om så är fallet, uppdatera det omedelbart.

Om du har installerat Skype-appen direkt från den officiella webbplatsen måste du antingen starta appen till om det finns en uppdateringsprompt, eller så kan du gå tillbaka och ladda ner Skype igen. Det är därför det är bättre att ladda ner från Windows Store om det inte ger dig problem.
3. Nätverksanslutning och felsökning
Kontrollera din Internet- och WiFi-anslutning och se till att den fungerar. Skype-videosamtal kan förbruka mycket bandbredd och behöver en höghastighetsinternetanslutning för att fungera utan några fördröjningar. En sak du kan göra är att besöka Speedtest-webbplatsen och kontrollera nedladdnings- och uppladdningshastigheter. En annan sak du kan göra är att ansluta en smartphone eller någon annan enhet till ditt WiFi-nätverk och kontrollera om den fungerar korrekt. På det här sättet vet du om problemet är med WiFi eller din bärbara dator / dator där du kan använda Skype.

Windows 10-dator levereras med en nätverksfelsökare som kontrollerar din nätverksanslutning och testar den för olika fel. Om du har anledning att tro att det är något fel med nätverksanslutningen, sök efter nätverksfelsökare i Windows-sökningen och kör den. Följ instruktionerna på skärmen om ett fel hittas. Du kan också besöka Microsofts hjälpsida där de i detalj förklarar varför Skype inte kan upptäcka webbkamera på Windows 10.
Besök Speedtest
4. Installera om
Ominstallera vilken programvara eller app som helst kan lösa många problem inklusive dåliga och skadade filer, buggar och så vidare. Med detta sagt är ominstallering bara en del av processen. Du måste också ta bort gamla filer. Högerklicka först på Skype för att avinstallera den.
När du avinstallerar en app lämnar den kvarvarande filer på ditt system som kan skadas. För att radera dem innan du installerar om en ny kopia av Skype, tryck på Ctrl + R för att öppna Kör-prompten och skriv “% appdata%” utan offerten innan du trycker på Enter.

Ta bort Skype-mappen som finns här.

Nu kan du antingen besöka Microsoft Store för att ladda ner Skype vilket är vad vi föreslår eller ladda ner direkt från webbplatsen. Många användare har rapporterat att installationen från webbplatsen faktiskt löste kameran som inte fungerar på Skype-problemet för dem. Kanske är det värt ett skott så försök. Observera att det är mycket enklare att uppdatera appar om du installerar det via butiken. Klicka på knappen Hämta Skype för Windows 10 för att välja ett alternativ, Hämta Skype för Windows för att ladda ner filen på din hårddisk.

Observera också att när du gör en ny installation av Skype, kommer appen att be dig ge nödvändiga behörigheter för att använda mikrofonen och kameran. Detta hjälper det att tillhandahålla ljud och video.
Ladda ner Skype
Läs också: Letar du efter alternativ till Skype? Här är 5 program du borde prova
5. Webbkamera tillstånd
Du gjorde allt rätt och har gett appen nödvändiga behörigheter för att använda din kamera men ser fortfarande felet "ingen enhet hittades" i Skype. Det är möjligt att inställningarna har misslyckats med att registrera ändringen på grund av något fel. För att kontrollera, tryck på Windows-tangenten + I-tangenterna på tangentbordet för att starta Inställningar och välj Sekretess här.

Välj Kamera i det vänstra fönstret och bläddra lite för att hitta en lista över alla appar som har behörighet att använda kameran. Hitta Skype här och se till att det är aktiverat.

Kontrollera om kameran fungerar på Skype i Windows 10.
6. Skype Cam-inställningar
Förutom inställningarna för Windows 10 har varje app sina egna inställningar och Skype är inte annorlunda. Starta Skype och klicka på menyknappen för att öppna Inställningar.

Välj Ljud och video i det vänstra fönstret här och du bör se din webbkamera fungera. Om det inte fungerar använder du rullgardinsmenyn ovan för att välja rätt kameraenhet. Kanske har du installerat mer än en?

Läs också: Hur man spelar in Skype-videosamtal - Komplett guide
7. Drivrutiner för webbkameror
Webbkamera på din Windows 10-dator är en hårdvaruenhet som behöver drivrutiner för att kunna ansluta och arbeta med Skype och andra appar som använder den. Använder du de senaste drivrutinerna? Är de korrupta? Om du vill söka efter och installera en uppdatering öppnar du Enhetshanteraren och letar efter webbkameraenheter som är installerade på din dator. Vanligtvis borde det vara under Imaging Devices. Dubbelklicka för att öppna den och högerklicka på kamerans maskinvara för att uppdatera drivrutinerna.

När du är klar startar du om din Windows 10-dator för att kontrollera om kameran på Skype fungerar igen eller inte.
8. Kör felsökaren
Windows 10 levereras med en felsökare som jagar buggar och andra problem som plågar din dator och kommer att rekommendera nödvändiga lösningar för dem. Sök efter felsökning i Windows-sökning och öppna den i Inställningar. Det finns många felsökningsalternativ men jag går med Windows Store-appar eftersom jag har installerat Skype därifrån och som tidigare nämnts är det ett känt problem.

Följ instruktionerna på skärmen om det skulle uppstå fel. Du kan prova andra relaterade felsökare baserat på din maskin- och programvarukonfiguration. Kontrollera om Skype kan upptäcka webbkameran nu eller om den fortfarande inte fungerar.
9. Kompatibilitet med webbkameror
Till skillnad från Apples Mac-datorer finns Windows-datorer i en mängd olika konfigurationer som involverar olika processorer, webbkameraenheter, ljudenheter, RAM från företag som tillverkar dem. Hur vet du att webbkameran som är installerad i ditt system är kompatibel med Skype eller inte?
Lyckligtvis har någon på Ubuntu sammanställt en lista över alla kända datormodeller med webbkameraenheter som är kompatibla med Skype. Gå igenom listan och notera att även om dina inte finns i listan är det möjligt att listan inte uppdaterades eller är ofullständig.
Läs också: Hur får jag suddighetsläge på Skype
10. Återställ Skype
Återställa Skype är ett mycket bättre alternativ än att säga, formatera eller återställa Windows 10. Det senare raderar alla appar, programvara och data som lagras på din dator och lämnar dig med en tom duk. Att ta säkerhetskopior och installera om allt kan vara en svår uppgift. För att återställa Skype, tryck på Windows-tangenten + I-tangenterna på tangentbordet och välj Appar.

Välj Appar och funktioner och hitta Skype i listan. när du gör det, klicka på den en gång för att avslöja knappen Avancerade alternativ.
Bläddra lite för att hitta två alternativ. En är Reparation och den andra är Återställ. Jag föreslår här att först gå med reparationsalternativet och se om det löser att kameran inte fungerar på Skype-problemet. Om det inte fungerar, gå till återställningsalternativet som tar bort alla inställningar och data från din dator.

När du loggar in igen hämtas nya filer och data från webben. Vad detta kommer att göra är att rensa alla skadade filer och skapa nya.
Kamera fungerar inte på Skype i Windows 10
Kameran och mikrofonen i Skype är inget nytt. Det finns många olika sätt att lösa dessa fel som jag förklarade för dig i inlägget ovan. Om du har hittat ett annat sätt att lösa detta fel, vänligen meddela oss i kommentarerna nedan så lägger vi till det. Jag föreslår inte att du formaterar din dator eftersom det kan vara besvärligt och felet kan återkomma igen.