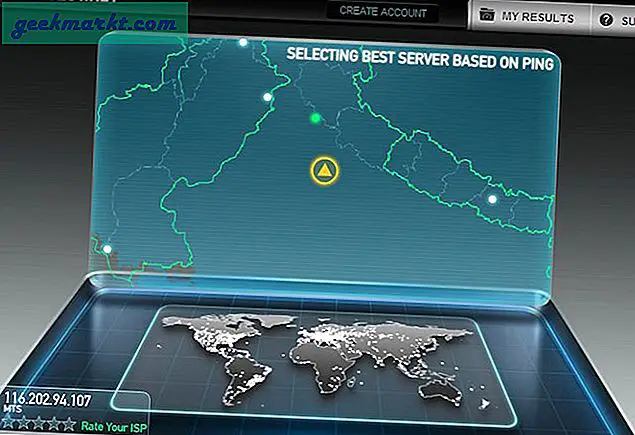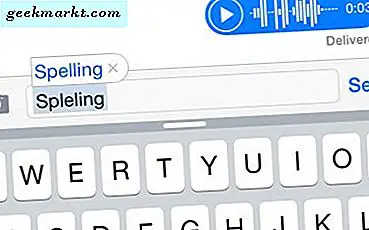Så mycket som Apples ekosystem är bekvämt med funktioner som Handoff, iCloud Sync och AirDrop, det finns brister som ibland kan vara upprörande. Jag försökte ladda upp några bilder tagna på iPhone till en online-portal och den vägrade att acceptera bilderna. IPhone tar bilder i HEIC-format och accepteras fortfarande inte överallt. För att lösa detta problem har jag gjort en djupgående guide om hur man konverterar HEIC till JPG på olika stationära och mobila plattformar. Låt oss kolla upp det.
Problemet
Apple bestämde sig för att byta från JPG-filformat till HEIC eftersom det sparade mer utrymme på iPhone. De flesta enheter accepterar filformatet men så småningom stöter du på någon online-webbplats som inte känner igen HEIC-formatbilder.
Konvertera HEIC till JPG på Mac
Använd Preview-appen
Om du redan har HEIC-bilder på din Mac skulle det vara lättare att bara konvertera dem till JPG. För att konvertera bilderna, öppna Finder och navigera till den mapp som har HEIC-bilderna.
1. Håll ned CMD-nyckeloch klicka sedan på välj alla bilder som du vill konvertera från HEIC till JPG.
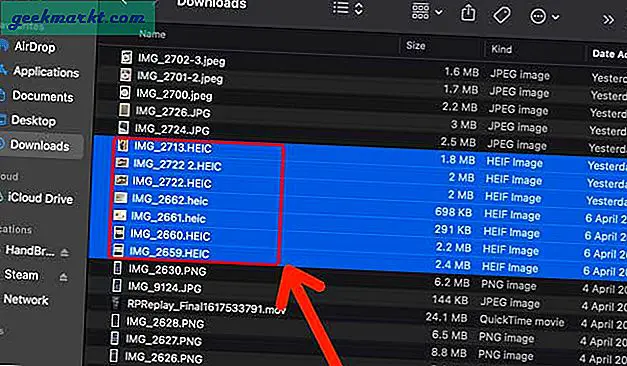
2. Högerklicka eller använd två fingrar för att klicka och öppna snabbmenyn. Välj Öppna med förhandsgranskning.
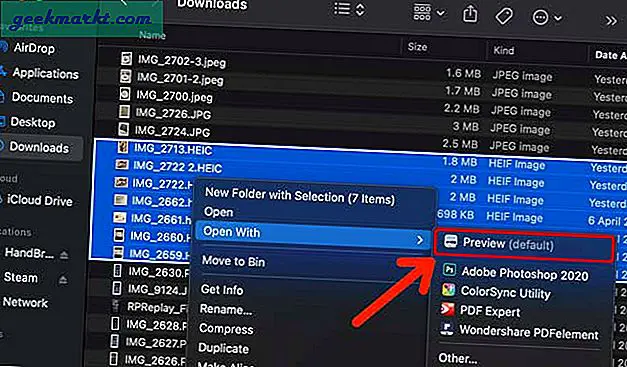
3. Det skulle visa alla bilder i appen Förhandsgranska. Välj alla bilder genom att trycka på CMD + A. på tangentbordet. Klick Fil på menyraden och välj Exportera valda bilder.
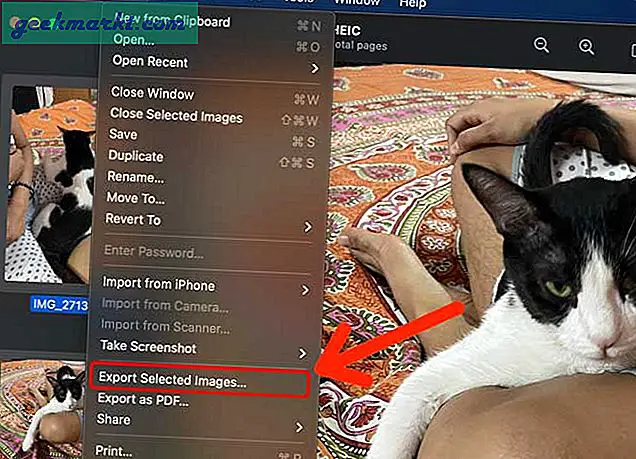
4. Navigera till destinationen där de konverterade bilderna skulle sparas och klicka på Välja knapp.
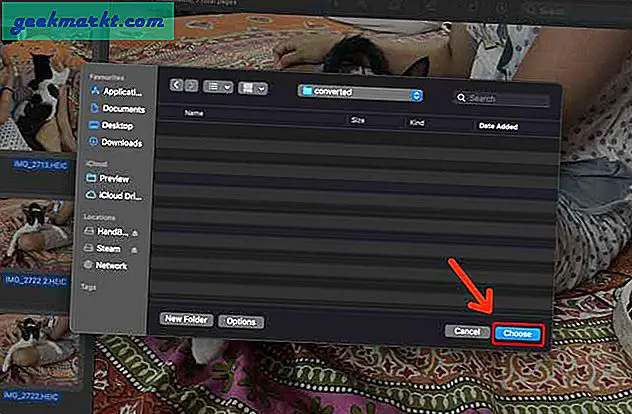
Nu går det, alla bilder som tidigare var i HEIC-format konverteras nu till JPG och sparas på Mac.
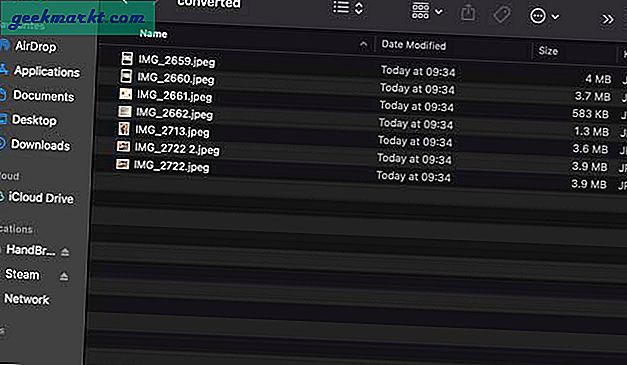
Konvertera HEIC till JPG på iPhone
Ändra kamerainställningar
Även om iPhone tar bilder i HEIC-format kan du ändå ändra det i appen Inställningar och tvinga den att ta bilder i JPG. Detta skulle bara fungera för bilder i framtiden men bilder som redan tagits och sparats i HEIC förblir opåverkade.
1. Börja med att öppna inställningar app på din iPhone och bläddra ner för att välja Kamera.
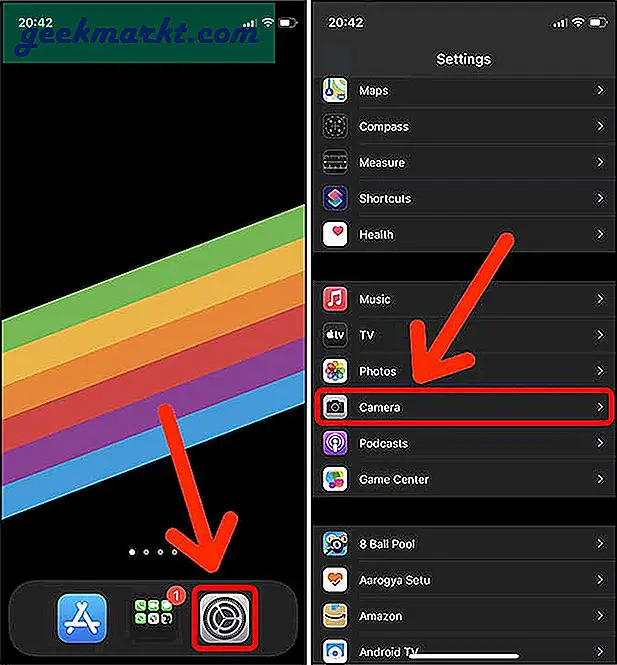
2. Knacka Format och välj Mest kompatibla. Det är allt. Nu sparas alla foton du klickar med iPhone i JPG-format.
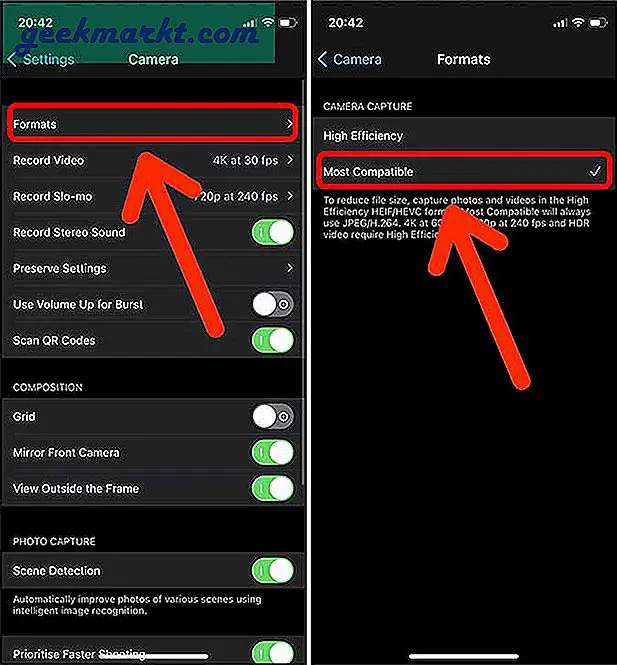
Att använda den här metoden är bra men det konverterar inte några befintliga foton. Alla bilder som tagits tidigare förblir i HEIC-format. Om du vill konvertera dessa bilder läs vidare läs hur i nästa punkt.
Använd en Siri-genväg
Genvägar till Siri är ett bra sätt att lägga till ny funktionalitet till din iPhone utan att installera appar. Om du har flera bilder på din iPhone i HEIC-format är den här Siri-genvägen det enklaste sättet att konvertera dem till JPG. Du kan spara JPG-filer i Photos-appen, dela via iMessage eller till och med AirDrop till Mac som du normalt skulle göra.
1. Börja med att installera Siri-genvägen Dela flera bilder som JPG från RoutineHub. Kör genvägen när den är installerad.
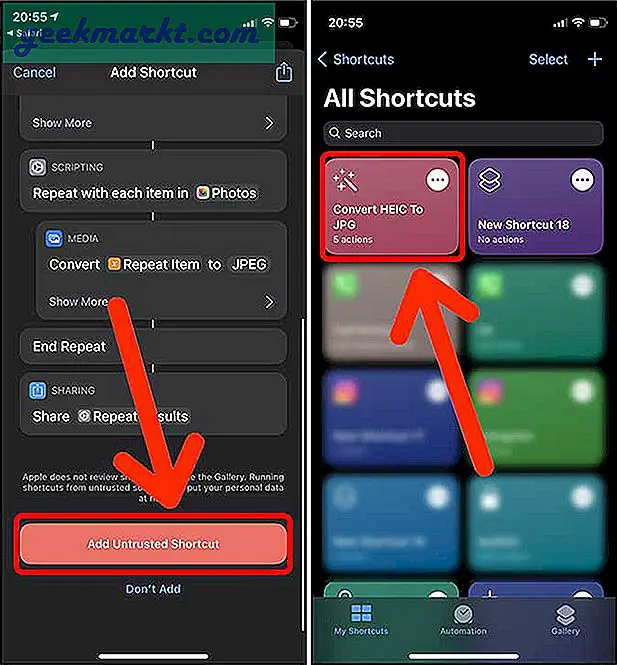
2. Det ber dig att välja bilder för konvertering. Du kan välja flera bilder utan problem. När du har valt alla bilder trycker du på Lägg till längst upp till höger. Aktiebladet skulle visas. Du kan välja vilken destination som helst, AirDrop eller spara den på iPhone. Bilderna konverteras automatiskt till JPG och skickas till målmappen. Det är så enkelt.
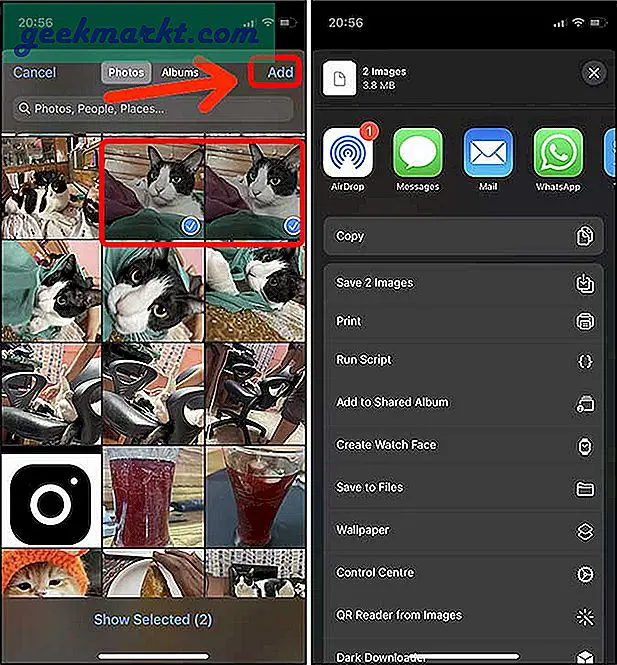
Konvertera HEIC till JPG på Android
HEIC-omvandlare
Det enklaste sättet att konvertera en HEIC-bild till JPG på Android är att installera en tredjepartsapp. Det finns gott om bildomvandlare att välja mellan i Play Store men vi gick med HEIC Converter.
1. Installera den från Play Store med länken som tillhandahålls, öppna appen och välj Filer.
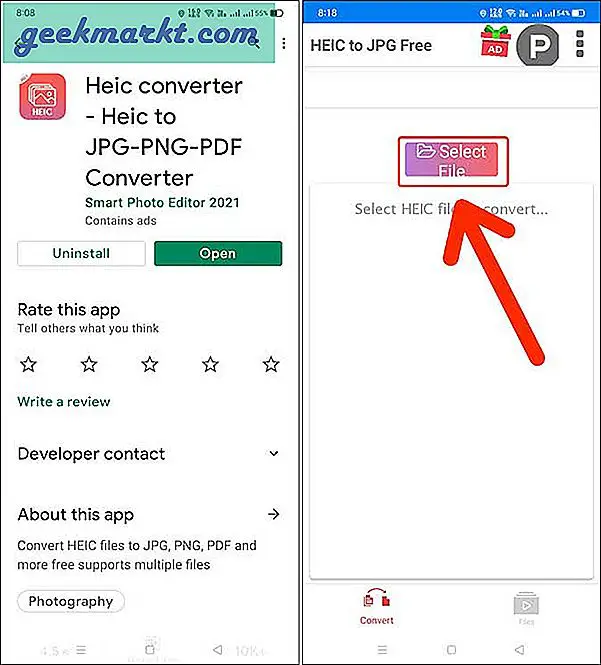
2. Navigera till katalogen där HEIC-bilderna lagras och tryck på när du har valt alla filer Nästa längst ned till höger.
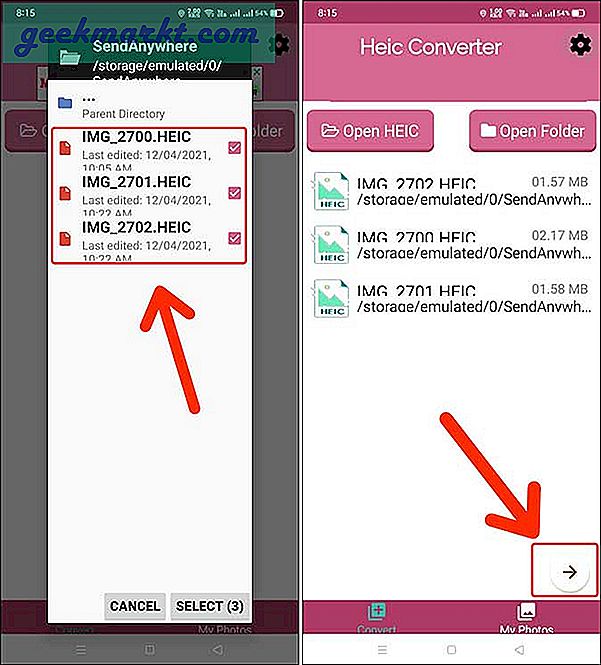
3. Tryck på Konvertera knappen och appen startar processen att ändra filformatet. När bilderna har konverterats kan du dela dem direkt från appen eller hitta filerna i Filhanterare.
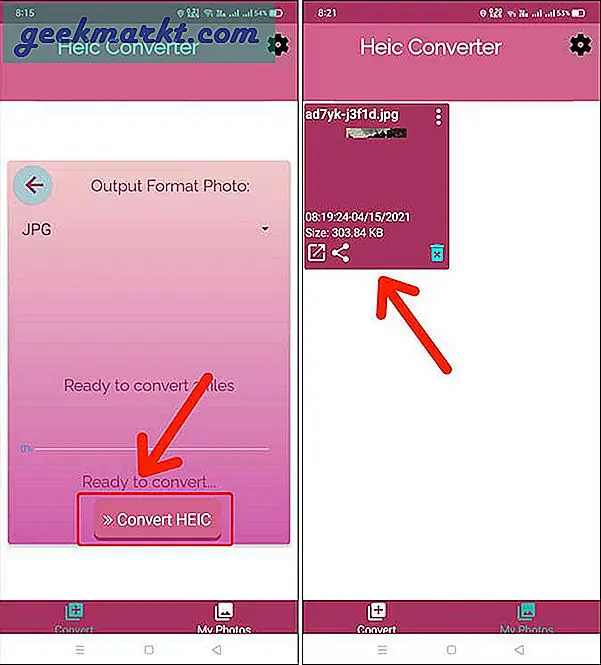
Konvertera HEIC till JPG på Windows
HEIC till JPEG
Om du har fått HEIC-bilder på din Windows-dator blir det enkelt att konvertera dem till JPG. Appen är gratis och låter dig konvertera 10 HEIC-bilder till JPG gratis varje dag. Lite begränsande men du kan alltid köpa pro-versionen.
1. Börja med att installera HEIC till JPEG-appen från Microsoft Store och Lansera Det.
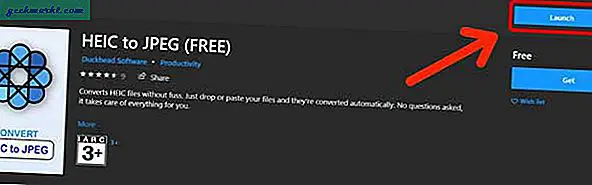
2. Dra och släpp bara HEIC-bilderna till appfönstret så konverteras dina bilder automatiskt och sparas på datorn.
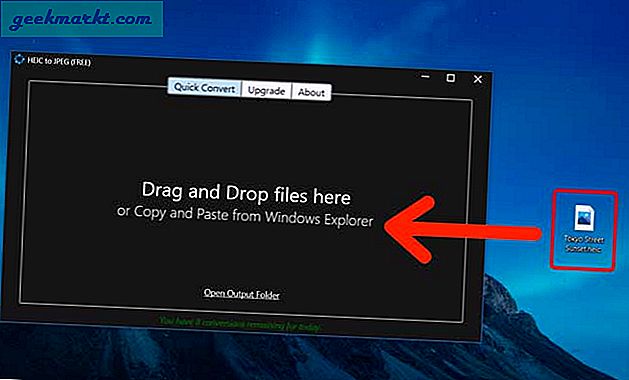
3. Klick Öppna utdatamappen för att öppna katalogen och hitta de dolda JPG-bilderna.
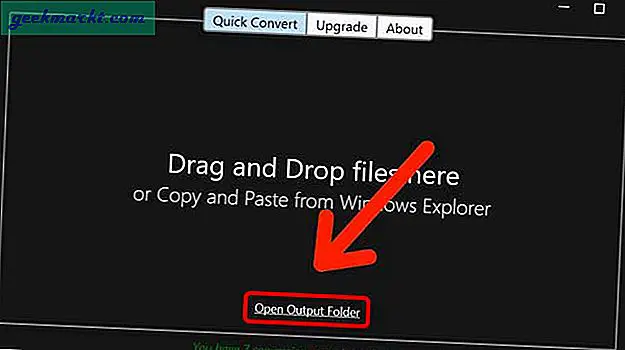
Här hittar du JPG konverterad från HEIC-bilder.
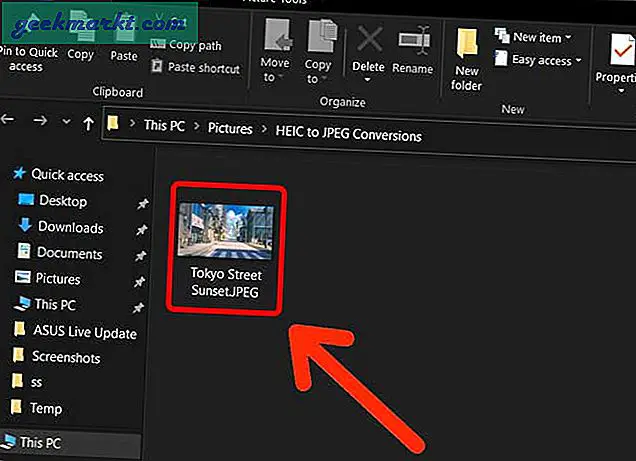
Konvertera HEIC till JPG i webbläsaren
HEICtoJPG.com
Att installera en app är bra men om din dator inte har behörighet att installera nya appar eller om du inte vill bara för att konvertera några bilder har du också möjlighet att konvertera bilder online. Du behöver bara en webbläsare och en internetanslutning för att få det att fungera. Du kan komma åt och konvertera HEIC-bilder till JPG på Mac, Windows, Chromebook eller någon annan enhet med en webbapp.
Observera att sekretess är ett problem här. Om du inte litar på att webbappen eller bilderna är känsliga kan du bättre använda en stationär app för att konvertera den offline än att ladda upp bilder till någon slumpmässig server på webben.
1. Gå till heictojpg.com och klicka på + -knappen för att välja HEIC-bilder för konvertering. Du kan välja så många bilder som du vill.
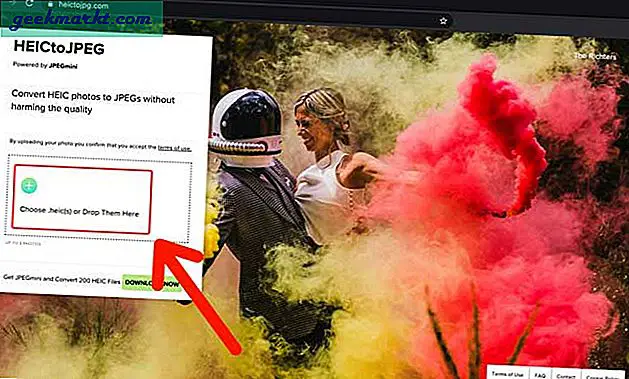
2. Du ser ett framstegsfält för varje bild och det kan ta några sekunder att slutföra konverteringen.
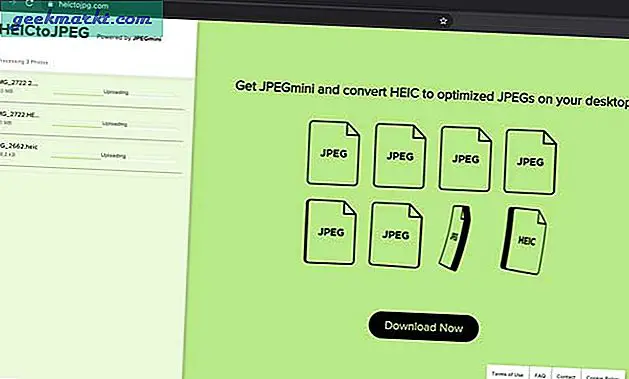
3. Klick Ladda ner alla JPG-filer och du skulle hitta bilderna på din dator.
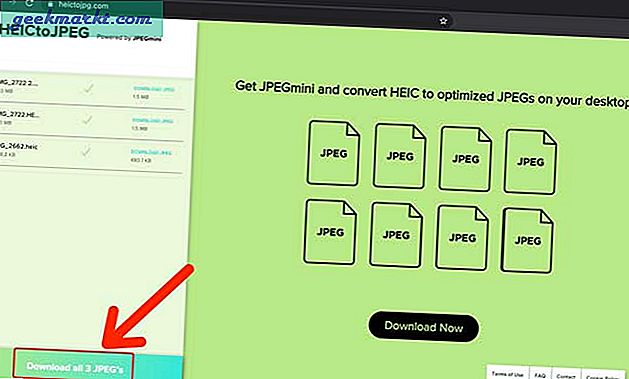
Hur konverterar du HEIC till JPG
Det här var några olika sätt att konvertera HEIC till JPG på Mac, iPhone, Android och Windows. Alla metoderna är lätta att följa och ger omedelbara resultat. Mac har ett inbyggt alternativ för att konvertera HEIC till JPG utan att installera ytterligare programvara. Dessutom är iPhone tillräckligt enkelt där du bara behöver installera en genväg. Vilken metod använder du mest? Låt mig veta på Twitter.
Läs också: Så här ställer du in video som bakgrund på iPhone-låsskärmen