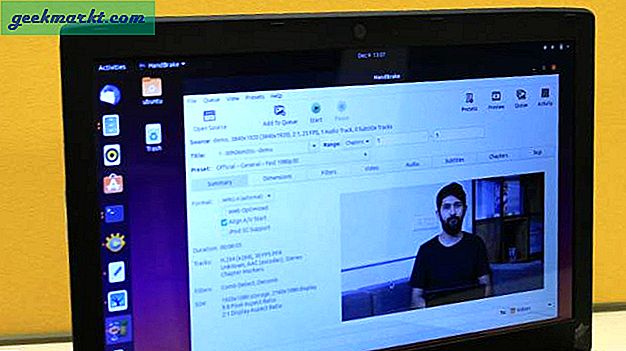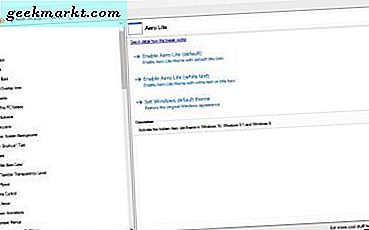Att överföra videor från dator till vilken iOS-enhet som helst är inte lätt. Standardvideoappen på din iOS-enhet kan bara spela specifikt format (mestadels mp4) och det också i en specifik upplösning (720p).
Men videorna du laddar ner från internet finns vanligtvis i Mkv, Avi, etc. Om du nu försöker sätta dessa videor på dina iOS-enheter med iTunes får du ett fel som - “videon kopierades inte till din iPad eftersom den inte kan spelas på den ”.
Relaterad:Hur man använder USB-minne på Android och iOS
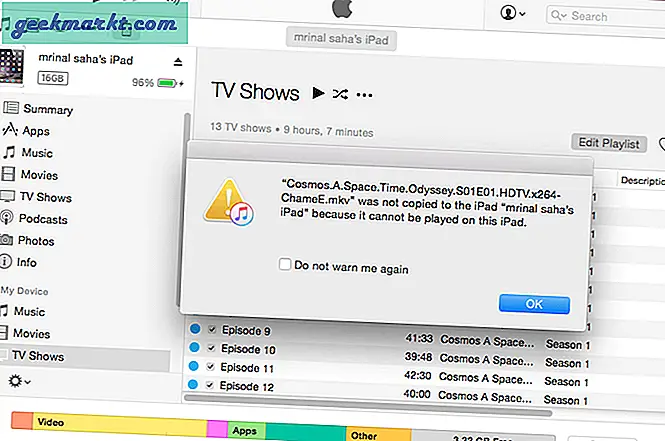
Så, vad är lösningen?
Det finns två lösningar här -
# 1 Konvertera videoklippen till ett format som stöds på din dator och överför dem sedan till din iOS-enhet, antingen med iTunes (kabel) eller Airplay (WiFi).
# 2 Använd appar från tredje part för att spela format som inte stöds. Och ja, de har också möjlighet att skicka filer via kabel eller trådlöst.
Så låt oss se, hur man gör det.
Konvertera videor till iOS-format som stöds
Metod 1: Handbroms
Handbroms är en av de bästa videokonverterarna där ute. Det är gratis, öppen källkod och tillgängligt för alla större operativsystem inklusive Windows, Mac och Linux.
Hur fungerar det?
Ladda ner handbromsen på din dator och öppna den. Klicka på källknappen och välj filen du vill konvertera. Klicka sedan på växla förinställning och välj den enhet där du ska spela den. Och klicka sedan på startknappen.
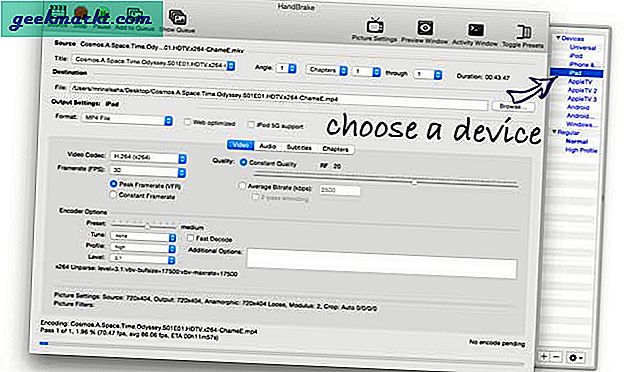
Det tar en minut eller två att konvertera videon. När du väl har fått utgångsvideon måste du lägga den på dina iOS-enheter.
Så här gör du med iTunes.
# 1 Anslut din iPad / iPhone till din dator med blixtkabel.
# 2 Öppna iTunes på din dator och klicka på iPad / iPhone-ikonen.
# 3 Gå till videor och dra och släpp den video du just har konverterat.
# 4 När du är klar hittar du dessa videor under videoappen på din iOS-enhet.
Fördelar
Denna metod är gratis och låter dig spela filmer i standardvideoappen, vilket innebär att batteriet tappar mindre.
Nackdel
Du måste konvertera varje video, det tar tid och också lite ansträngning.
Metod 2: Waltr
I den tidigare metoden har vi först konverterat filmerna och sedan överför dem. Rätt? Nu, vad Waltr gör är att det kombinerar dessa två steg i ett. I grund och botten är Waltr en programvara (tillgänglig för Windows och Mac) som samtidigt konverterar och laddar upp videor till dina iOS-enheter.
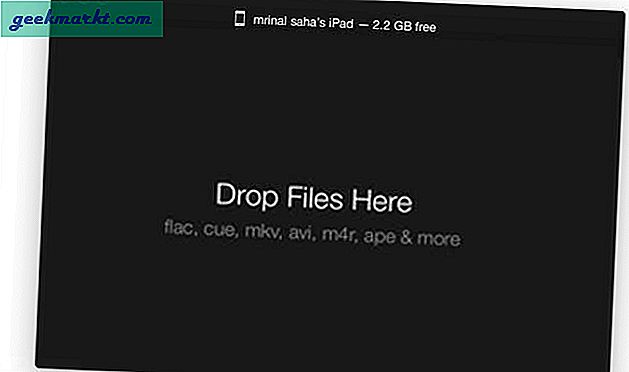
Så här är hur det fungerar
Börja med att ansluta din iOS-enhet till datorn med blixtkabel. Hämta sedan Waltr på din dator och öppna den. Nu är allt du behöver göra, dra och släpp alla dina videor i Waltr-appen. Programmet konverterar automatiskt och överför dem till videoappen på din iPad eller iPhone.
Hela processen är enkel. Och överföringshastigheten är också överraskande snabb, det tog mig ungefär 10 minuter att överföra 10 GB TV-serier. Inte heller förlorade videokvaliteten.
Fördelar -
Denna metod är snabb och enkel. Fungerar också med den inbyggda 'video'-appen, så batteriet tappar inte mycket. Jag fick cirka 12 timmars videouppspelning under full laddning.
Nackdelar -
Det finns två stora problem med appen. En, du behöver en kabel - inget WiFi-stöd. Och två, Waltr är ganska dyr (ja det finns 14 dagars gratis testperiod). Den enda licensen för PC / MAC kostar cirka $ 30.
Använd appar från tredje part för att spela upp videor
Metod 3: VLC
VLC är en populär mediaspelare, som är känd för sin förmåga att spela allt du kastar på den. Och gissa vad, det kommer inte heller att göra dig besviken på iOS. Det är, du kan spela vilket video- / ljudformat som helst i VLC för iOS. Du behöver inte konvertera dina filer.
Så här fungerar det
Installera VLC på din iPad eller iPhone från AppStore. Det är gratis. Därefter måste du överföra videor från din dator till VLC-appen på dina iOS-enheter. Du kan göra detta med kablar eller WiFi. Låt oss ta en titt på varje metod.
Att göra det med kabel-, anslut din dator och iPad med blixtkabeln. Öppna sedan iTunes-appen på din dator, gå till din iPad> Appar> VLC. Och dra och släpp sedan alla dina videofiler där. När du är klar öppnar du VLC-appen på din iOS-enhet och där hittar du alla dina videor. Du kan dock inte spela dessa videor med andra appar.
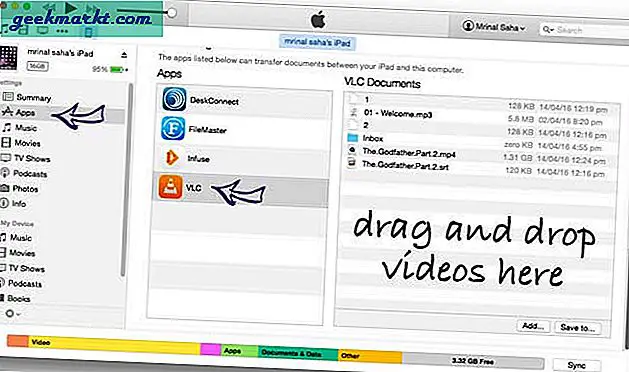
Att göra det trådlöst. Anslut din iPad och dator med samma WiFi-nätverk. Öppna VLC-appen> tryck på VLC-ikonen längst upp till höger. Du kommer att se en dold meny. Aktivera WiFi-delning där. Den kommer att ge en IP-adress, ange den i datorns webbläsare och dra och släpp filer till den. Och det är allt.
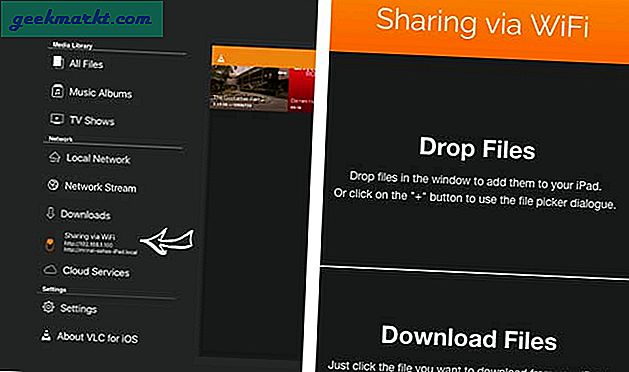
Fördelar
Denna metod är gratis, enkel och också snabb. Du behöver inte slösa tid på att konvertera videoformat. Du skickar också videor via WiFi, vilket alltid är trevligt.
Nackdelar
Eftersom vi använder en videospelare från tredje part tappar ditt batteri betydligt snabbare. Jag fick 10% batteriladdning för varje timmes videouppspelning i VLC medan samma video bara tog 6-7% batteri i standardvideoappen.
Metod 4: Infusera
Den här är en riktig mediaspelare. Den har allt du önskar att en standard mediaspelare-app ska ha. Liksom VLC kan den också spela nästan alla typer av video / ljudformat.
Det finns två versioner av den här appen i App Store. En är gratis och en annan betalas. Den gratis versionen har nästan alla funktioner du behöver och det också utan att visa några annonser. Och i den betalda versionen ($ 9) får du förskottsalternativ som stöd för 4k, möjlighet att casta video på Chromecast etc.
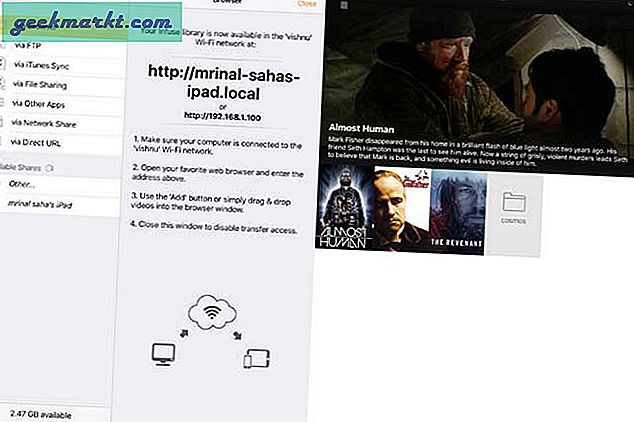
Hur fungerar det?
Arbetet liknar VLC-appen. Du laddar ner appen Infuse från App Store. Och lägg till videor antingen från iTunes eller WiFi. Du kan också strömma videor från din dator / NAS eller till och med importera dem från molntjänster som Dropbox.
Så i ett nötskal är Infuse som VLC. Men det har fler funktioner, smidig uppspelning.
Fördelar
Avancerade alternativ som strömmande videor direkt från en annan dator. Och till skillnad från VLC importerar den också metadata ganska bra och batteriets tömning är också mindre.
Nackdelar
Appen betalas (endast om du behöver avancerat alternativ), men det är inte dåligt. Det gör det bra och priset är väl motiverat.
Slutord
I den här artikeln har vi sett flera sätt att sätta filmer på iOS-enheter. Vissa av dem är gratis men kräver extra arbete, medan de bättre betalas. Men oavsett vad du väljer kommer det alltid att finnas en avvägning. Batteribackup v / s-pris till exempel.
Tydligen använder jag, Infuse. Batteribackupen är inte lika bra som vad du får med videoappen, men det är inte ett stort problem. Och jag har en kraftbank ändå.
Med det sagt, låt mig veta, vad är din favoritmetod i kommentarerna nedan.