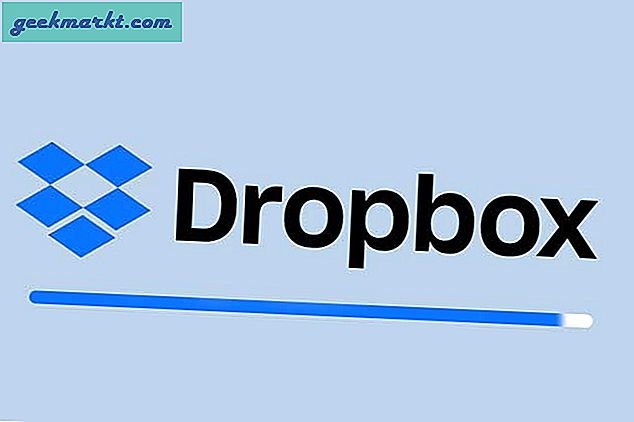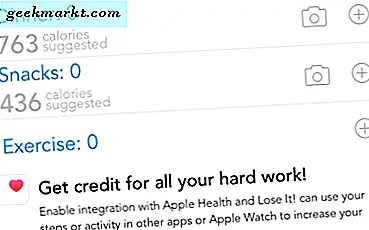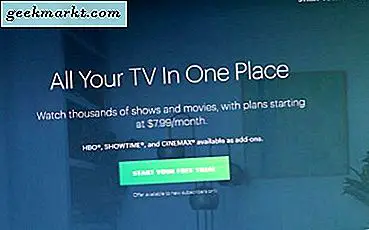När du skapar ett nytt Gmail-konto erbjuder Google dig 15 GB lagringsutrymme gratis. Denna 15 GB är dock inte bara reserverad för Gmail. Delas snarare mellan Gmail, Google Drive och Google Foto. Så om du är någon som jag, som använder Google Foto och Google Drive religiöst, kanske du har sett felet ”Google-lagring full”. De söta 15 GB data är över och Google säkerhetskopierar inte längre dina foton, Gmail tillåter dig inte att skicka e-post, etc.
För att åtgärda detta kan du antingen köpa ett extra 100 GB lagringsutrymme för så lite som $ 2 / månad eller börja säkerhetskopiera till en olika Google-konton sammanlagt. Men innan du går ombord på det tåget finns det alltid utrymme att frigöra lagringsutrymme genom att jaga efter stora filer och bilagor som tar GB lagringsutrymme.
Här är en detaljerad guide om hur du gör det. Jag kommer också att nämna mängden lagring som jag kunde återställa efter varje steg.
Innan vi börjar
Låt oss först hitta problemet. För att kontrollera vad som tar upp ditt lagringsutrymme på Google Drive över till den här länken. Sidan visar fördelningen av de tre stora apparna som tar upp Google Storage - Gmail, Google Photos och Google Drive. I mitt fall tar till exempel Google Photos och Drive mer än 12 GB lagringsutrymme. Här är en steg-för-steg guide om hur jag gjorde det.

Steg 1: Ta bort sociala e-postmeddelanden
Låt oss börja med Gmail.
När jag kollade mitt Gmail för första gången hade det cirka 3,5 GB data. För att ge dig ett perspektiv hade min primära inkorg 800+ konversationer medan denna sociala och kampanjmapp hade cirka 10000+ konversationer vilket är absurt i jämförelse. Så här kan du bli av med ett enda klick.
Gå främst till den sociala mappen. Du hittar den under Kategorier strax under mappen Utkast.

Klicka på kryssrutan längst upp till vänster för att välja e-post.

När du klickar på kryssrutan får du ett litet meddelande strax under markeringsverktyget som ber dig att välja alla konversationer. Till exempel hade jag 2 342 e-postmeddelanden i den sociala mappen. Så, länken ger mig möjlighet att välja alla dessa e-postmeddelanden genom att klicka på den.

När vi har alla meddelanden markerade klickar du på papperskorgen längst upp så rensas alla meddelanden från den sociala mappen.

Upprepa samma process med mappen Kampanjer för att bli av med andra skräppostmeddelanden.
Steg 2: Ta bort stor bilaga
En annan stor del av ditt brevlådutrymme tas upp av bilagor. För att filtrera våra e-postmeddelanden med stora bilagor, gå till sökfältet och skriv följande och tryck på Enter.
har: bifogad fil större: 10 MB
Ta bort försiktigt de e-postmeddelanden som du tror inte kommer att krävas i framtiden från sökresultaten. Om du får ungefär 100+ e-postmeddelanden för en bifogad storlek på 10 MB, öka den till 100 MB och se resultaten.
Steg 3: Glöm inte att rensa papperskorgen
Efter all denna städning skulle Gmail inte frigöra ditt utrymme omedelbart. Dessa e-postmeddelanden flyttas till papperskorgen där den förvaras i 30 dagar och sedan raderas. Därför måste vi ta bort e-postmeddelandena omedelbart för att frigöra utrymme.
För att göra det, gå över till mapparna, navigera längst ner och klicka på alternativet Mer. En gång får du den utökade listan, bläddrar och klickar på mappen "Papperskorgen".

Klicka på kryssrutan längst upp till vänster i papperskorgen och klicka sedan på "Välj alla * konversationer i papperskorgen". Lägg upp det, klicka på knappen "Ta bort för evigt" bredvid kryssrutan. Efter det kommer e-postmeddelandet att raderas för alltid.

Om cirka fem minuter eller så, kontrollera din Google-lagring.
Lagring återställd: Hela rengöringen av brevlådan hjälpte mig att återställa cirka 1,5 GB data från 3,5 GB.
Steg 4: Ta bort stora filer på Google Drive
Låt oss gå till Google Drive.
Ett enkelt sätt att frigöra lagring från Google Drive är att ta bort större filer. För att göra det, besök den här länken som sorterar Google Drive-filer i fallande enligt filstorlek.
Om du slutar radera filer, se till att du rensar dem också från papperskorgen.

Lagring återställd: Detta leder till cirka 0,5 GB sanering. Det var inte mycket relevant eftersom jag hade ganska mindre antal filer på Google Drive.
Steg 5: Ta bort efter ansikten på Google Foto
Slutligen är det dags att städa upp Google Foto
Den största delen av ditt Google-lagringsutrymme innehas av Google Foton eftersom alla foton, videor och media från din smartphone säkerhetskopieras till Google Foton. Men du behöver inte behålla varje media, särskilt inte video. Här är ett enkelt sätt att ta bort stora filer på Google Foto.
Klicka på alternativet Album på vänster sida.

På sidan Album kommer du att ha fotoalbum kategoriserade efter ansikten, platser, föremål etc. Gå över till "People & Pets" -albumet och du kan rensa bort foton baserat på människors ansikten. Dessutom finns det ett "Things" -album. Den kategoriserar dina foton baserat på objekt och fototyp som skärmdumpar, skogar, träd etc.

Steg 6: Öka kompressionen
Det sista alternativet är att komprimera foton som redan har laddats upp till ditt Google-konto. Detta skulle minska bildstorleken utan någon visuell skillnad i kvalitet. För att sätta det i perspektiv komprimeras foton som är över 16 MP till 16 MP. Videor som är högre än 1080p, dvs. 4k eller 8k, komprimeras tillbaka till 1080p.
För att göra det, gå över till menyn Inställningar. Det första alternativet är "Upload Size For Photos & Videos". Precis under alternativet har du en knapp som heter "Återställ lagring". Klicka på det.

Google Foto visar hur mycket lagring du kan återställa genom att komprimera från original till högkvalitativa foton. I mitt fall förutspår det mig att jag sparar 10,2 GB lagringsutrymme, vilket är ungefär 65% av mitt Google-lagringsutrymme. Klicka på "Komprimera" -knappen och fortsätt med komprimeringen.

Lagring återställd: Denna sanering återhämtade cirka 10 GB data och det är väldigt viktigt.
Steg 7: Appdata från tredje part
Om du använder mycket tredjepartsappar som ofta laddar upp och laddar ner filer från Google Drive, slutar de stapla mycket data på Google Drive.
För att rensa, gå över till Google Drive. Klicka sedan på redskap ikonen längst upp till höger bredvid profilikonen och välj "Inställningar".

På inställningssidan klickar du på “Hantera appar”.

Under avsnittet Hantera appar ser du många appar som har åtkomst till ditt Google Drive-lagringsutrymme. Förutom appen klickar du på knappen "Alternativ" och väljer "Ta bort dold appdata".

På popup-skärmen ser du mängden data som används av appen. I mitt fall kunde jag hitta några appar som förbrukar upp till 20-30 MB utrymme. Annars handlade det bara om en MB utrymme med appar som SMS Organizer.

Lagring återställd: Radering av dold appdata återhämtat sig cirka 50 MB data. Så det här steget var inte till stor nytta för mig.
Steg 8: Ta bort säkerhetskopior
De flesta, som jag, använder sitt Google Drive-konto för att säkerhetskopiera mobildata. Om du byter mycket mobiltelefoner eller använder Google Drive för säkerhetskopiering av Windows 10, dina äldre säkerhetskopior kan ta mycket utrymme. Gå över till den här länken och kanske kan du bli av med din äldre Android- eller Windows-säkerhetskopia.
Till exempel använde jag en Nokia-enhet innan jag slog på Samsung Note 9. Så Google Drive höll fortfarande på min Nokia-säkerhetskopia eftersom jag aldrig raderade den. För att göra det, högerklicka på säkerhetskopian och klicka på “Ta bort säkerhetskopia”.

Lagring återställd: Nu sparade jag bort 0,5 GB lagringsutrymme när jag raderade den gamla Android-säkerhetskopian. Om du har en säkerhetskopia av en Windows-maskin skulle det vara mycket mer än 0,5 GB.
Avslutande ord
Så jag började med cirka 18 GB Google-lagring och slutade raderas nästan 12 GB. Låt mig veta din erfarenhet i kommentarerna nedan. För fler frågor eller frågor, låt mig veta i kommentarerna nedan.
Läs också: 10 bästa tips och tricks för Google Drive för nybörjare och proffs