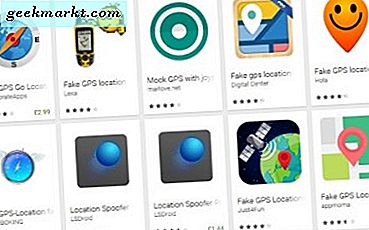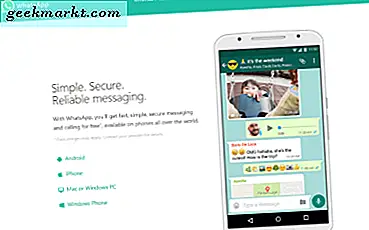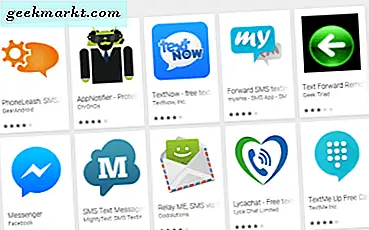Fler och fler smartphones flyttar från flyttbar lagring. Vilket helt enkelt betyder att du förmodligen sitter fast med vilket minne enheten har. Problemet med detta är att moderna enheter som din Android-smartphone kan fylla i det tillgängliga utrymmet inom några dagar. Detta gäller särskilt när du överväger hur mycket det kan göra, som HD-inspelning, högkvalitativa foton, ett stort antal appar etc.
Dessutom har många enheter med lågt till medelklass endast det interna lagringsutrymmet mellan 4 GB och 16 GB. Som du kan säga är det inte så svårt att fylla i det här utrymmet med bara några appar, foton, videor och andra media. Till exempel har min avancerade testmobil bara 8 GB intern lagring.

När du börjar ta slut på din enhet får du ett enkelt varningsmeddelande som låter dig veta detsamma. Men det hjälper dig inte att få tillbaka din värdefulla lagring. Så, om du någonsin vill, här är några tips för att frigöra utrymme på din Android-enhet.
1. Rensade cachade data
Även om detta inte magiskt frigör hälften av enhetens lagring, men om du har bråttom och bara vill installera bara en app; prova detta först. Du kan frigöra var som helst från 50 till 500 MB.
Om du inte vet, nästan alla appar på din enhet inklusive operativsystemet; cacha någon typ av data som webbsidor eller bilder som du öppnar ofta. Vanligtvis minskar detta, den tid det tar att öppna webbsidan eller appen. Men tänk om du inte längre besöker den sidan? Även om Android rensar dessa data efter behov kan du manuellt rensa denna cachade data utan att skada någon av dina appdata för att frigöra lite utrymme.
Tack och lov är det väldigt enkelt att rensa cachadata i Android. Börja med att öppna ”inställningar”-App och navigera till”Lagring och USB > Intern lagring" sektion.
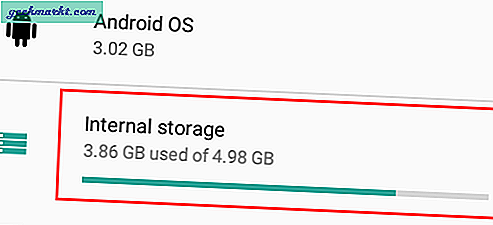
Den här panelen visar hur din interna lagring används av enheten. Här, rulla ner och tryck på “Cachad data”Alternativ. Så snart du trycker på alternativet visas ett bekräftelsefönster. Klicka bara på knappen “Ok”För att rensa cachade data.
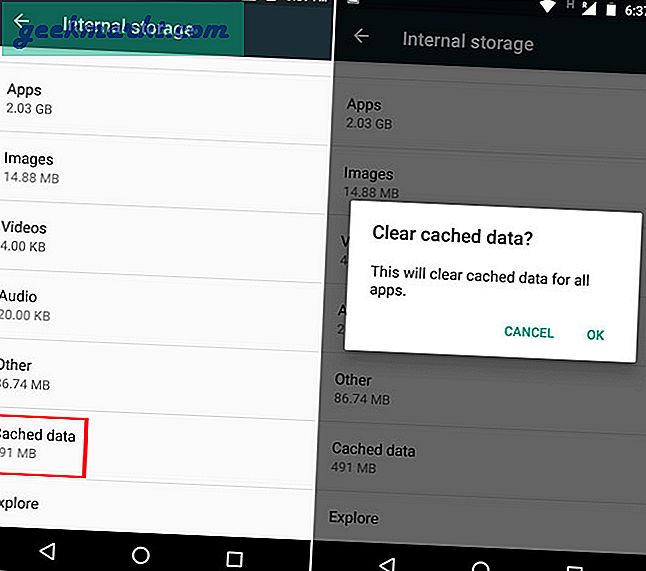
2. Rensa individuell appcachedata
Förutom de vanliga uppgifterna lagrar varje app också en viss mängd cachad data i sina egna mappar. Till exempel, om du strömmar videor genom din webbläsare lagras den informationen i appmappen. Oftare än inte lagrar webbläsare mycket cachad data och släpper upp allt lagringsutrymme, särskilt Chrome-webbläsaren. Så om du använder ett program i stor utsträckning är det en bra idé att rensa cacheminnet för den appen då och då.
En annan stor skyldig här är Podcast app som automatiskt laddar ner all din prenumeration och övertid kan detta hämta upp 100-tals MB på din lagring. Så om du har installerat en Podcase-app, se till att du rensar appdata ofta.
För att rensa de enskilda appens cachedata, öppna appen Inställningar och välj sedan alternativet “Appar.”
Klicka nu på den app du vill rensa cacheminnet och välj sedan alternativet “Lagring. ” Klicka här på knappen “Rensa cache”Och du är bra att gå.
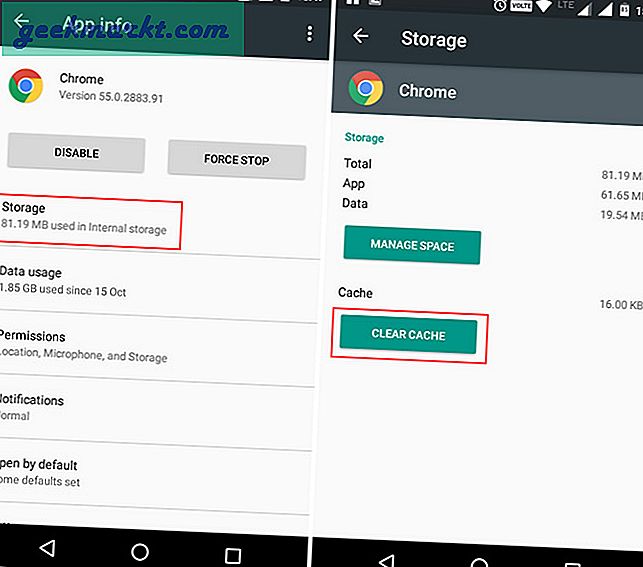
3. Använd Google Photos bra
Om du använder en smartphone använder du troligen den för att ta fantastiska foton och videor. Beroende på din smarttelefonkamerakvalitet är det väldigt enkelt att fylla hela lagringsutrymmet med dina foton och videor. Så istället för att fylla i ditt lokala lagringsutrymme kan du använda appen Google Foto. Den här appen laddar automatiskt upp alla dina foton och videor till ditt Google Drive-konto. Om du låter Google hantera fotokvaliteten så ger det dig obegränsad lagring.
När du är klar att ladda upp kan du använda appen Google Foto för att rensa utrymmet på din enhet. För att göra det, öppnaFoton”-App, skjut“Meny”Från vänster sida och välj alternativet“Frigör utrymme. ” Du kommer att få ett bekräftelsefönster. Klicka bara på knappen “Avlägsna”För att ta bort foton och videor på din lokala enhet.
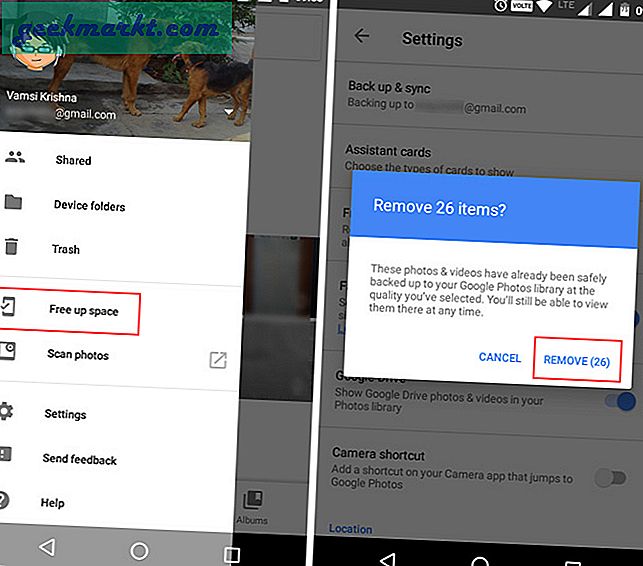
Notera: Appen tar bara bort foton på din lokala enhet. Du kan komma åt dina foton när som helst genom att gå till photos.google.com och logga in med samma Google-konto som du använder på din Android.
Inte bara Google Foto utan andra molntjänster som Dropbox och OneDrive erbjuder en liknande funktion för att ladda ner dina foton och videor. Så utnyttja dessa tjänster bra och få tillbaka din värdefulla lagring.
4. Ta bort onödiga appar
Det finns många appar för Android och det är ganska enkelt att installera dem. Allt du behöver göra är att klicka på en enda knapp så görs allt för dig. Problemet är innan du förstår det, din enhet kommer att vara full av appar som du inte ens använder. Detta är bara ett bortkastat utrymme. Så om du inte använder en app är det bättre att avinstallera den och få tillbaka utrymme.
För att avinstallera en app, öppnainställningar”-App och navigera sedan till”Appar.”
Välj här i appen du vill avinstallera och tryck sedan på knappen “Avinstallera.”
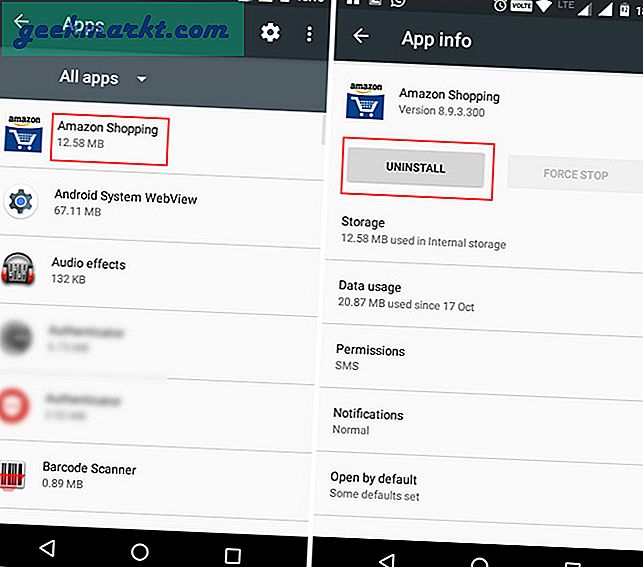
Alternativt, om du har för många appar för att avinstallera, kan du använda Easy Uninstaller för att avinstallera alla dina appar, men även med detta måste du trycka på OKför att bekräfta avinstallationen av varje app. Så, om du vill automatisera denna avinstallationsprocess helt, använd sedan Titanium backup med ROT tillgång.
Här är hur man avinstallerar med batch säkerhetskopiering av titan. Installera appen och öppna den. Ge det sedan root-åtkomsttryck på Batch-ikonen i det övre högra hörnet. Bläddra ner till Avinstallera avsnittet där du hittar alternativet för att batchinstallera användarappar. Sortera listan efter appstorlekoch tryck på bock skylt uppe till höger.
Relaterad:Så här avinstallerar du snabbt Android-appar
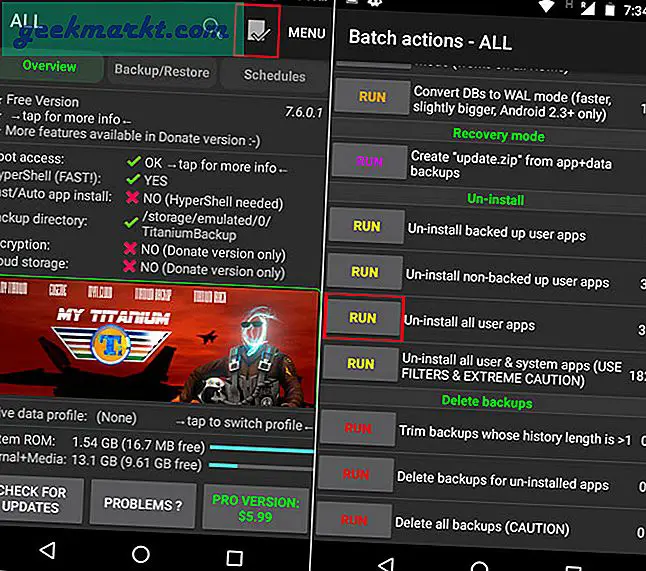
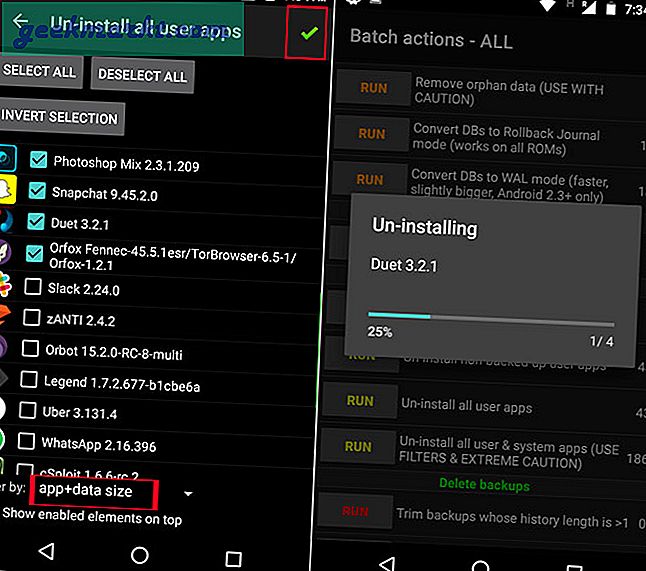
5. Flytta appar till SD-kortet
Om du har installerat många appar och du inte vill avinstallera dem under alla omständigheter är det andra alternativet att flytta dem till ditt SD-kort. Detta beror dock helt på vilken Android-version du använder. Om du till exempel använder Android Marshmellow eller högre kan du enkelt formatera om ditt SD-kort som det interna lagringsutrymmet (sätt bara i det tomma minneskortet så frågar Android dig med lämpliga alternativ). När du har gjort det kommer Android automatiskt att hantera vilka appar som ska flyttas.
Nackdelen med detta tillvägagångssätt är dock att du inte längre kan skilja mellan intern lagring och SD-kort. Du kan inte heller använda minneskortet mellan enheter om du inte formaterar det. Så tänk två gånger innan du går.
Relaterad:Hur man använder Link2SD för att utvidga Android-minne
Om du kör Lolipop eller lägre kan du använda appar som link2SD för att flytta appar till SD-kortet. Tänk på att du ibland kan behöva partitionera ditt SD-kort eller rota din enhet för att flytta apparna ordentligt.
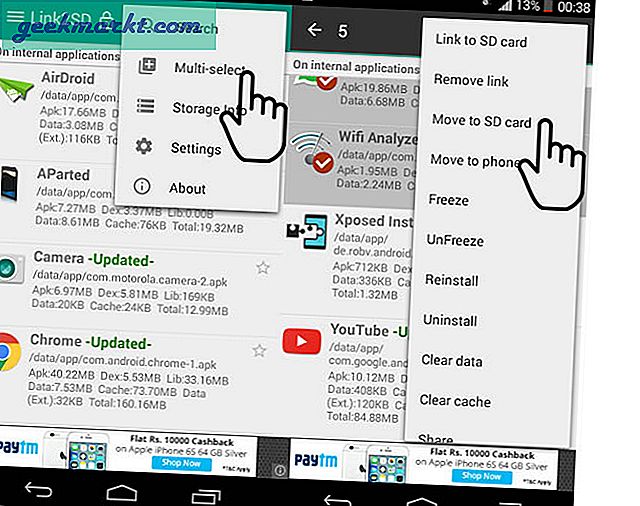
6. Kontrollera mappen Nedladdningar
Såvida inte en app använder sin egen mapp lagras dokumenten, mediet eller något annat du laddar ner i mappen "Ladda ner". Som du kan gissa finns standardmappen "Ladda ner" i Intern lagring. Så bra som det är glömmer vi oftast filerna vi laddar ner. Med tiden kommer den här mappen att ta mycket plats beroende på hur mycket du laddar ner. Så det är bättre att manuellt granska och ta bort filer i nedladdningsmappen.
Om du undrar kan du se Ladda ner i rotkatalogen för din interna lagring. Du kan använda din favoritfilhanterare för att komma åt den.
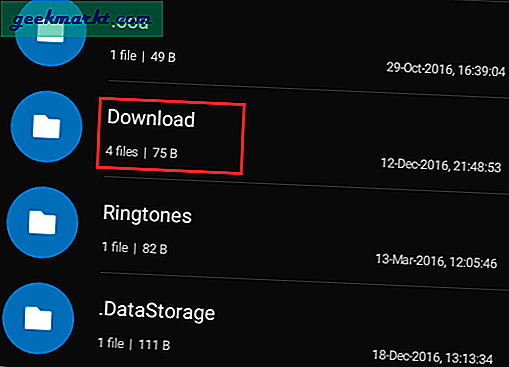
Alternativt kan du ladda ner Lagringsanalysator och diskanvändningoch öppna den. Svep åt höger för att öppna menyn och välj sedan Topp 10 > tryck på ikonen med cirkeln för att få fram mer info och tryck sedan på 3 vertikala prickar och välj Radera alternativ.
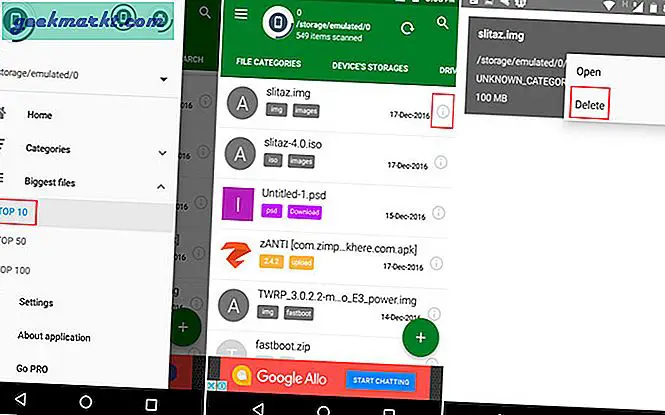
Hoppas det hjälper och om du tror att jag saknade några av dina favorittips för att frigöra lagring i Android så kommentera nedan för att dela med mig.