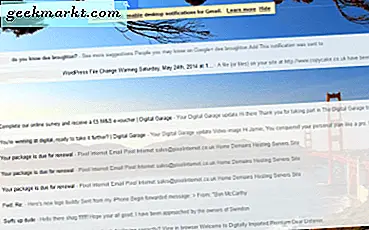Mitt arbete som en bloggare innebär att arbeta med skärmdumpar, dag in och dag ut. Några av dessa skärmdumpar har en vit bakgrund som blandas med sidans vita bakgrund. Detta gör det svårt för våra läsare att tolka bilden, eftersom det inte finns några gränser för att definiera dem.
Läsa:3 appar för att ta långa skärmdumpar på Android
Lägg till gräns till foton på valfri plattform
Det finns något med bilder med kantlinjer. Det är därför vi vill att våra bilder ska ha en ram, eller hur? Inte för ingenting är människorna gaga över ramarna som läggs till av Instagram. Det ser bra ut. I mitt fall och otaliga andra bloggare och designers hjälper det användaren / läsaren att skilja mellan text och bilder. Så, hur lägger du till gränser till foton?
1. Lägg till gräns till foton online
LunaPic är en gratis webbaserat verktyg som du kan använda på din dator eller smartphone via din webbläsare. Starta bara webbplatsen och börja lägga till en ram till dina bilder. Tolk mig inte fel, LunaPic är galet kraftfull och kommer med många alternativ och inställningar.
Du kan göra i stort sett vad som helst med det, men för detta inlägg kommer jag hålla mig till att lägga till gränser. Öppna webbplatsen (direktlänk till gränsverktyget nedan). Det finns ett uppladdningsfilalternativ. Välj din fil, välj din kantfärg och ange önskad kantstorlek i pixlar. Det kallas också tjocklek.
Läsa:Gör Photo Square utan att beskära - Online Tool
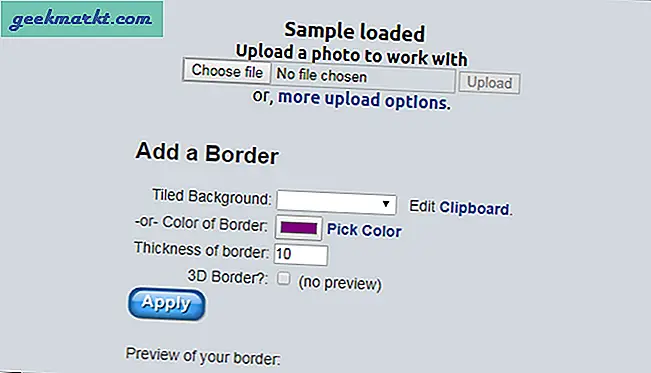
Ovanstående skärmdump har en svart kant med en tjocklek 1px. Ser bra ut? Det finns ett alternativ som heter Tiled Background där du kan lägga till mönster som bakgrund. Det finns ett exempel på sidan som uppdateras i realtid när du väljer olika alternativ. Gå, leka med det.
Du kommer att märka a flytande verktygsfält till vänster på skärmen. Det är här du kan lägga till text, beskära, ändra storlek, zooma in / ut, skala, välja en färg, rita, måla, lägga till teckningar, animationer och göra mycket mer med dina bilder. Den kommer med molnstöd och ansluter till ett antal webbplatser för bildhantering.
Eftersom det är ett webbläsarbaserat verktyg kan du använda det på vilken dator som helst med vilket operativsystem som helst Windows, Linux, MacOS, och alla webbläsare som Firefox eller Chrome.
Besök LunaPic
2. Lägg till Border to Photos på Android eller iOS
PicsArt är ett väldigt populärt bildredigeringsverktyg som är tillgängligt för både Android och iOS. I den här artikeln använder jag Android-versionen, men processen förblir densamma på båda plattformarna. Du börjar med att ladda ner appen.
Det finns en '+' Ikon nära skärmens botten. Klicka på den och ge nödvändiga behörigheter för att låta appen komma åt ditt galleri.
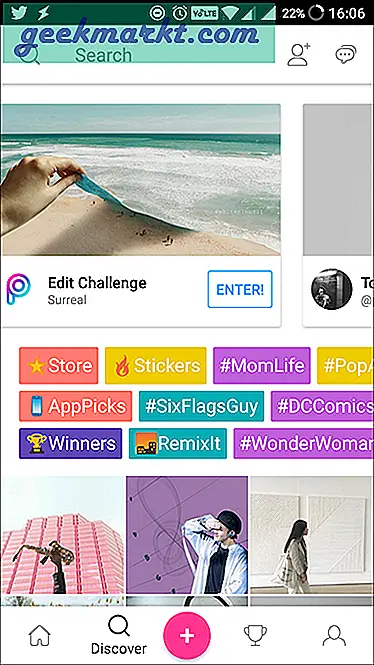
Du kommer att se fyra alternativ. jag valde Redigera eftersom jag hade en skärmdump. Du kan välja vilken annan som helst baserat på dina behov. Välj den bild du vill lägga till en kant till och öppna den.
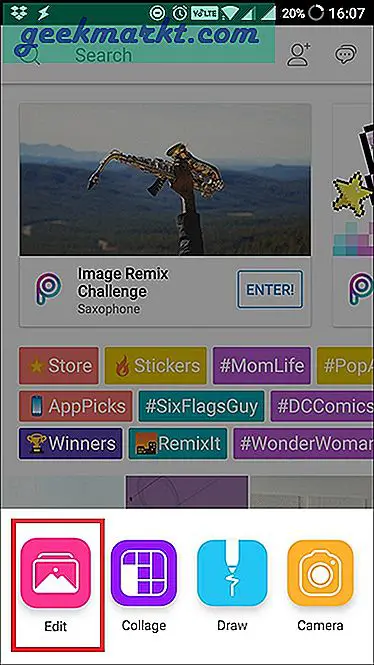
När bilden laddas ser du a rullningsbart verktygsfält längst ned på skärmen. Där hittar du gränsverktyget. Klicka på det.

Detta bör avslöja ett nytt fönster där du kan välj färg och tjocklek av din gräns. Det finns två typer av gränser: inre och yttre. Jag kommer att hålla inre vid 0 pixlar och yttre vid 1 pixlar i den här artikeln. Du kan välja vilken som helst. Färgen är svart.
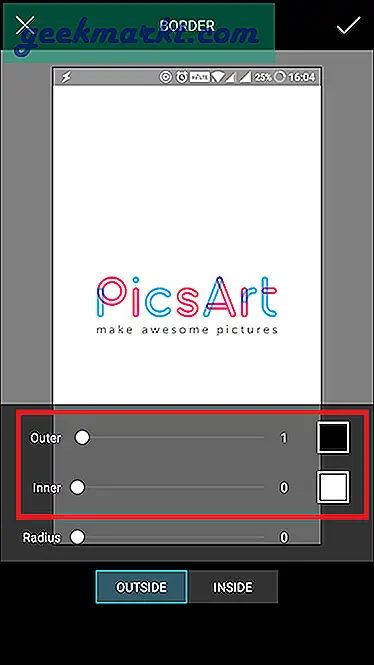
Bilden uppdateras i realtid så att du kan se resultaten. När du är klar klickar du på bock längst upp till höger på skärmen. Detta leder dig till delningsskärmen.
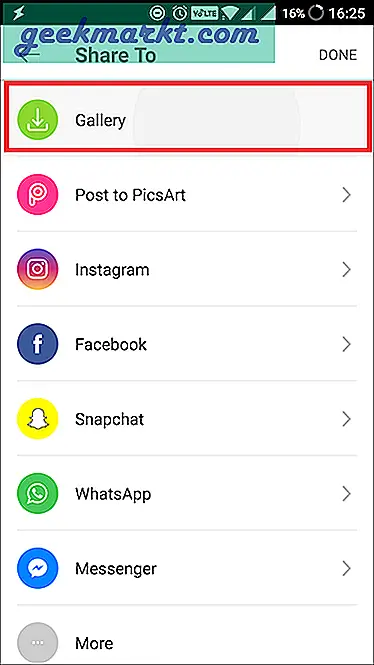
Här kan du antingen spara fotot i ditt galleri eller ladda upp det direkt till exempelvis Instagram eller Snapchat.
Läs också: Topp 5 gratis online bildredigerare som Photoshop
PicsArt är riktigt kraftfullt. Den har laddats ner mer än några miljoner gånger och kommer med en starkt samhälle. Du kan följa andra människor för att få inspiration från deras arbete. Lek med verktyget för att se vad du kan göra och hur du kan delta i utmaningarna!
Ladda ner PicsArt på Android och iOS
3. Lägg till gräns till foton i Windows
Ibland arbetar du med bilder i bulk och måste bearbeta dem i batch. Kanske vill du ha ett verktyg som du kan använda utan internetanslutning. Du gillar att arbeta på en större skärm. Du vill ha en programvara som är gratis, förmodligen till och med öppen källa?
ShareX markerar alla rutor. A freeware, bildredigeringsverktyg med öppen källkod för Windows som du kan använda för att lägga till gränser till foton i bulk. Du kan skapa olika förinställningar, betrakta det som profiler med inställningar. Säg, du vill att dina skärmdumpar ska ha en pixel yttre kant i svart och ändra storlek på den till 375 × 667.
Läsa:8 sätt att ta skärmdumpar på Windows
Skapa en förinställning och spara det, namnge det. Nu kan du helt enkelt öppna bilden, välja förinställningen och se magin hända. Din bild kommer att ändras och en kant läggs till. Den är nu redo att sparas.
Låt oss se hur man gör det.
Öppna ShareX. På den vänstra panelen ser du Verktyg alternativ.
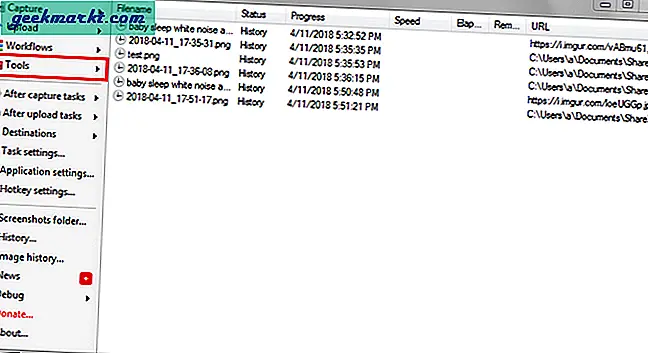
Välj Bildeffekter från rullgardinsmenyn. Det är här du kan skapa och namnge dina förinställningar, lägga till en ram, ändra storlek och till och med lägga till ett vattenstämpel direkt. Välj den bild som du vill lägga till en ram till.
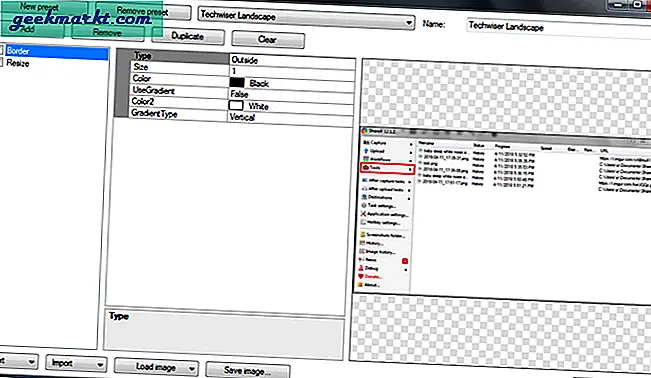
Klicka på Ny förinställning och klicka sedan på Lägg till för att lägga till ett gränsalternativ. Jag har också lagt till Resize. Ställ in parametrarna och namnge din förinställning. Det finns inget behov av att spara. Nu kan du välja din bild och lägga till gräns i farten.
ShareX, som PicsArt, fungerar med ett antal molnlagring och webbplatser för webbhotell. Det betyder att du kan ladda ner bilder från Dropbox och Drive för att redigera dem och sedan ladda upp dem direkt till Instagram, Imgur eller andra plattformar direkt från gränssnittet.
Ladda ner ShareX
4. Lägg till Border to Photos på macOS
Medan du kan använda den inbyggda förhandsgranskningsappen för att lägga till en ram (gå till Verktyg-Kommentera-rektangel) är det inte särskilt intuitivt. Så, om du letar efter en dedikerad app, prova Image Frame. Appen är gratis att ladda ner från App Store och enkel att använda.
När du har startat appen klickar du på knappen Lägg till bilder längst upp till höger på skärmen. Du kan antingen lägga till en enskild bild eller importera flera bilder samtidigt. Dra sedan och släpp bilden till förhandsgranskningsfönstret. Nu kommer appen som standard med 6 olika konstnärliga ramar, men om du bara vill lägga till en enkel ram, klicka på radioknappen bredvid Enkel ram. Välj en färg och storlek på ramen och det är det. Du kan nu importera bilder och börja använda dem.
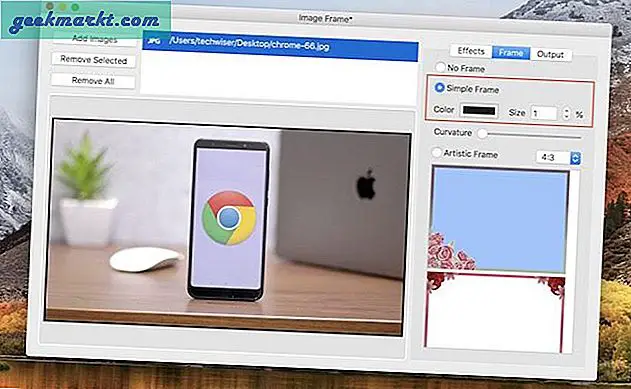
Förpackning: Lägg till kant till foton
Att lägga till en ram till ett foto kan göra underverk för din bild. Det uppmärksammar bilden. Du kan säga att det tar tag i ögongloben. Så vilket verktyg eller app använder du för att lägga till kanter till dina bilder och varför. Dela med oss i kommentarerna nedan.