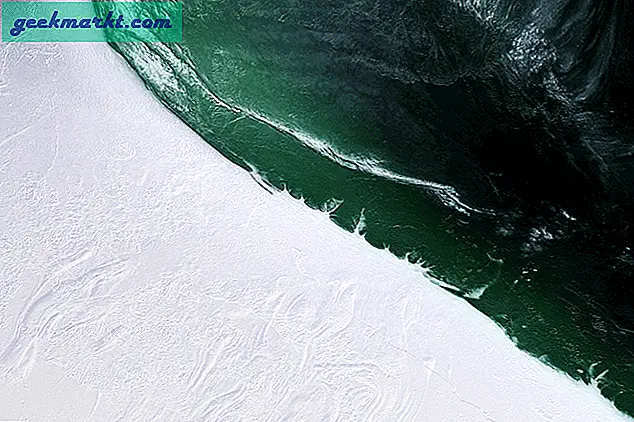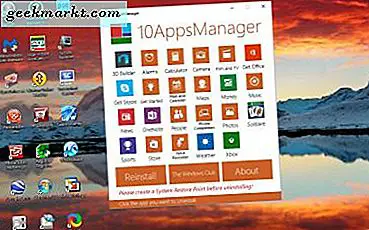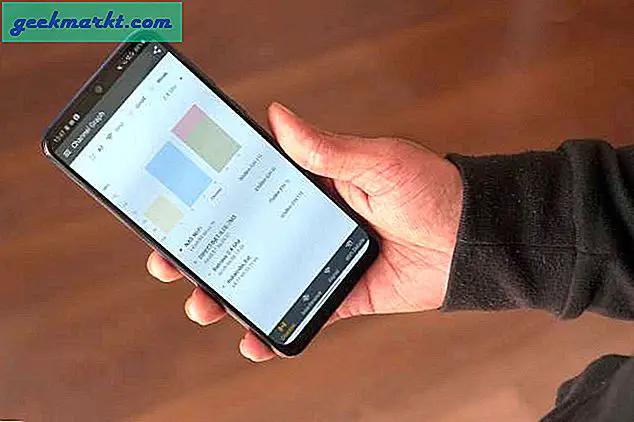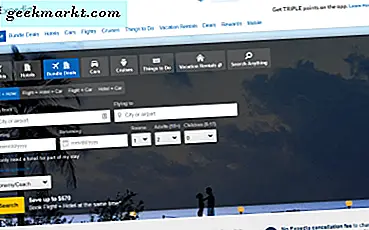Nyligen stod jag inför det här problemet där Facebook inte laddades i Chrome-webbläsaren. Google Chrome blir redan långsammare för varje dag och tillagda fel och problem som dessa gör bara problemet värre. Att inte få åtkomst till mitt Facebook-konto gav mig huvudvärk och jag hittade ett par sätt att felsöka det.
Åtgärda Facebook laddas inte på Chrome
Jag antar att du har en stabil internetanslutning. Försök att ansluta till ett annat nätverk eller din mobila hotspot för att se till att internetanslutning inte är ett problem.
Använd Down Detector för att kontrollera om Facebook lider av ett avbrott. Kommer inte att vara första eller sista heller. Det finns inte mycket du kan göra förutom att vänta om det blir avbrott.
1. Prova olika webbläsare
Det här kan vara det mest grundläggande steget och om du inte har gjort det kan du prova att öppna Facebook i en annan webbläsare. Du kan använda Microsoft Edge eller Mozilla Firefox eller någon annan webbläsare för att komma åt Facebook. Om det fungerar på andra webbläsare kan problemet vara med Google Chrome själv.
Om Facebook inte fungerar på någon webbläsare, kontrollera om du kan komma åt andra webbplatser som YouTube eller Twitter. Om ingenting laddas kan problemet vara med dina DNS-poster och värdfiler. Hoppa till punkt 6 för att åtgärda detta.
2. Rensa cache
Om Facebook inte laddas på Chrome men fungerar på andra webbläsare är det säkerligen Google Chrome som är fel. Nu när vi har nollställt i Google Chrome kan vi börja med webbläsarspecifika korrigeringar. Rensa först och främst webbläsarens cache. För att göra det, gå över till Chrome-inställningar genom att skriva följande i adressfältet och trycka på Enter.
chrome: // inställningar
På Chrome-inställningsmenyn, sök efter "cache" i sökalternativet. Klicka på det första resultatet som heter "Rensa webbhistorik".
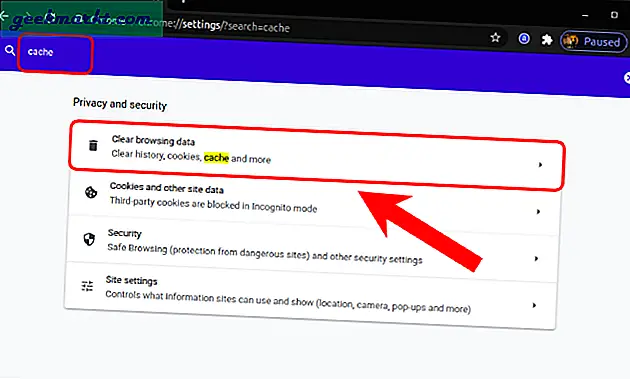
Avmarkera Webbhistorik på popup-menyn och se till ”Cookies och annan webbplatsinformation”, “Cachade bilder och filer” kontrolleras. Klicka sedan på knappen Rensa data för att rensa cache och cookies.
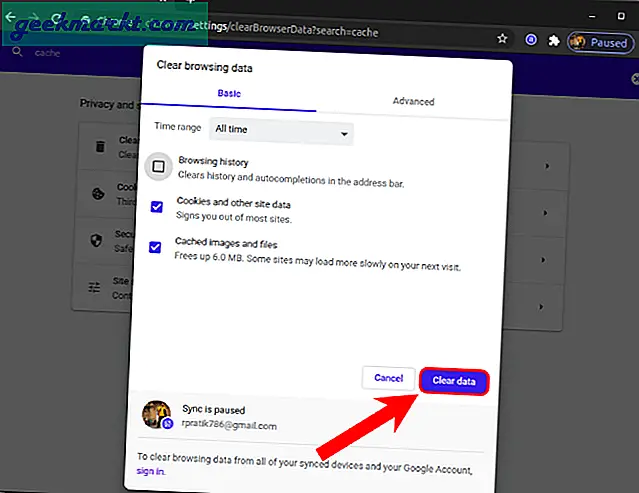
Det tar lite tid att rensa data och cache. Starta om webbläsaren och kontrollera om Facebook laddas på Chrome nu eller inte.
3. Öppna i inkognitoläge
Om rensning av cache inte fixar Facebook som inte laddas i Chrome-fel kan du försöka öppna Facebook i Chromes inkognitoläge. Tryck på Ctrl + Skift + N (Windows) eller ⌘ + Skift + N (Mac OS) på tangentbordet för att göra det.
Under inkognitoläge skriver du Facebook-URL i adressfältet. Om Facebook laddas korrekt i inkognitoläge kan problemet bero på Chrome-inställningar, Chrome-flaggor, installerade tillägg eller Chrome-appar.
4. Inaktivera tillägg
Om Facebook fungerar bra i inkognitoläge måste problemet vara med Chrome-inställningar, appar eller tillägg som används i normalt läge. Låt oss därför försöka öppna Google Chrome med alla tillägg inaktiverade. Det bästa sättet att göra det är att öppna Google Chrome i gästläge.
Att göra det, klicka på profilikonen längst upp till höger på fliken Google Chrome.

Från rullgardinsmenyn klickar du på "Gäst" längst ner i menyn för att öppna Google Chrome i gästläge.
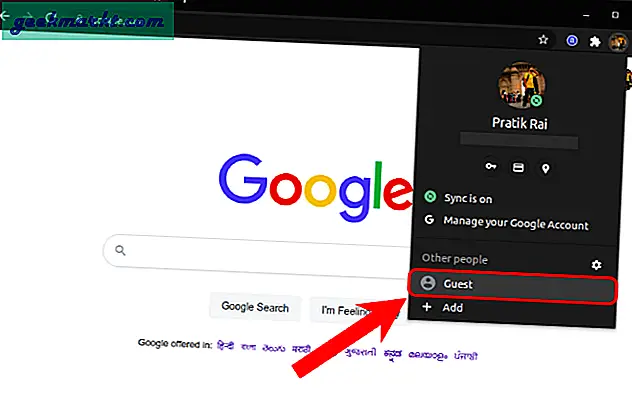
Gästläget i Google Chrome har en ansvarsfriskrivning "Du surfar som gäst". Alla Google-appar, personliga inställningar, flaggor, google-appar och tillägg är inaktiverade i det här läget som standard.
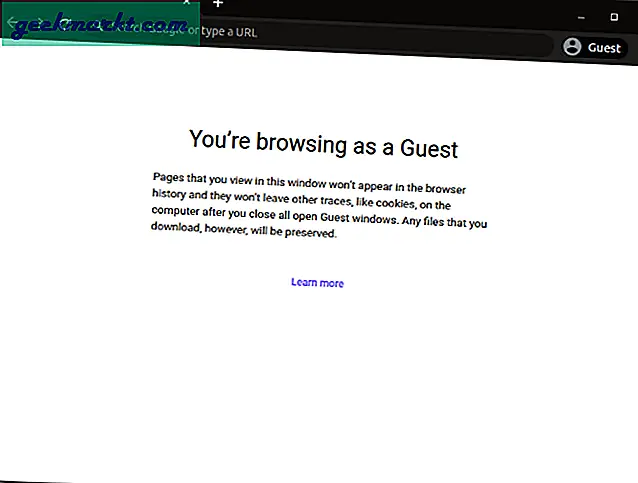
Om Facebook verkar fungera korrekt i gästläge, finns det problem med dina Chrome-tillägg, appar eller flaggor. Du kan försöka inaktivera dem individuellt via Chrome-tilläggssidan eller helt enkelt återställa din webbläsare och installera om dem en efter en.
5. Återställ webbläsaren
Om ingen av ovanstående metoder fungerar eller om du inte kan nollställa ett visst tillägg är det bättre och snabbare att återställa Chrome-webbläsaren. Om du återställer Chrome-webbläsaren återställs endast din startsida, nya fliksida och sökmotor. Det inaktiverar också alla installerade tillägg. Om du återställer din webbläsare raderas dock inte din historik, bokmärken, sparade lösenord och avinstallationstillägg.
För att återställa Chrome, gå över till Chrome-inställningarna och navigera längst ner på sidan. Klicka på Avancerat.
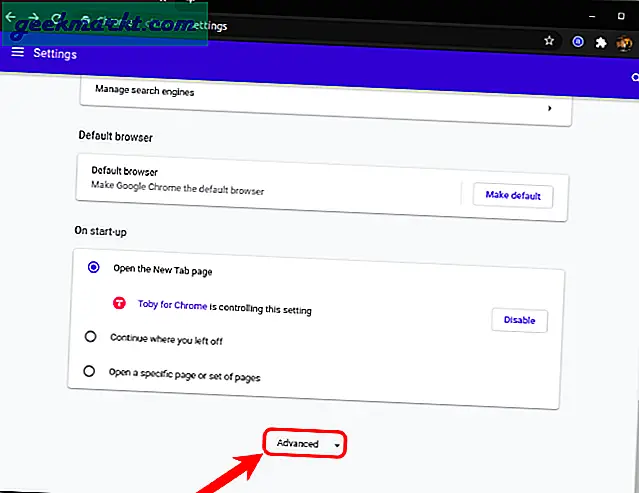
Navigera till botten av de avancerade alternativen och klicka på “Återställ inställningarna till deras ursprungliga standardvärden” alternativ.
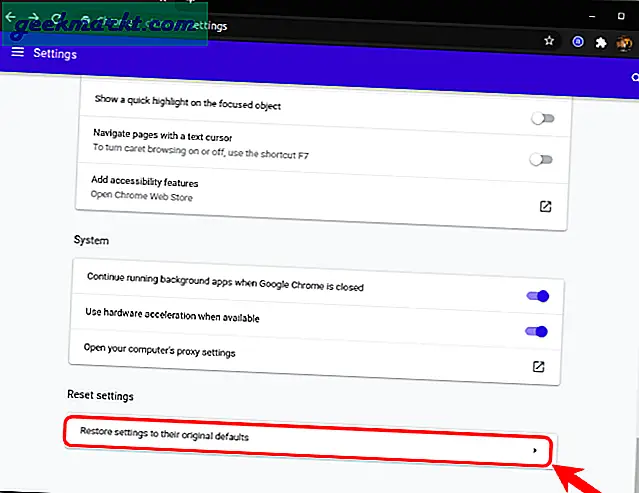
I popup-fönstret Återställ inställningar klickar du på knappen "Återställ inställningar" för att återställa Google Chrome.
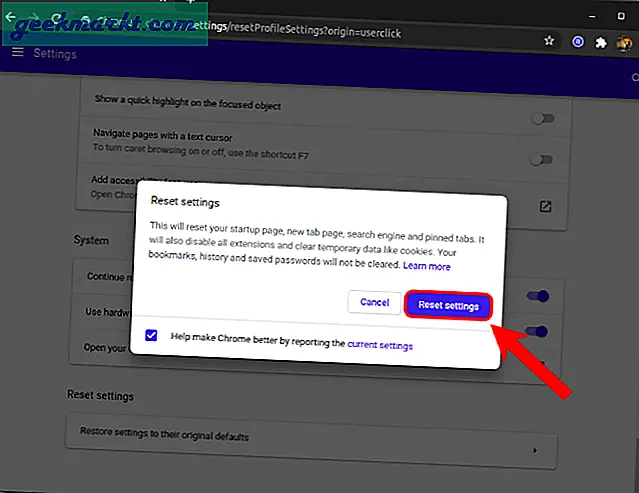
Google Chrome tar lite tid att återställa så ha tålamod. Kontrollera igen om Facebook fungerar i Chrome för dig.
6. Spola DNS-tabeller
Om Facebook inte laddas i någon webbläsare och inte bara Chrome kan du försöka rensa DNS-cachen på ditt system.
Windows 10:
Öppna kommandotolken med administratörsrättigheter och kör följande kommando.
ipconfig / flushdns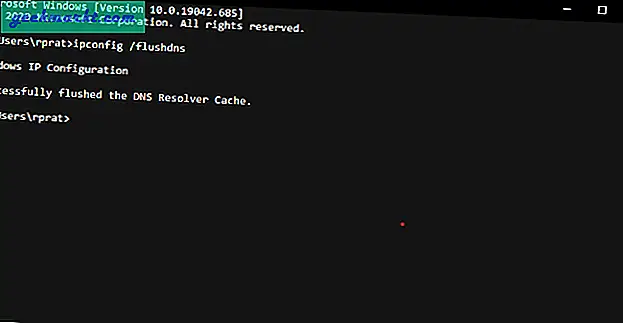
En gång efter att DNS har spolats startar du om ditt system och försöker komma åt Facebook igen.
Mac OS:
Gå över till terminalen och kör följande kommando.
sudo killall -HUP mDNSResponder;Du uppmanas att ange administratörslösenordet. Kommandot slutförs utan utdata.
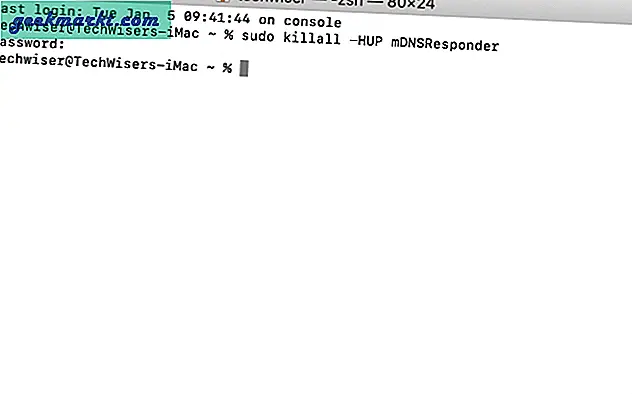
När DNS-cache har rensats startar du om din mac och försöker komma åt Facebook igen.
Avslutande ord: Facebook laddas inte på Chrome
När du väl har spolat DNS-posterna bör Facebook förhoppningsvis börja arbeta på din enhet. Om problemet på något sätt fortfarande kvarstår kan problemet vara med din router. Du måste kontrollera om Facebook arbetar på andra enheter som är anslutna till samma Wi-Fi-nätverk. Om Facebook inte fungerar ens på andra enheter i samma Wi-Fi-nätverk måste du fixa saker på din router.
Läs också: Hur man tittar på Facebook-videor med vänner