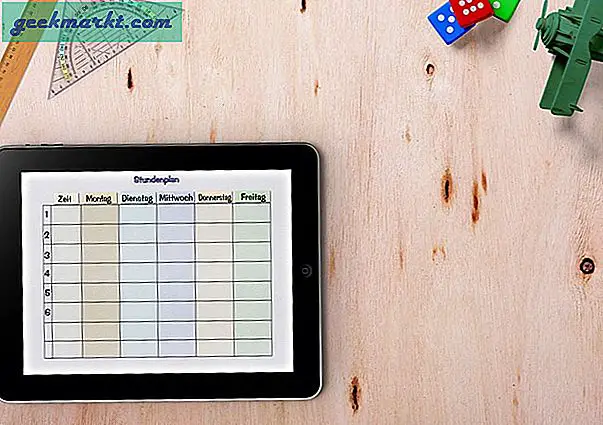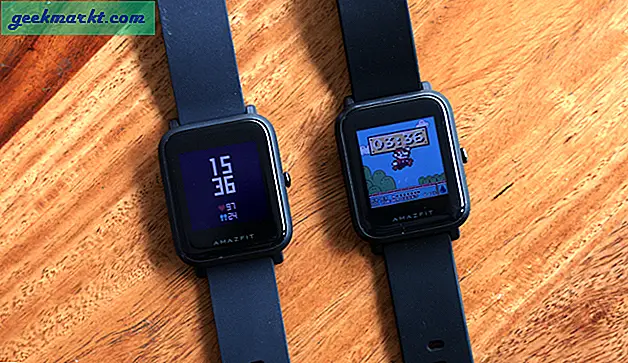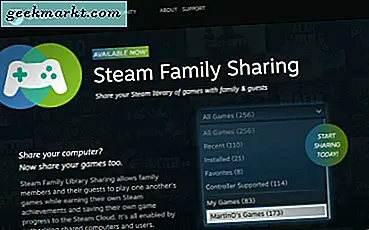Att använda Windows 10 och Linux på samma maskin är smärtsamt. Ibland bryter den säkra UEFI-start GRUB och andra gånger kan GRUB inte bara starta Windows 10. Nyligen uppgraderade jag Ubuntu till 19.10 Beta från Ubuntu 19.04. Nu kommer Ubuntu 19.10 med den nya versionen av GRUB 2.04 som enligt uppgift har många buggar. I mitt fall förstörde GRUB på något sätt Windows MBR-plats och nu kan jag inte starta till Windows 10. För att fixa saker sprang jag ett par steg och här är en detaljerad guide om hur du fixar Windows 10 som inte startar upp på Linux.
Fix Windows 10 startar inte upp på Linux
Om du använder Ubuntu 19.10 Beta har GRUB 2.04 många buggar. Det vore bättre att nedgradera till Ubuntu 19.04 eller flytta helt till Windows. Gå till det här steget för att kontrollera metoder för att ändra standard bootloader till Windows NT.
1. Bygg om GRUB
Ibland har GRUB problem med att hitta Windows MBR-filen på dina diskar. Det första steget skulle vara att kontrollera om Windows 10 kan detekteras av Linux. För att göra det, kör följande kommando.
sudo os-prober
Ovanstående kommando letar efter andra operativsystem installerade på dina diskar. Om Windows upptäcks skulle du få en utdata som nedan.

Om ovanstående kommando kan hitta operativsystemet Windows 10 kan vi bygga om GRUB-konfigurationsfilen. Använd följande kommando för att göra det.
sudo update-grub

Ovanstående kommando initierar skanning av alla partitioner på din lokala disk och letar efter olika operativsystem installerade. Om det upptäcker Windows 10 bör du få en liknande utdata som nedan. Kommandot skapar också automatiskt en Windows-post i konfigurationsfilen.

2. Boot Repair
Om kommandoraden inte är din kopp te kan du alternativt prova det grafiska Boot Repair-verktyget. Ibland går GRUB-filen sönder. Boot Repair-verktyget söker automatiskt efter andra operativsystem på din disk. Det reparerar och bygger också om GRUB-konfigurationsfilen. Det liknar manuellt att köra os-prober och bygga om GRUB-konfigurationsfilen.
Till att börja med använder du följande kommandon för att lägga till det nödvändiga arkivet och installera Boot Repair.
sudo apt-add-repository ppa: yannubuntu / boot-repair && sudo apt-get update sudo apt-get install -y boot-repair
Starta sedan startreparationsverktyget. Det tar en minut eller två att skanna alla dina diskar och partitioner. När du är klar klickar du på "Rekommenderad reparation". Det här alternativet tar bort den tidigare GRUB-filen och bygger den om från början.

Nästa skärm visar en uppsättning kommandon som du måste kopiera och klistra in i terminalen. Följ bara instruktionerna på skärmen från Boot Repair-verktyget så reparerar du GRUB-filen åt dig.

Boot Repair ger dig ett oväntat fel om du använder en betaversion av Linux distro.
Om den här metoden inte fungerar för dig är chansen att Windows Boot Manager-fil inte kan upptäckas av GRUB. Därför skulle vi behöva skapa en post för den i GRUB-konfigurationsfilen.
3. Använd GRUB-anpassningsverktyget
Rakt upp, jag skulle inte rekommendera att manuellt uppdatera något i GRUB-konfigurationsfilen. Vi kommer att använda ett open source-verktyg som heter Grub Customizer. Kör följande kommandon för att ladda ner och installera verktyget.
sudo add-apt-repository ppa: danielrichter2007 / grub-customizer && sudo apt-get update sudo apt installera grub-customizer

Därefter behöver vi platsen för startladdaren till Windows 10. För att hitta det, kör följande kommando i terminalen.
lsblk
Kolla in partitionen som har monteringspunkt som “/ boot / efi”. Detta är partitionen där Windows boot manager är installerad. Vi behöver enhetsnamnet på den specifika partitionen. I mitt fall är det sda1, därför är startfilens plats "/ dev / sda1".

Alternativt kan du också installera gnome-disk-utility som är ett grafiskt verktyg för att visa diskar och partitioner. På menyn kan du leta efter EFI-systempartitionen. Partitionsbeskrivningen ska se ut enligt följande.

Gå sedan vidare till GRUB-anpassningsverktyget och klicka på sidikonen högst upp för att göra en post.
I popup-popup-fönstret väljer du typen som "Chainloader" och partitionen som "/ dev / sda1". Du kan också ange ett lämpligt namn till posten. Lägg upp detta, tryck Enter.
 Du skulle nu kunna se posten du skapade på Grub-anpassningsmenyn. Du måste dock klicka på Spara för att synkronisera ändringarna med den ursprungliga GRUB-konfigurationsfilen.
Du skulle nu kunna se posten du skapade på Grub-anpassningsmenyn. Du måste dock klicka på Spara för att synkronisera ändringarna med den ursprungliga GRUB-konfigurationsfilen.

Slutligen gör en omstart och nu ska du kunna starta till Windows 10. Om du inte kan, är troligtvis Windows MBR mäklare eller startfiler har blivit korrupta.
4. Startreparation
Om GRUB inte kan ladda Windows MBR är det troligt att filen kan vara skadad. Vi kan reparera den med en Windows ISO-fil och en flash-enhet. Du kan använda vilken USB-startbar programvara som helst för Linux. Jag skulle rekommendera WoeUSB eftersom det är enkelt och gör jobbet snabbt. När du har USB-enheten redo startar du upp den. Klicka på Nästa på den första skärmen och klicka sedan på "Reparera din dator" på nästa skärm.

På nästa sida klickar du på Felsökalternativ och slutligen klickar du på "Startup Repair". Det skulle ta ett tag att fixa startfilerna och MBR.

För det mesta fixar Windows Boot-filen med startreparation. När du väl har lyckats startar du om din maskin och GRUB bör kunna starta upp Windows. Om det fortfarande finns ett problem skulle vi behöva byta startladdaren tillbaka till Windows NT.
5. Ändra standard bootloader
Om du är säker på att Windows-startfilen inte är skadad och du inte av misstag har rensat bort C Drive kan vi ändra startladdaren till Windows NT. För att göra det startar du från Windows USB, klickar på Nästa på den första skärmen. Klicka sedan på Reparera din dator och sedan på Felsök.

Klicka på "Kommandotolken" på sidan Avancerade alternativ.

Kör följande kommando på kommandoraden.
bcdedit / set {bootmgr} path \ WINDOWS \ system32 \ winload.efi 
Ovan nämnda kommando ändrar startladdaren från GRUB till Windows NT. Nu när du startar om ditt system ska det starta direkt till Windows. Om du kommer från Ubuntu 19.10 måste du rulla tillbaka till Ubuntu stabil 19.04 eftersom GRUB 2.04 har många buggar.
6. Nyinstallera Windows 10
Om ingen av ovanstående metoder fungerar för dig, är chansen att du av misstag har torkat av Windows. Den sista utvägen är att göra en ny installation av Windows 10. Det bra är att du bara behöver formatera C-enheten och data i andra enheter kommer inte att gå vilse. Men ändå skulle du sluta förlora filer på mappen Desktop, Downloads och Documents.
Avslutande ord
Det här är några av metoderna för att lösa Windows 10 som inte startar på Linux. För fler frågor eller frågor angående Linux eller GRUB, låt mig veta i kommentarerna nedan.
Läs också: Så här får du Windows och Mac som Multi-Touch-gester på Ubuntu