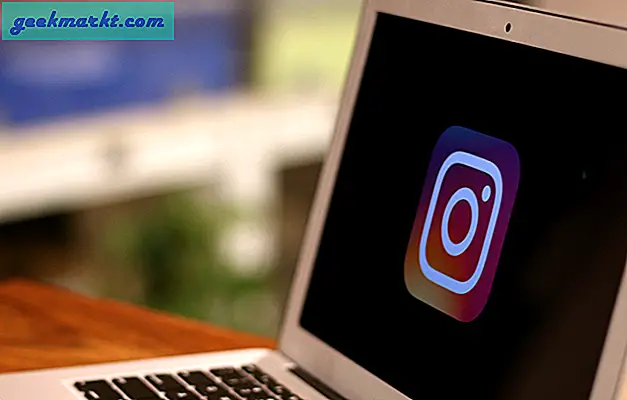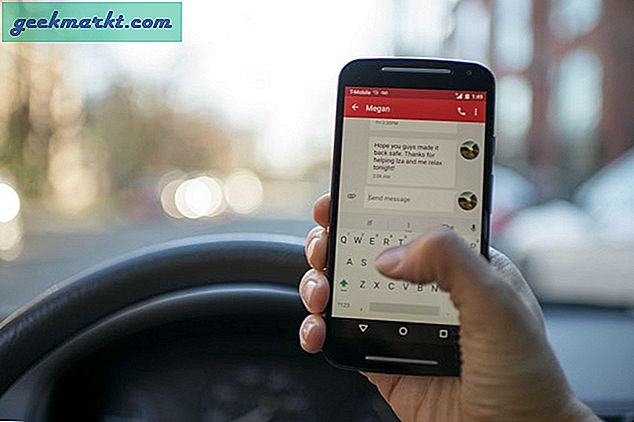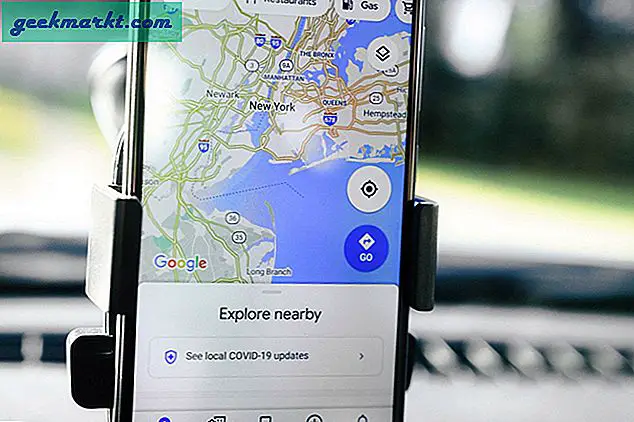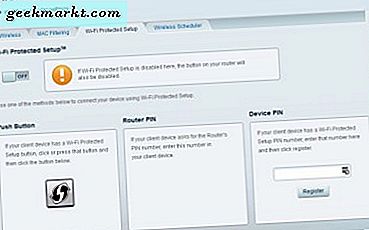En av de få appar jag använder ofta på min dator är en text expander app, en text. Det låter dig lägga till text, bilder och multimedia till förkortningar. Så du behöver inte skriva samma sak (som din e-postadress eller adress) om och om igen, utan du kan bara använda förkortningen och låta aText utöka det åt dig. Om du redan använder aText har du förmodligen kul att upptäcka nya favoriter. Men om du vill få ut mesta möjliga av appen, här är några användbara tips och tricks.
Om du fortfarande inte har installerat det, här är en steg för steg guide hur man kommer igång med aText.
aText Tips & tricks
1. Bildinsats
Även om det inte finns någon brist på Chrome-tillägg som låter dig lägga till e-signaturer på Gmail, föredrar jag en Text för detta.
jag kan lägg till en text, en bild och till och med en offert som min signatur. Så om jag älskar att använda en signatur i slutet av alla mina e-postmeddelanden och jag har ett val, varför inte få det mer effektiv med en text.
Allt du behöver göra är skapa ett utdrag och bläddra för att göra egenskapen till " Bild". Det är bara att ladda upp en bild som du vill återspegla som en signatur. Tänk på att hålla upplösningen på bilden liten eftersom den återspeglar densamma i Gmail.

Hur effektiv?
- Det kommer till nytta när du har flera signaturer.
- Du kan använda flera förkortningar för olika signaturer.
- Ofta använda bilder kan omvandlas till ett utdrag för att spara tid.
2. Lösenordsskydd (endast Windows)
Jag måste ofta lägga min adress och bankinformation på webben, och jag använder aText för att lagra all den känsliga informationen. För att begränsa all missbruk av informationen lägger jag ofta en Lösenord för att komma åt appen. Det är väldigt enkelt att installera. Det finns en sköld ikon på översta verktygsfältet varifrån du kan ställa in ett nytt lösenord.

När du stänger appen körs den fortfarande i bakgrunden så du måste också stänga appen som körs i bakgrunden. Nu när du öppnar appen kommer den att be om ett lösenord. Du måste märka att du kan ändra lösenordet genom att ange det gamla lösenordet.
Ifall du glömma lösenordet du kan fortfarande ta en säkerhetskopia men det kommer fortfarande att krypteras, antingen försök komma ihåg ditt lösenord eller vara redo att förlora data.
Hur effektiv?
- Lagt till säkerhet.
- Möjlighet att förlora dina data om du glömmer lösenordet.
3. Lägg till en HyperLink
Jag önskade alltid att jag kunde hitta ett sätt jag kunde skapa en hyperlänk så att jag kunde eliminera användningen av .com. Så här gör du det i aText. Du kanske har gjort det redan men för dem som är främmande för detta, bara skapa ett utdrag och välj Rich Text. Nästa klicka på länkikonen.

Du kan välja den länk du vill öppna och även texten du vill skapa en hyperlänk på. Välj sedan om du vill att länken ska öppnas i ett nytt fönster eller inte och klicka på infoga länk. Detta skapar en hyperlänk som du kan lägga till var som helst.
För Mac, det är lite annorlunda. Gör bara ett utdrag för att skriva texten. Sedan ändra format från vanlig text till formaterad text, bild. Markera texten som du vill göra klickbar genom hyperlänken. Högerklicka, gå till infoga och välj lägg till länk. Lägg nu till länken du vill att texten ska omdirigeras till. Och du är klar.

Hur effektiv?
- Spara tid genom att göra utdrag från ofta besökta webbplatser.
4. Ordbok (Endast Windows)
En annan funktion som ignoreras av de flesta användare är Dictionary. aText ger dig ordböcker så att du inte behöver fortsätta korrigera dina stavfel. Den har en lista över vanliga fel som vi gör under typning och används som utdrag i aText.

Medan denna ordbok kan inte ändras och är skrivskyddad Du kan skapa en annan grupp utdrag som din personliga ordbok fylld med ord som du oftast stavar fel.

Du hittar ordboken i aText-menyn under inbyggda utdrag. Det finns två inbyggda engelska ordböcker och mer på andra språk.
Hur effektiv?
- Stor databas med ofta felstavade ord.
- Inget behov av en separat autokorrigera app.
5. Synkronisera med Google Drive
Jag bär inte alltid runt min bärbara dator. När jag använder en bärbar dator på kontoret blir det väldigt frustrerande att importera eller lägga ut utdrag manuellt igen. En enkel lösning är att synkronisera. aText ger dig möjlighet att synkronisera med olika enheter som One Drive, DropBox, Google Drive etc. Vidare kan du länka deras respektive mappar för att börja synkronisera.

Du måste välja mellan den installerade synkroniseringstjänsten på din dator eller en delad nätverksmapp.
Hur effektiv?
- Synkronisera data på olika enheter.
- Eliminerar behovet av att ange utdrag manuellt.
- Samarbetsanvändning vid större team.
6. Snabbtangenter
Dessa är i princip genvägar så att du kan skära igenom hela grejen. Du kan tilldela anpassade snabbtangenter för utvalda operationer. Du kan till exempel tilldela en genväg för att aktivera eller inaktivera en text, skapa utdrag från urklipp, expandera först efter att snabbtangenten trycks in, etc.

Dessa snabbtangenter är systemomfattande och fungerar med alla applikationer eller webbläsare som du använder.
Hur effektiv?
- Genvägar sparar tid.
- Enkel inaktiveringsfunktion när du inte vill använda en text.
7. Prefix, övre gemener
Det är så jag differentierar mitt arbete och jag känner att det sparar tid. Jag har separerat mitt arbete och mina personliga förkortningar. Så allt har ett prefix. I min arbetsgruppsförkortningar, alla utdrag börjar med ett “w ”. Så säg att jag måste spara en utkast till svar-e-post. Jag skulle skriva “Snällt”. Om det hade varit min personligt svar det är sårat “Preply” (personligt prefix är p) så snarare än att söka efter ett helt annat nyckelord gör jag helt enkelt skillnaden med prefixet.

Alternativt ger aText möjlighet till lägg till ett prefix till hela gruppen. Så allt du behöver göra är att tilldela ett prefix till hela gruppen istället för att använda det manuellt med varje utdrag.

Du kan också använda stora / små bokstäver för att göra samma skillnad.
Hur effektiv?
- Lätt att fixa utdrag med prefix för vanlig grupptyp.
Avslutande ord
Text Expander-appar är redan praktiska och aText lägger till lite mer funktionalitet med hjälp av lösenordsskydd, ordböcker, snabbtangenter osv. Allt detta är några av de sätt jag försöker göra mitt arbetsflöde effektivt. Testa dessa och låt mig veta hur det fungerar för dig