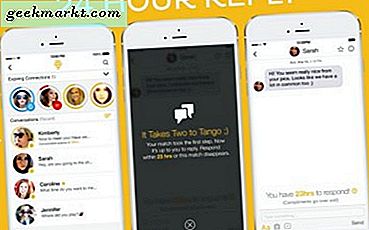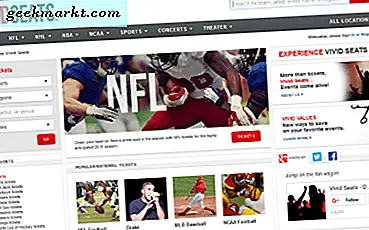Många av oss måste använda flera signaturer i vår e-postklient. Vissa av oss arbetar två jobb, andra är anslutna till olika organisationer eller icke-statliga organisationer, och andra arbetar på distans eller frilansar. Signaturen du använder beror sedan på vilken typ av arbete mottagaren gör. Google släppte nyligen en uppdatering där användare nu kan använda flera signaturer i Gmail. Outlook hade alltid den här funktionen. Du lär dig hur du skapar och hanterar flera signaturer i både Gmail och Outlook.
Skapa, hantera flera signaturer i Gmail, Outlook
Användbar när du ingår i olika team, kommunicerar på olika språk eller när du inte vill använda en signatur alls. Vissa användare växlar också mellan kondenserad eller textbaserad signatur och en med länkar och bilder. Du kan också välja något enkelt som ditt namn. Låt oss börja med Gmail först.
Läs också: 9 bästa Microsoft Outlook-tips och tricks för webbapp
1. Skapa, hantera flera signaturer i Gmail
Klicka på kugghjulsikonen längst upp till höger på skärmen och välj Inställningar här.
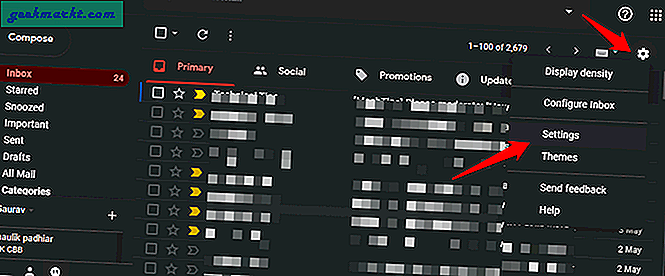
Du hittar alternativet att skapa och hantera flera signaturer under fliken Allmänt. Bläddra bara lite för att hitta. En signaturruta bör vara där som standard men du skapar mer genom att klicka på Skapa nya knappar.
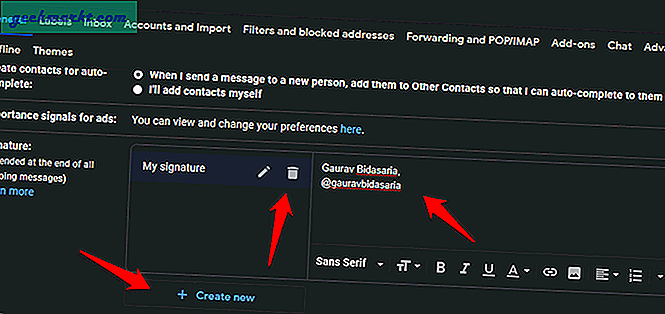
Klicka på soptunnan för att ta bort signaturen eller pennikonen för att redigera den. Signaturer stöder alla populära formateringsalternativ som fetstil, kursiv, teckensnitt, länkar, bilder och mer. Det är en WYSIWYG-redaktör. Standardsignaturen heter Min signatur men du kan byta namn på den. Varje gång du skapar en ny signatur kommer du att bli ombedd att namnge den. Det gör det lättare att identifiera den rätta när du skapar ett e-postmeddelande.
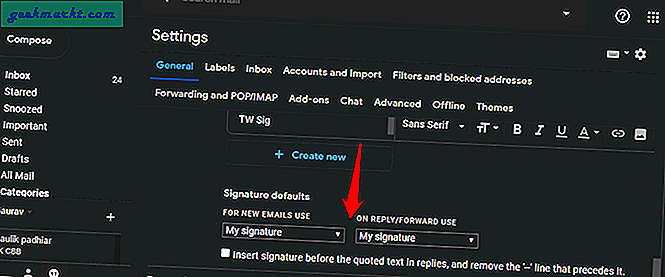
Du kan välja en standardsignatur direkt under alternativet för att skapa Gmail-signaturer. I själva verket kan du välja en signatur för nya e-postmeddelanden och en annan för när du svarar på eller vidarebefordrar ett e-postmeddelande. Det var tankeväckande från Googles sida. Glöm inte att klicka på Spara ändringar längst ner på skärmen för att spara alla ändringar.
Så du har dina flera signaturer i Gmail redo. Hur man väljer eller byter i realtid. Klicka på '+' ikonen för att skapa ett nytt e-postmeddelande och hitta pennikonen.
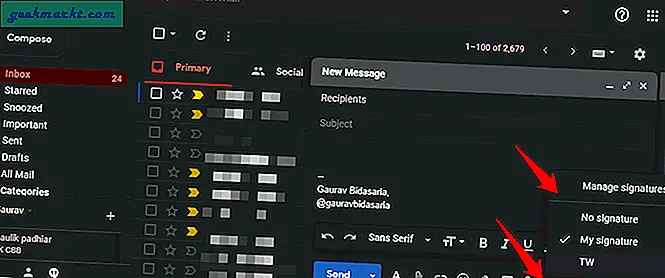
Du kommer att se en lista över alla dina signaturer här. Lägg märke till alternativet Ingen signatur? Jag skapade det inte men det är ändå ett bra alternativ. Ibland vill du inte ha någon signatur alls. Det finns en genväg för att hantera signatur där också.
Läs också: Så här skickar du krypterade e-postmeddelanden i Gmail och Outlook
2. Skapa, hantera flera signaturer i Outlook
Outlook hade den här funktionen länge nu. Det är förvånande hur Gmail aldrig tänkt på det förut. Det är värt att notera att flera signaturer inte är tillgängliga i Outlooks webbapp. Du kan bara skapa och hantera flera signaturer i Outlook-skrivbordsappen som mest används av utbytes- och 365-användare. Det finns flera versioner av Outlook som 2010, 2013, 2016 och 2019. Jag kommer att använda de sista men flera signaturerna är tillgängliga på alla och stegen är i stort sett desamma.
Öppna Outlook-appen för skrivbordet och välj Alternativ under Arkiv-menyn.
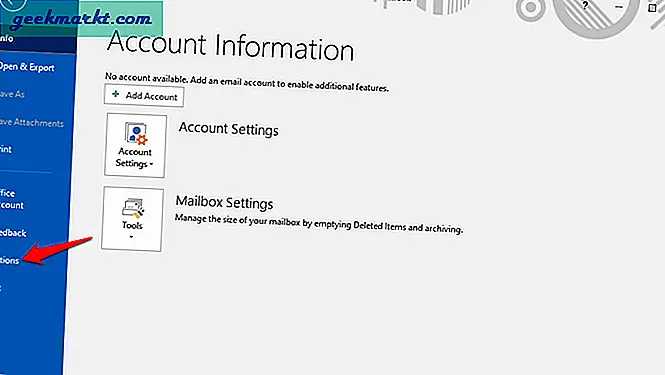
Klicka på knappen Signaturer under fliken Mail till vänster.
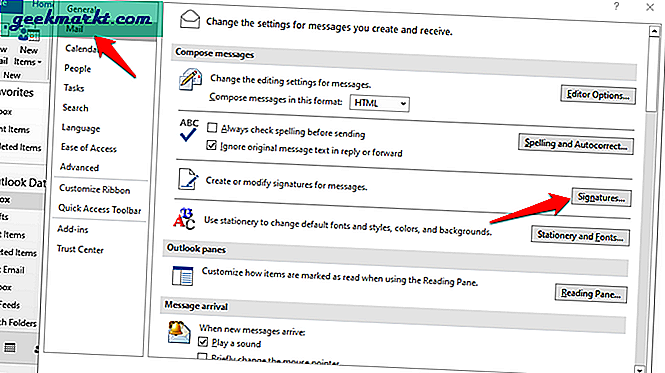
Klicka på Nytt här för att skapa din första Outlook-signatur. WYSIWYG-rutan är riktigt stor längst ner på skärmen. Användbar när du har en lång och komplex signatur. Du kommer att kunna se hela signaturen utan att behöva bläddra upp och ner. När signaturen är klar trycker du på Spara-knappen och sedan kan du skapa en annan.
Outlook fungerar också som ett IMAP-konto och många användare importerar också sina andra e-post-ID inklusive Gmail till Outlook. Det gör livet så mycket lättare. I det övre högra hörnet på skärmen kan du välja en standardsignatur för olika e-postkonton. Inte bara det, precis som Gmail, kan du också välja en separat signatur för nya meddelanden och svar eller vidarebefordra. Det ger dig mycket mer flexibilitet än vad Gmail har att erbjuda.
Läs också: 9 bästa Gmail-tillägg för att bättre hantera e-post
Wrapping Up: Skapa, hantera flera signaturer i Gmail, Outlook
Outlook är mycket mer flexibelt än Gmail och jag är inte förvånad. När allt kommer omkring har Outlook alltid varit det bästa valet för företags- och företagsanvändare över hela branschen. Utan tvekan har Gmail sin egen användarbas och har kontinuerligt uppdaterat de funktioner som erbjuds, men oftare är de sent. Hur som helst kan du nu skapa och spara eller använda flera signaturer i både Outlook och Gmail.