Arbeta hemifrån är normen idag. Om du får problem med Wi-Fi-nätverket på din MacBook är det en verklig huvudvärk eftersom det stör jobbet, möten och skapar ett oprofessionellt intryck under nästa Zoom-samtal. Vi har sett många klagomål om MacBooks skissartade beteende med Wi-Fi-anslutningen. Om du är bland dem läser du upp för att felsöka problemet.
MacBook Pro håller på att kopplas från Wi-Fi
Innan vi börjar med felsökning av macOS och hårdvarunivå är det alltid lämpligt att först kontrollera med routern.
1. Använd Ethernet
Om du har en Ethernet-adapter för din MacBook är det värt att stänga av Wi-Fi och ansluta direkt till din router. Om problemet fortfarande finns även när du använder en Ethernet-anslutning kan det vara ett konfigurationsproblem med routern, eftersom detta eliminerar Wi-Fi som en faktor.

Om inte, kan du hoppa över nästa del och hoppa till punkt nummer 3 direkt.
2. Starta om routern
Om din Wi-Fi-router agerar, kommer du att få problem med Wi-Fi-anslutning på alla dina enheter och inte bara på Mac. I sådana fall kan du fortsätta och starta om din router och kontrollera om Wi-Fi-anslutningen fungerar stabilt eller inte.
Om det finns några uppdateringar tillgängliga för din router, ladda ner den senaste firmware och prova lyckan igen.
3. Använd Wireless Diagnostics Tool
Wireless Diagnostics är ett inbyggt Mac-verktyg som upptäcker vanliga problem med din trådlösa anslutning. Det kan också övervaka din trådlösa anslutning för intermittenta anslutningsfel.
Öppna bara Spotlight Search med Command + Space-tangenterna, skriv Wireless Diagnostics och öppna verktyget. Klicka på Fortsätt och det kommer att börja köra tester för att hitta något problem.
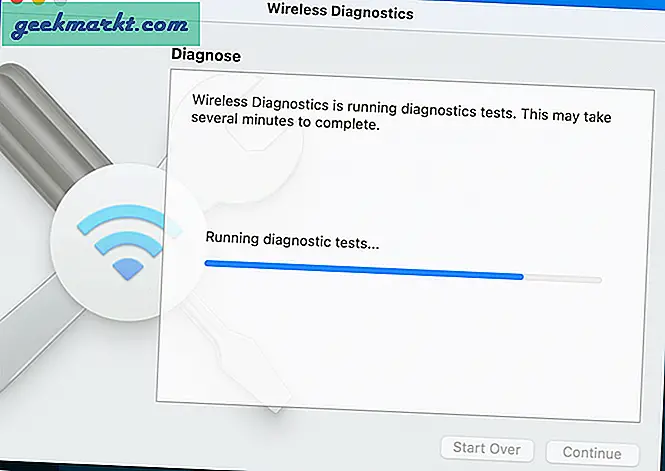
Om verktyget skulle hitta något systematiskt listar det problemet och du kan slå upp dem specifikt. Om problemet är intermittent kan du upptäcka att diagnosverktyget inte hittar något.
Tänk på att Wireless Diagnostics tillfälligt kan ändra dina nätverksinställningar när du kör tester.
4. Ta bort irrelevanta Wi-Fi-nätverk
Problemet med att Mac kopplas bort från Wi-Fi-nätverket beror oftast på att din Mac försöker ansluta till något annat Wi-Fi-nätverk istället för ditt föredragna nätverk.
Detta kan hända om du hade anslutit din Mac till en grannas nätverk eller till ett offentligt Wi-Fi-nätverk.
När Mac har anslutits från något Wi-Fi-nätverk kommer den ihåg användarnamnet, lösenordet och alla anslutningsdetaljer som är kopplade till det Wi-Fi-nätverket, så att det automatiskt kan gå med.
Detta kan resultera i att flera Wi-Fi-nätverk lagras på Mac, vilket i sin tur resulterar i att Mac ansluter till vilket Wi-Fi-nätverk som helst som visas först i din Macs nätverksprioritetslista.
Du kan radera irrelevanta Wi-Fi-nätverk från menyn Systeminställningar och behålla det enda du tänker använda hemma och på kontoret. Följ stegen nedan.
Steg 1: Gå till Apple-menyn och klicka sedan på Systeminställningar.
Steg 2: Välj nätverk.
Steg 3: Välj Wi-Fi i listan till vänster och klicka på Avancerat.
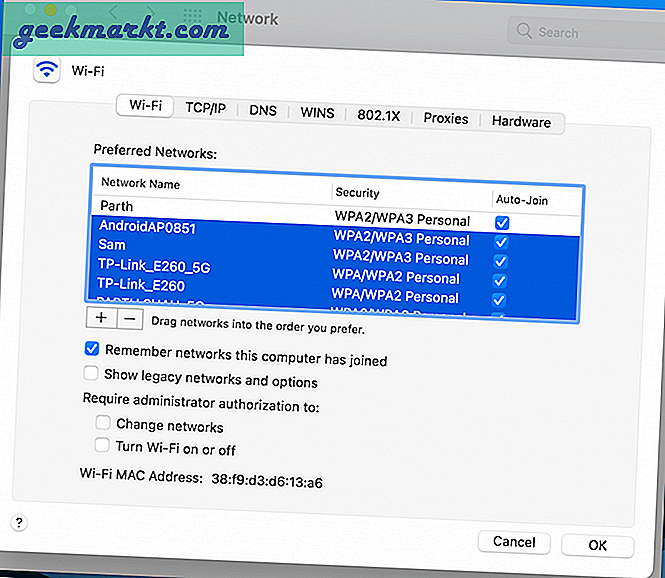
Steg 4: Ta bort alla andra anslutningar utom den Wi-Fi-anslutning du vill använda. Du kan göra det genom att klicka på minusikonen. Se också till att din Wi-Fi-anslutning är högst upp på listan.
5. Koppla bort andra enheter
Ganska många Mac-användare har rapporterat att bortkoppling av vissa USB 3- och USB-C-enheter har löst sina problem. Så det första du ska försöka är att koppla bort dina USB-enheter en efter en och se om Wi-Fi kommer tillbaka.
Anledningen? Vissa USB-enheter avger trådlösa signaler som kan störa Wi-Fi, medan enheter som USB-nav har varit kända för att inaktivera Wi-Fi-porten direkt.
6. Glöm nätverket
Om du upptäcker att du inte kan ansluta till ett nätverk, trots att det har fungerat tidigare, är lösningen ofta helt enkelt att glömma det nätverket och sedan ansluta till det igen.
7. Konfigurera DNS igen
DNS står för Domain Name Server, som i huvudsak ändrar webbadresser som vi kan läsa (t.ex. www.google.com) till IP-adresser som servern kan förstå. Gå igenom stegen nedan.
Steg 1: Öppna menyn Nätverksinställningar på Mac.
Steg 2: Välj Avancerat och navigera till DNS-menyn.
Steg 3: Klicka på "+" -ikonen.
Steg 4: Skriv 8.8.8.8 eller 8.8.4.4 i rutan och tryck på Enter (det här är Googles DNS-alternativ).
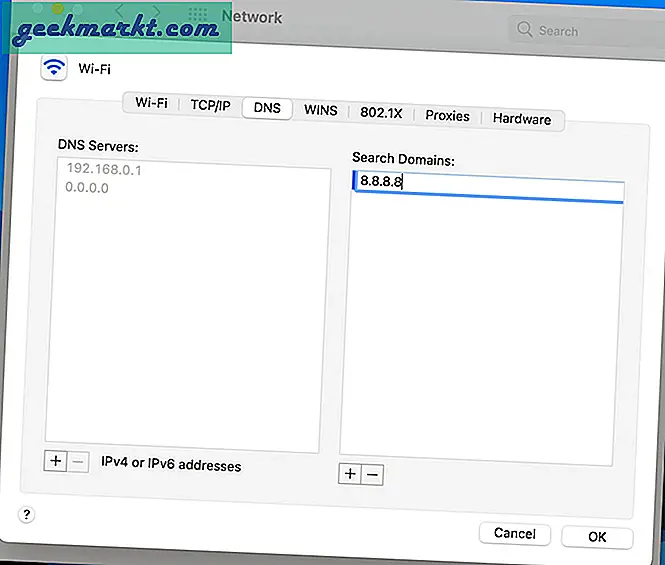
Steg 5: Klicka på "Okej."
8. Uppdatera till den senaste macOS
Jag började märka problem med bortkoppling av Wi-Fi på min MacBook Pro när jag uppdaterade min enhet till det senaste macOS Big Sur uppdatering. Apple är vanligtvis snabba att fixa sådana irritationer med framtida uppdateringar. Om du är i samma båt som jag, bör du ladda ner den senaste tillgängliga korrigeringen från menyn Systeminställningar och installera den på enheten.
Ingen ångest för bortkoppling av Wi-Fi
Det kan vara väldigt frustrerande om din Mac fortsätter att koppla från Wi-Fi-nätverket. Lyckligtvis är detta irriterande problem lätt att åtgärda genom att följa felsökningsstegen ovan.







