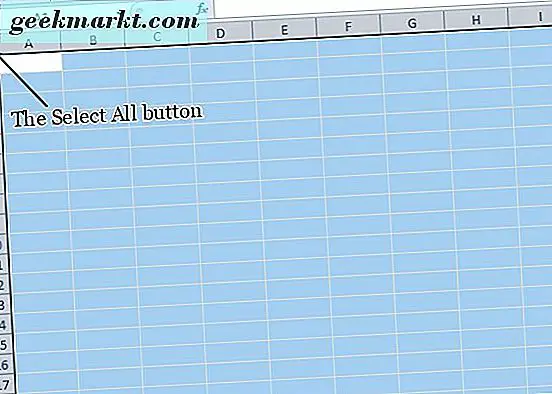Om du precis börjat använda Wine är det största problemet du kommer att möta efter konfigurationen appar som inte körs i helskärm. Problemet kan vara med Wine, Lutris, PlayOnLinux eller till och med den app du använder. Nu finns det sätt att hantera detta problem, och här är metoder för att få appar att köra helskärm i Wine
Så här fixar du "Spel som inte körs i helskärm under vin"
Innan vi börjar med lösningen skulle vi behöva upplösningen på din skärm eller bärbara dator. Du kan hitta den skriven bakom monitorn eller helt enkelt köra kommandot nedan på din terminal.
xdpyinfo | grep-dimensioner
Anteckna raden som anger måtten på din skärm eftersom vi skulle behöva det i de senare stegen. I mitt fall är det 1366 × 768 pixlar vilket betyder 1366 pixlar i bredd och 768 pixlar i höjd.
Om du använder en tredjepartsapp som Lutris eller PlayOnLinux, gå till det här steget.
1. Nu måste vi konfigurera Wine för att köra appar i helskärm. För att göra det, öppna terminalen och skriv följande kommando.
winecfg
2. Gå till winecfg-fönstret och gå till fliken Grafik och kolla upp alternativet “Låt fönsterhanteraren styra fönstren”. Klicka sedan på "Apply" och sedan "OK" för att spara ändringarna.

Kör om vinapplikationen igen och se om den öppnas i helskärmsläge. Om det inte gör det, fortsätt till nästa steg.
3. Kör "winecfg" på terminalen igen och gå till samma grafikflik. Markera sedan ”Emulera en skrivbordsmiljö” och ange den upplösning som vi fick i början. Lägg upp det, klicka på knappen Apply och sedan OK för att spara ändringarna.

Kör om vinapplikationen igen och kontrollera om den öppnas i helskärmsläge.
Om det inte gör det måste vi titta i de grafiska inställningarna för den specifika appen. I mitt fall körde GTA V till exempel inte i helskärmsläge efter alla dessa konfigurationer. Så jag ändrade följande inställningar för upplösning och skärmtyp inom GTA V för att köra det i helskärmsläge.

Läs också: Se upp för alla spel som kommer till PS5
Lutris eller PlayOnLinux
Om du använder en spelapp från tredje part som Lutris eller PlayOnLinux skulle det inte förändras mycket om du ändrar winecfg via terminalen. I mitt fall använder jag Lutris för att köra Epic Games. Så jag skulle behöva göra förändringar inom Lutris för att påverka vinet. I följande skärmdump kan du se en "Vin" fliken tillsammans med Linux, webbläsare etc. Klicka på kugghjulsikonen bredvid Vin för att ändra vininställningar.

Gå in i vininställningarna “Virtuell skrivbordsupplösning” bredvid Windowed skrivbordsmiljö. I rullgardinsmenyn kan du skriva din skärmupplösning eller välja mellan alternativen. I mitt fall är min skrivbordsupplösning 1366 × 768. Därför har jag angett samma förutom textrutan. Klicka sedan på knappen "Spara" längst ned till höger för att spara ändringarna.

Detta skulle säkerställa att spelen öppnas i helskärmsläge snarare än i fönsterläge.
Läs också: Hur man delar skärm och media på Ubuntu