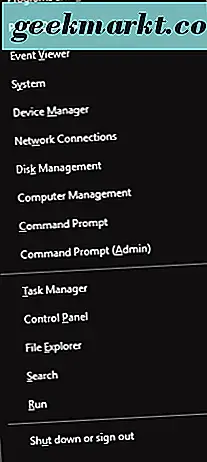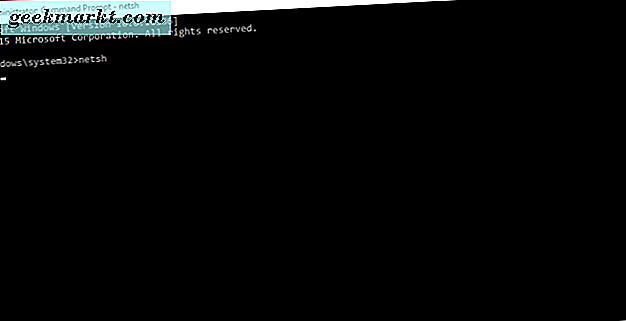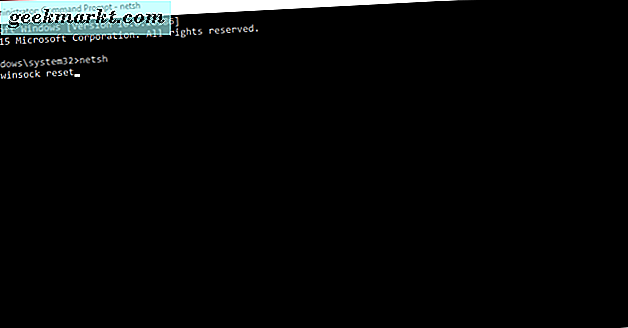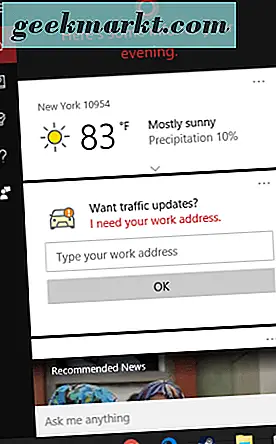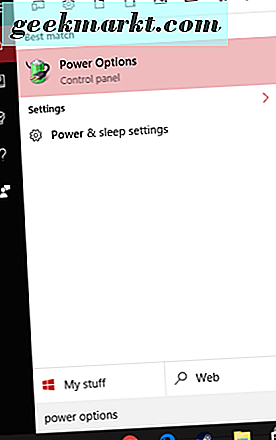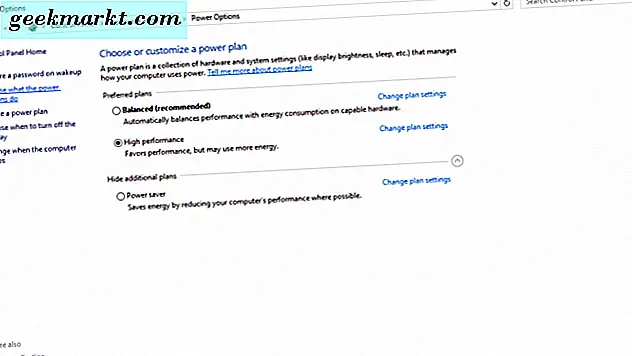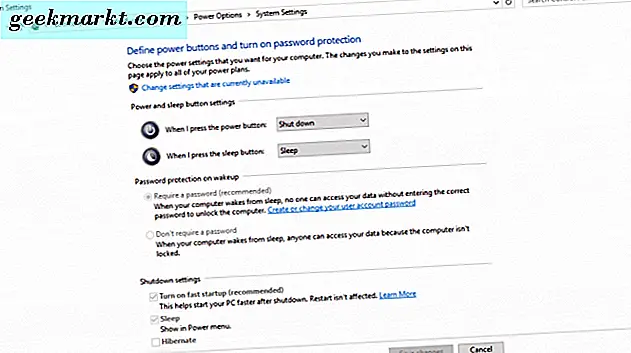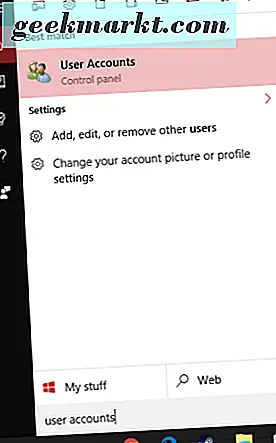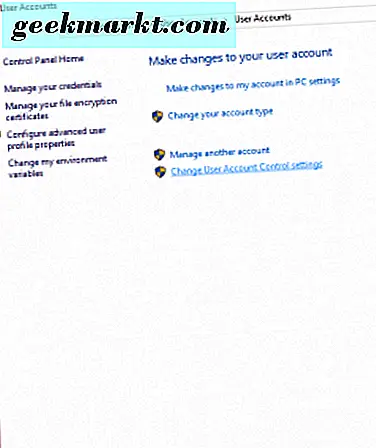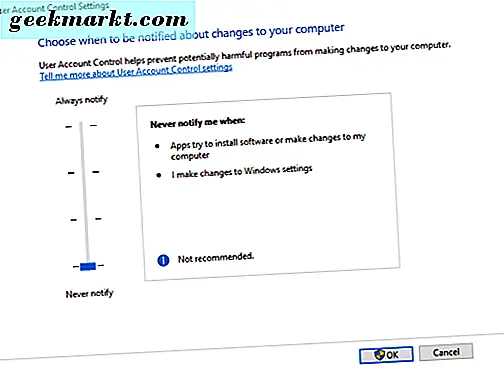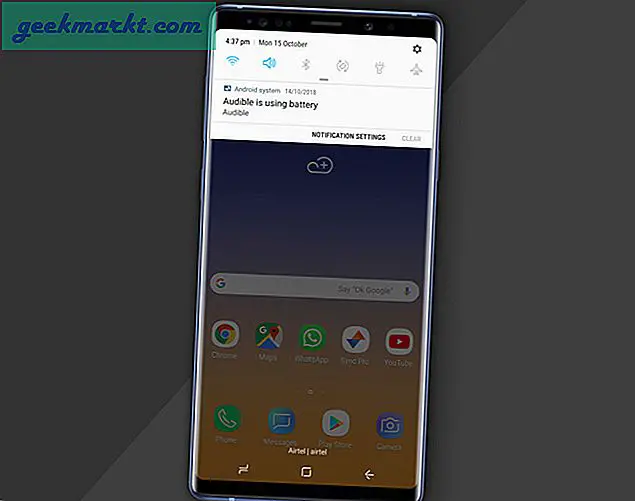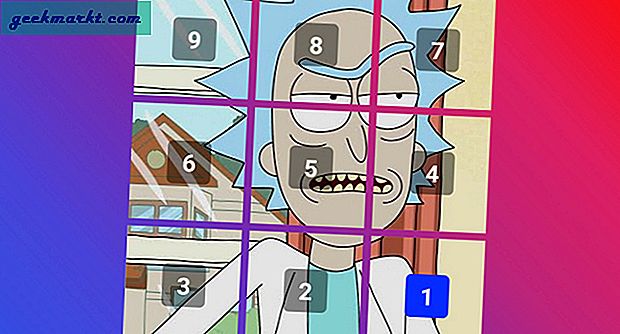Ingen gillar att se ett felmeddelande dyka upp på sin datorskärm.
Windows 10-användare kan ha mottagit en eller flera gånger: " Misslyckades med att ansluta till en Windows-tjänst ." Om du någonsin har sett detta felmeddelande, var inte panik! Här är några lösningar du kan försöka:
1. Öppna Windows Command Prompt
Du kommer att använda kommandotolken för detta första försök att lösa felmeddelandet "Misslyckades med att ansluta till en Windows-tjänst".
- Navigera till kommandotolken genom att trycka på Windows-tangenten på tangentbordet och tangenten "X" samtidigt.
- En meny kommer dyka upp från nedre vänstra hörnet av din bildskärm.
- Klicka på "Kommandotolk (Admin)" i Windows 10. Windows-användaråtkomstrutan dyker upp och frågar om du vill tillåta att den här appen ändrar datorn. Klicka på "Ja".
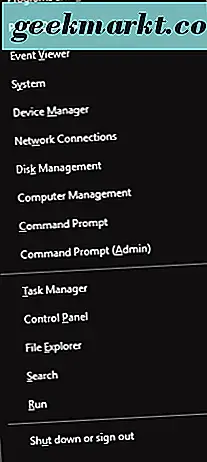
Du måste komma in i Network Shell (netsh) på Windows. Det gör att du kan köra kommandoraden för att återställa Windows Socket (winsock) -programmet.
- Skriv nu "netsh" i kommandotolken och tryck "Enter" på tangentbordet.
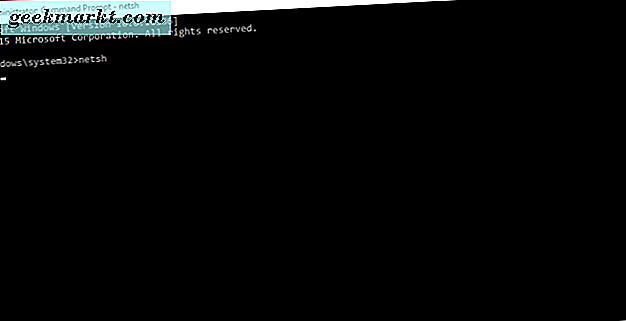
- Skriv sedan "winsock reset" och tryck "Enter" på tangentbordet.
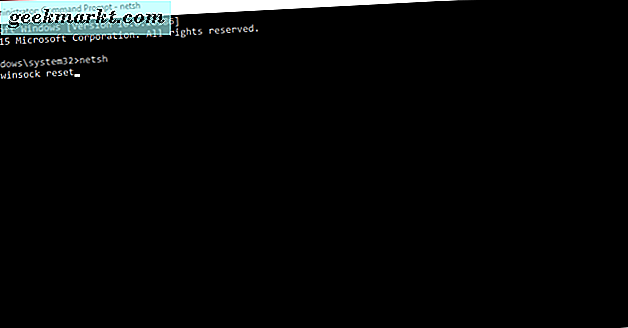
Korsa nu fingrarna och starta om datorn för att se om felmeddelandet har löst sig.
2. Snabbstart
Vår andra lösning är helt enkelt att inaktivera snabb uppstart i Windows. Så här kan du göra det:
- Tryck på Windows-tangenten på tangentbordet och på "S" -knappen. Detta öppnar Windows-sökrutan.
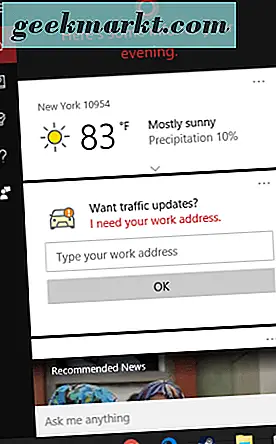
- Skriv sedan "Power Options".
- Klicka på "Power Options" när det visas i sökresultaten.
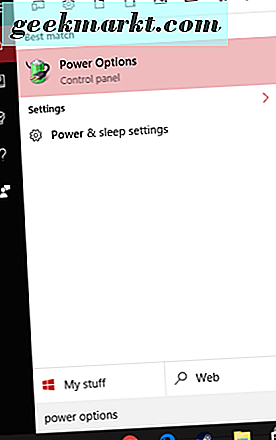
- Klicka på "Välj vad strömbrytarna gör."
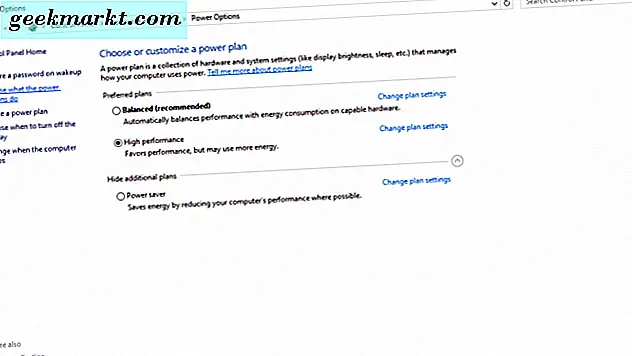
- Därefter avmarkerar du rutan som säger "Slå på snabbstart (rekommenderas) under" Avslutningsinställningar ".
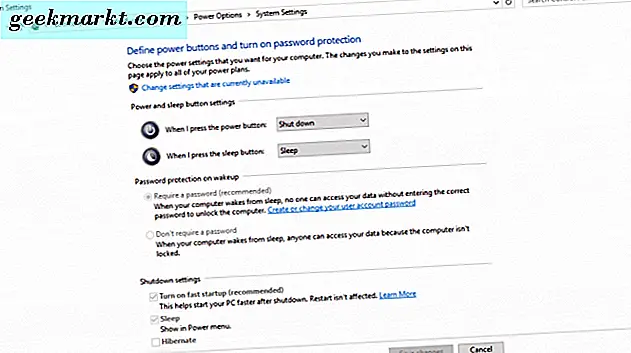
Klicka på "Spara ändringar" knappen för att tillämpa den nya inställningen. Din dator kan ha en långsammare starttid genom att inaktivera snabbstart, men det ska åtgärda felet "Misslyckades att ansluta till ett Windows-tjänst" från att inträffa.
3. Säkert läge
Det tredje alternativet att försöka startar om datorn och börjar med att starta i Windows Säkerläge.
För att gå in i Säkert läge:
- Klicka på Start-knappen (Windows-ikonen längst ned till vänster på skärmen)
- Klicka på Power-alternativet / ikonen.
- Klicka på "Starta om" samtidigt som du håller ned "Shift" -tangenten på tangentbordet.
När datorn har startats om, kommer du att vara på en skärm som säger "Välj ett alternativ".
- Dina val är: "Fortsätt", "Felsök" eller "Stäng av datorn."
- Klicka på "Felsök", klicka sedan på "Avancerade alternativ" och välj sedan "Startinställningar".
- I startinställningar väljer du "Starta om datorn". När datorn startas om igen ser du en lista med alternativ, men du trycker på F5 för att öppna Säkert läge med Nätverk.
När du är i Säkert läge startar du om datorn på nytt som du normalt skulle detta har varit känt för att felet "Fel på att ansluta till en Windows-tjänst" gå bort.
4. Inaktivera användarkontokontroll
Slutligen, även om det är rynket på att göra det (för att du kan öppna din dator för säkerhetsproblem) kan du inaktivera användarkontokontrollerna på datorn. För att göra det, följ dessa steg:
- Tryck på Windows-tangenten och "S" -tangenten på tangentbordet samtidigt för att öppna sökfältet.
- Skriv "Användarkonton" i sökfältet och välj sedan "Användarkonton" när det visas i sökresultaten.
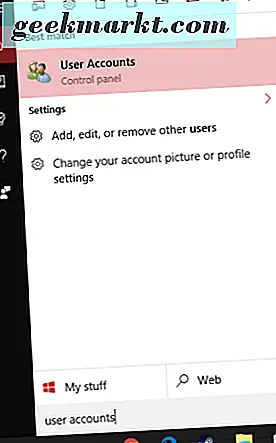
- Välj "Ändra användarkontokontrollinställningar".
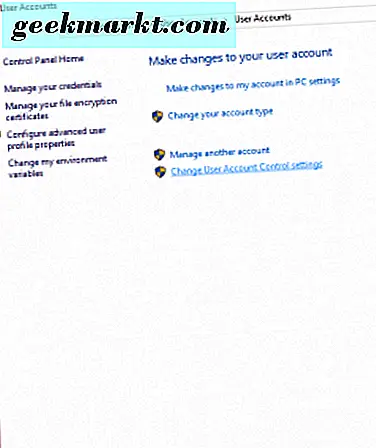
- I fönstret Användarkontokontrollinställningar flyttar du reglaget ner till "Aldrig meddela" mig.
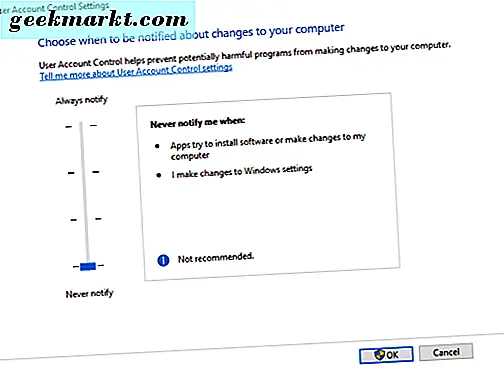
- Klicka sedan på OK för att göra ändringarna effektiva.
Klicka på "Ja" om en ruta dyker upp och frågar om du vill tillåta att den här appen gör ändringar på din dator.
Det är allt! Du har nu inaktiverat användarkontokontroller och behöver inte administratörsrättigheter för att göra några ändringar på din dator. . . och felet "Misslyckades med att ansluta till en Windows-tjänst" borde också vara borta.
Om du har sett det här felmeddelandet på din dator hoppas vi att en av dessa korrigeringar fungerade för att lösa saker för dig!