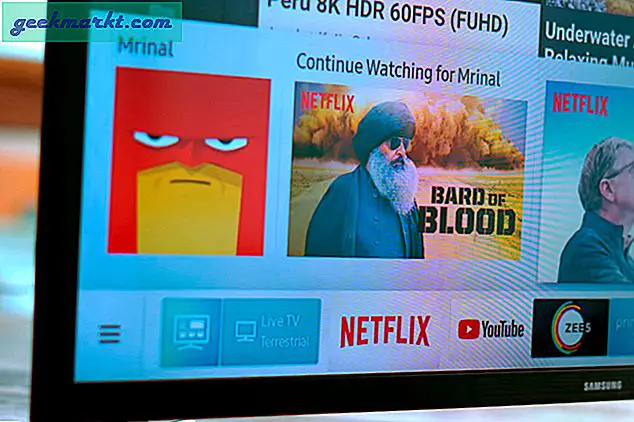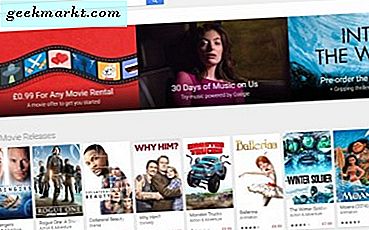Skärmdumpar är mångsidiga och kan användas för många ändamål. Du kan behöva skicka en rolig skärmdump till en vän eller något problem du står inför på din dator - möjligheten att visa din skärm för andra kan vara en stor tillgång.
Lyckligtvis för oss finns det många alternativ att klicka på skärmdumpar i Windows.
Låt oss ta en titt på några av dem nedan.
1. Skriv ut skärmen
Det finns en fysisk knapp på tangentbordet som heter - Print Screen, vanligtvis längst upp till vänster på din numeriska knappsats.
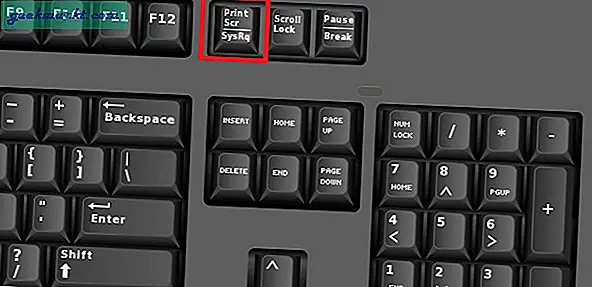
Brådskande Skärmdump en gång kopierar skärmdumpen av din nuvarande skärm till Urklipp. Öppna sedan vilket bildredigeringsprogram som helst - MS Måla och klistra in bilden från klippbordet och spara den i vilket format du vill (helst PNG eller JPG).
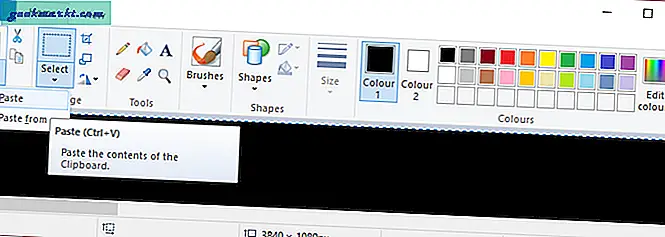
2. Windows-knapp + utskriftsskärm
Detta är metoden du bör använda om du vill ha en omedelbar skärmdump utan användning av ytterligare programvara.
När du tar en skärmdump på detta sätt blinkar skärmen först när du bekräftar att skärmdumpen har tagits. Då sparas din skärmdump automatiskt till "C: \ Users \ Amandeep \ Pictures \ Screenshots", förutsatt att din primära OS-enhet är C.
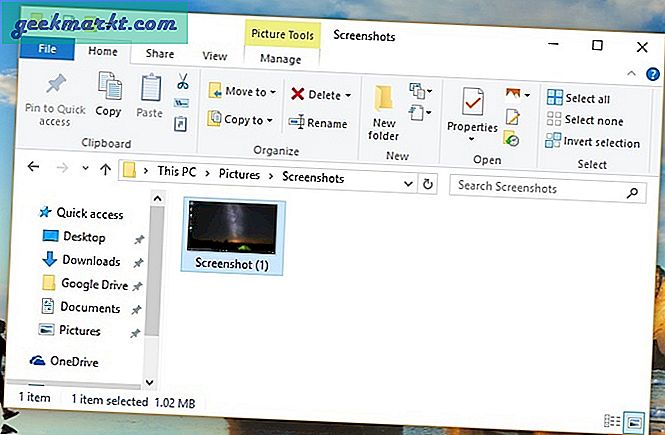
3. Alt + utskriftsskärm
Genom att trycka på dessa två knappar fångas bara skärmdumpen av någon aktivt fönster som du har öppet och igång. Därifrån kan du gå in i MS-Paint och spara den. Detta är särskilt användbart om du inte vill redigera skärmdumpen själv, eftersom det här ger dig en perfekt fönsterbild.
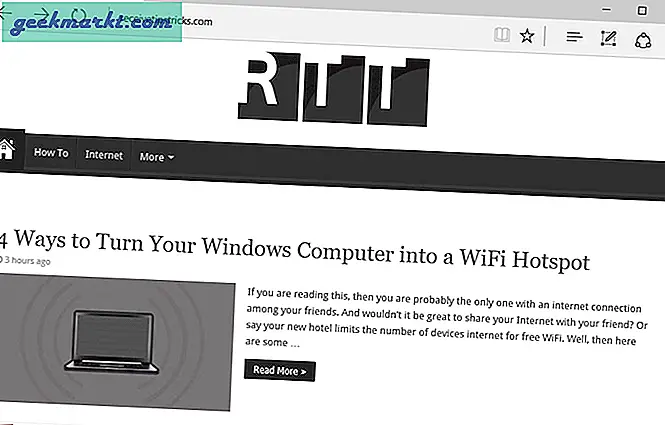
4. Klippverktyg
Snippverktyget är ett verktyg som finns i nästan alla versioner av Windows (utom Home basic), och det är ett utmärkt program att ta skärmdumpar och redigera det direkt.
Med hjälp av klippverktyget kan du ta skärmdumpar för specifika delar av skärmen om du vill, och du kan välja mellan några lägen för klipplägen som friform, rektangulär, fönsterklipp, helskärmsklipp etc. När du har valt kan ta skärmdumpen och spara den i ditt format.
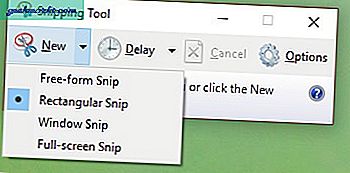
5. Windows Game Bar
tryck på Windows-knapp + G på ditt tangentbord, tar upp Windows Game Bar och du kan använda den för att ta skärmdumpar av dina spel och spela in videor.
Kortkommandot för att ta en snabb skärmdump via Windows Game Bar är Alt + Windows-knapp + Skriv ut skärm. Man bör komma ihåg att Windows Game Bar bara är en exklusiv funktion för Windows 10.
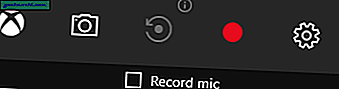
6. Fraps
Om du försöker ta en skärmdump i spelet med de ovan nämnda metoderna blir resultatet en svart skärm i färg. Det beror på att Windows inte kan hantera API: er som DirectX eller OpenGL. För att ta skärmdumpar för dina spel måste du därför tillgripa några andra metoder, som att använda Fraps.
Detta är en av de mest kända applikationerna över hela världen för att ta skärmdumpar (och spela in videor också), och det är också ganska enkelt att använda. En av de bästa funktionerna i programvaran är förmågan
Fraps är en betald programvara som kostar $ 37, men skärmdumpar kan tas i .BMP gratis.
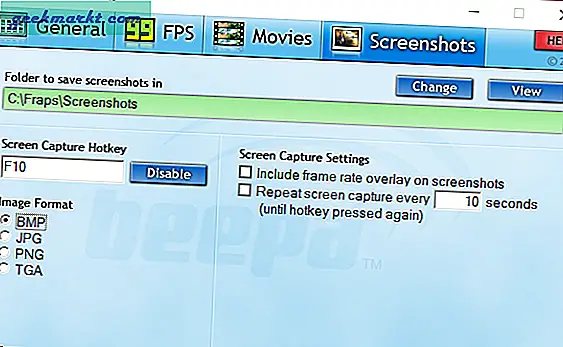
7. PicPick
PicPick är en dedikerad programvara för att ta skärmdumpar. Den stöder flera fångstmetoder för skärmdumpar, en användbar bildredigerare för att snabbt redigera dina skärmdumpar med den inbyggda appen, snabba delningsalternativ så att du kan länka skärmdumpar till andra och olika snabbtangenter.
Programvaran är gratis att använda för personligt och icke-kommersiellt bruk.
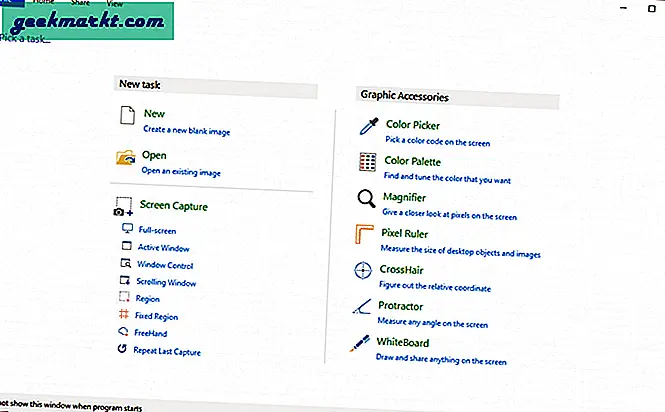
8. Dropbox
Om du klickar på knappen Skriv ut skärm sparar Dropbox automatiskt skärmdumparna i din mapp på din enhet och laddar upp skärmdumparna till deras molnservrar.
Du kan sedan få skärmdumpslänken snabbt för att ge till andra.
Ett alternativ till den här appen är Microsofts OneDrive, som också kan ha samma funktion.
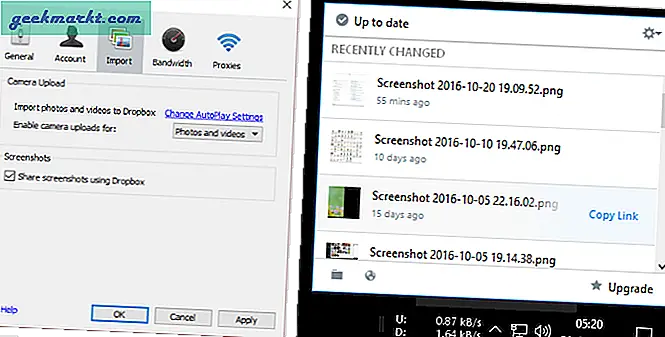
Avslutar
För många människor (som din verkligen) är skärmdump något som de gör dagligen och måste göra mycket av.
Det finns många alternativ för att ta skärmdumpar på Windows, och om du inte är en kraftanvändare kommer du att vara tillräckligt nöjd med standardverktygen och alternativen utan att installera tredjepartsapplikationer, till exempel klippverktyget och Windows Game Bar för videospel.
Å andra sidan, om du har många skärmdumpar att ta, skulle du ha det bättre med en dedikerad skärmdumpsprogramvara som PicPick.
Läs också:Så här skärmar du en del av skärmen (Windows | Mac | Android)