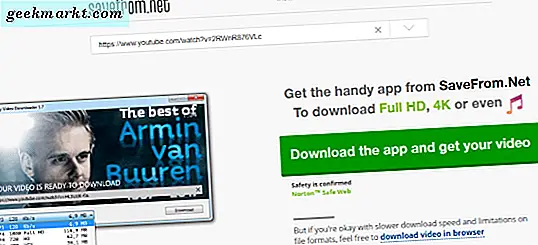Om du nyligen köpte en Samsung Smart TV som kör Tizen OS har du förmodligen undrat vad som är så "SMART" med TV: n. Låt oss ta reda på den här artikeln med de bästa tipsen, trick och tricks från Samsung Smart TV.
Läs också: Lite kända men ändå användbara Android TV-appar som alla borde försöka
1. Använd din smartphone som fjärrkontroll
De flesta smart-TV- och strömmande enheter låter dig använda din smartphone som fjärrkontroll. Och Samsung Smart TV är inte annorlunda. Det finns dock några extra steg inblandade. Först måste du installera SmartThings-appen från Play Store eller App Store. Logga sedan in med ett Samsung-konto. Om du inte har ett kan du skapa det här. När du väl har gått in i appen hittar du din Samsung TV, se bara till att din TV och telefonen finns under samma WiFi-nätverk. Appen låter dig justera volymen, ändra kanaler, navigera med pekplattan och till och med slå på eller stänga av TV: n.
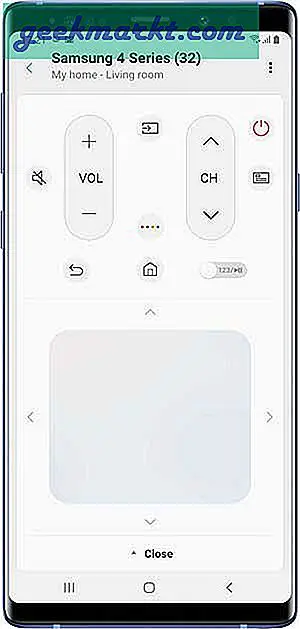
2. Privat lyssnande
Detta är en av mina favoritfunktioner i SmartThings-appen, den låter dig dirigera TV: ns ljud genom smarttelefonen. Det kan vara till nytta när du vill titta på TV på sen kväll utan att väcka din betydande annan. Du kan helt enkelt ansluta ett par hörlurar till din smartphone och aktivera den här funktionen från SmartThings-appen. Alternativt kan du också använda den som Chromecast-ljud. Om du till exempel har gäster över eller har en fest kan du också sända ljudet från smarttelefonen till TV: n eller musiksystemet som är anslutet till TV: n med SmartThings-appen.
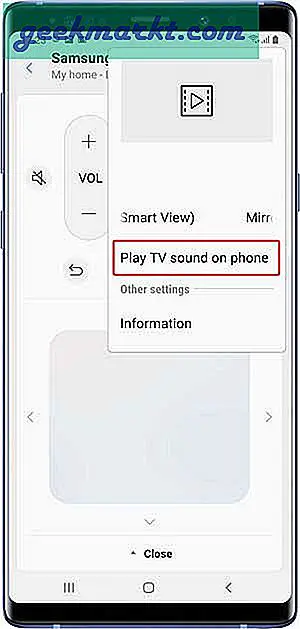
3. Slå på din TV med smarttelefonen
SmartThing-appen låter dig stänga av din TV, men du kan inte slå på den igen efter att den har stängts av. För att åtgärda detta kan du aktivera "Power On with Mobile" i nätverksinställningarna, det är som Wake On LAN men med SmartThings-appen. Gå helt enkelt till Inställningar> Allmänt> Nätverk> Expertinställningar> Starta med mobil.
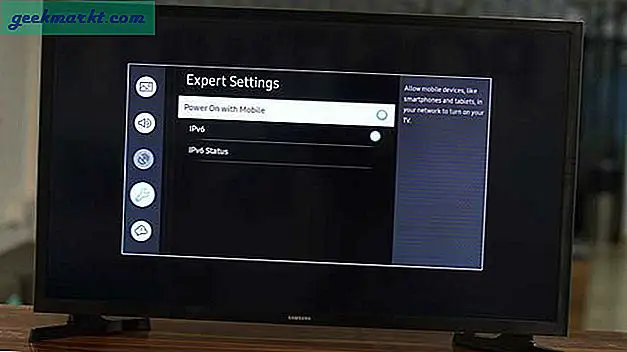
4. Smarta tangentbordsingångar
Att skriva på TV med fjärrkontrollen är fruktansvärt. Lyckligtvis har Samsung Smart TV-apparater en lösning på detta problem. När du vill skriva något med virtuellt tangentbord med fjärrkontrollen ger det dig automatiskt möjlighet att välja nästa troliga bokstav. Till exempel föreslog den ".com" när jag var klar med att skriva domännamnet i URL-rutan. Smart och intuitiv. Jag gillar det.
Alternativt kan du köpa en billig Air Mouse från Amazon som inte bara levereras med Air Remote utan också har ett tangentbord. Vi försökte det med Samsungs smarta TV som kör det senaste Tizen OS och det fungerade bra.
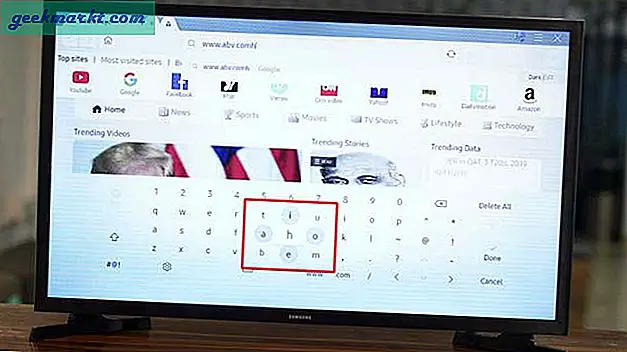
5. Mörkt läge
jag älskar mörkt läge på smartphones och gissa vad, Samsung erbjuder den här funktionen på det mesta av sin Smart TV-serie. Det är mer ett högkontrastläge men det gör samma saker som ett mörkt läge. För att aktivera detta, gå helt enkelt till Inställningar> Allmänt> Tillgänglighet> Läge med hög kontrast.
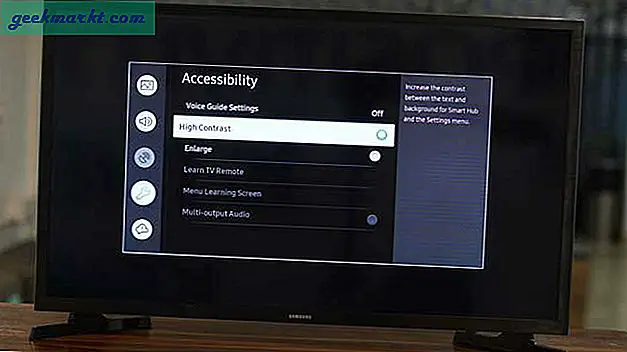
6. Smart Eco-lösningar
Samsung Smart TV har några olika ekolösningar som låter dig justera TV: n efter omgivningen. Till exempel upptäcker Ambient Light-läget automatiskt ljuset i rummet och justerar TV: ns ljusstyrka därefter. Den har också en rörelsesbelysning som minskar strömförbrukningen baserat på din rörelse. Så, om du somnar medan du tittar på en film kommer det automatiskt att minska ljusstyrkan. Propert. Du hittar dessa inställningar under Allmänna inställningar.
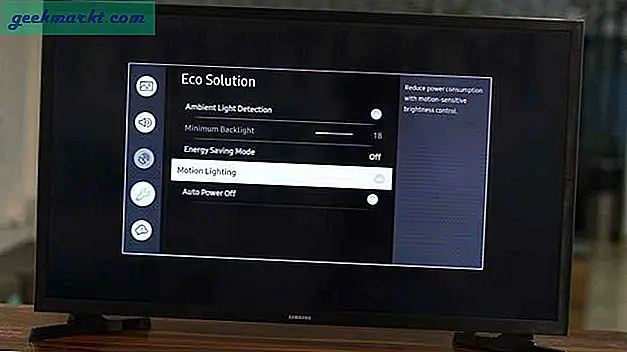
7. Använd tangentbord och en mus
Även om din Samsung Smart TV inte har något Dex-läge kan du fortfarande göra många saker på Internet med hjälp av inbyggd webbläsare. Du kan ansluta ett trådlöst tangentbord och en mus för att navigera och styra hela din TV. För att göra det, gå till Inställningar> Allmänt> Extern enhetshanterare> Ingångshanterare> Bluetooth-enhetslista. Sätt tangentbordet och musen i parningsläge, du skulle se dem på TV-skärmen, tryck på ikonen för att ansluta.
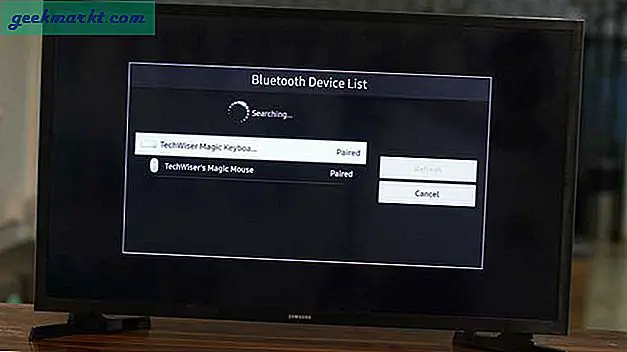
8. Förläng eller spegla datorns skärm till TV: n
Nu när du har anslutit ett tangentbord och en mus till din TV, varför inte använda det för att komma åt din dator på distans. Samsungs smarta TV-apparater är utrustade med Miracast som låter dig spegla eller till och med förlänga Windows-skärmen. Om din dator har Miracast, anslut den till samma Wifi-nätverk som TV: n och tryck på WIN + P> Anslut till en trådlös skärm> Klicka på Samsung TV på listan. Du får då ett meddelande på TV: n för att tillåta anslutningen, tryck på ja för att starta anslutningen.
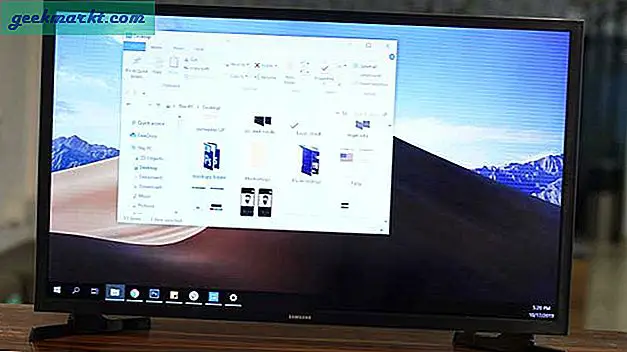
Om du inte hittar TV: n på din dator kan du försöka starta om båda enheterna, kontrollera om båda enheterna är i samma nätverk eller till och med använda en HDMI-kabel för att skapa en trådbunden anslutning.
9. Spegla telefonen till TV: n
Det finns några sätt att spegla din smartphone-skärm till en TV men Samsung SmartThings-appen gör den till en enda lösning. När du är ansluten till TV: n, gå till SmartThings-appen> tryck på TV: n> avslöja alternativen genom att trycka på de tre vertikala prickarna> välj "Smart View". Alternativt kan du titta på OTA-kanaler på din smartphone med SmartThings-appen om du har en antenn ansluten till TV: ns baksida. Propert.
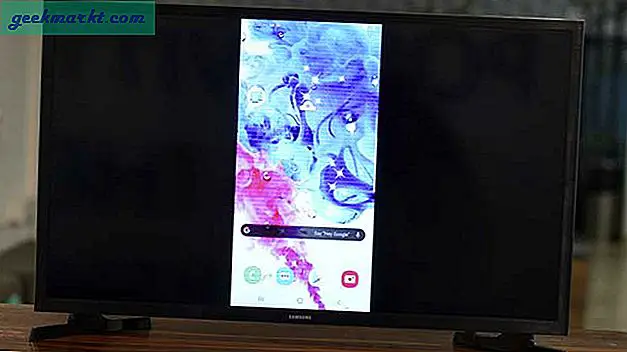
10. AirPlay-inställningar
AirPlay var en exklusiv Apple-funktion fram till för några månader sedan när Apple bestämde sig för att låta Samsung lägga till det på sina smarta TV-apparater. Nu kan du sömlöst spegla din Mac, iPad eller iPhone till din Samsung Smart TV. Navigera bara till Inställningar> Allmänt> AirPlay-inställningar> Slå på AirPlay.
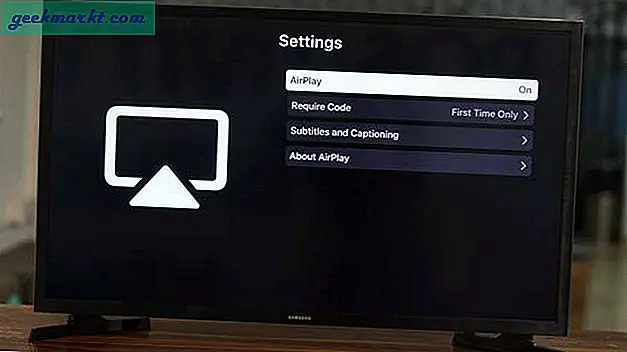
11. Spelläge
Spelläget är en snygg liten funktion som förbereder din smart-TV för spel. Lite latens kan vara irriterande och Samsung syftar till att minska den. Det erbjuder ett dedikerat läge som prioriterar HDMI-signalen från din spelkonsol eller dator för att erbjuda låg latens och optimerade bildinställningar. Du kan aktivera det här alternativet genom att navigera till Inställningar> Allmänt> Extern enhetshanterare> Spelläge.
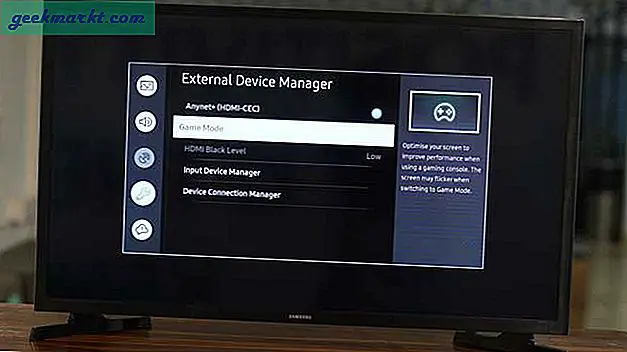
12. Aktivera gästfrihetsläge
Din Smart-TV är inte bara smart utan också lömsk, den har en hemlig meny som är utformad för hotellbranschen. Den har några alternativ som låter dig ändra några inställningar som energisparläge, källval, max volymgräns etc. Den hemliga koden för att komma till gästfrihetsläget är annorlunda för varje smart-TV men du kan prova den här guiden och räkna ut kod för din TV. Min Smart TV svarade Stäng av ljudet + 1 + 1 + 9 + Enter.
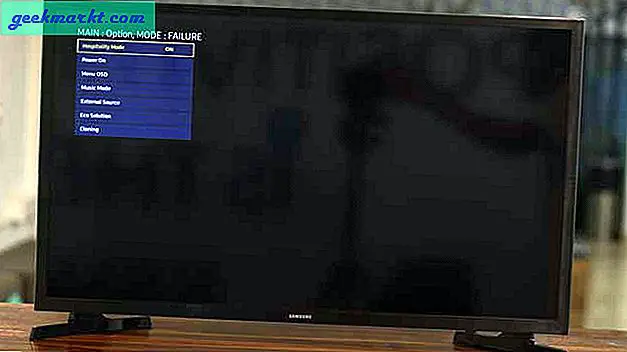
13. Ändra DNS på din TV
Ändra en DNS-server på din Smart TV kan du hjälpa till att avblockera geobegränsade webbplatser, uppnå högre surfhastigheter etc. Du kan till och med blockera annonser på din Samsung Smart TV om du använder ett Pi-hål. Gå helt enkelt till Inställningar> Allmänt> Nätverk> Nätverksstatus> IP-inställningar> DNS-inställning> Ange manuellt> DNS-server.
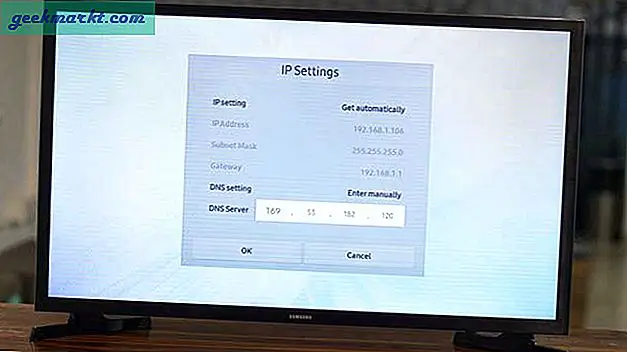
14. Slå på Anynet + (HDMI-CEC)
Med Anynet + (allmänt känt som HDMI-CEC) kan du styra din TV med en fjärrkontroll för fjärrströmningsenhet (t.ex. Firestick-fjärrkontroll) och vice versa. Du kan till och med slå på din TV med Google Home och Chromecast med HDMI-CEC. Du hittar den här funktionen under Inställningar> Allmänt> Extern enhetshanterare> Anynet + (HDMI-CEC).
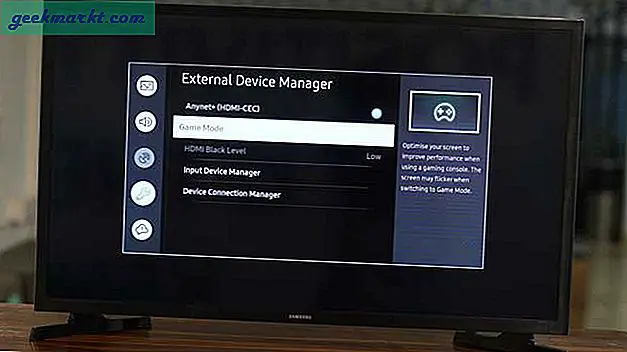
15. Skanna din TV efter virus
Det är alltid bra att skanna dina USB-enheter när du ansluter till en dator och smarta TV-apparater är inget undantag. Med Samsung Smart TV kan du skanna hela din TV och USB-enheter. Alternativet är dock dolt bakom inställningarna. För att skanna din Smart TV, navigera till Inställningar> Allmänt> Systemhanteraren> Smart säkerhet> Skanna.
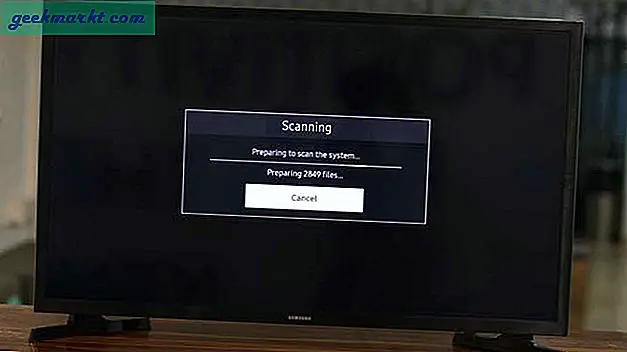
16. Återställ din Smart TV
Slutligen, om du någonsin "förstör" inställningarna på din Samsung smart-TV, kan du återställa den till fabriksinställningarna och börja om. Till skillnad från andra inställningar är detta alternativ begravt djupt så att du inte av misstag använder det. För att återställa din TV, gå till Inställningar> Support> Självdiagnos> Återställ.
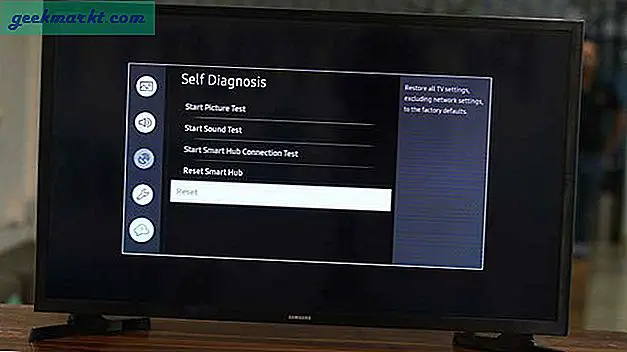
Samsung Smart TV Tips och tricks
Det här var några av de tips, tricks och dolda funktioner som jag tror skulle vara till nytta för majoriteten av användarna. Samsung Smart TV erbjuder mycket valuta för pengarna på grund av en ganska solid grund av sammankopplade enheter. Prova dessa funktioner på din Smart TV och låt mig veta om du står inför något problem i kommentarerna nedan.