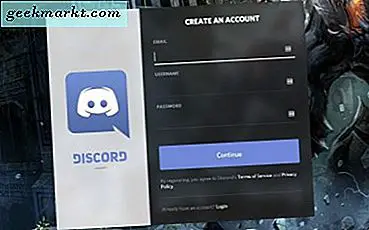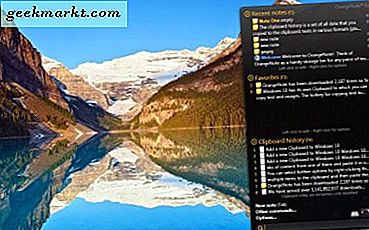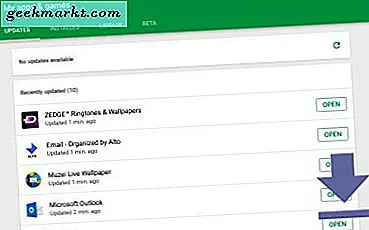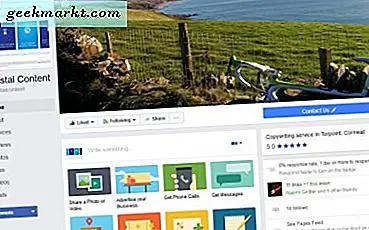Ibland kanske du märker en fördröjning eller webbläsare krasch problem efter att ha öppnat en viss webbplats eller webbsida. Av uppenbara skäl kan det irritera dig eftersom det blir tidskrävande att starta om webbläsaren och ladda om sidan. Det finns dock ingen garanti om en enkel omstart kommer att lösa problemet eller inte. Så om en webbsida saktar ner dinFirefox-webbläsare, kan du fixa det genom att följa nedan enkla felsökningsmetoder.
Åtgärda en webbsida saktar ner Firefox-webbläsarfel
Följande lista innehåller nästan alla möjliga lösningar som du kan följa för att åtgärda detta irriterande fel.
1. Ta bort kakor och cache för en specifik webbplats
Ibland kan gamla kakor och cache orsaka detta problem och det sagt, det hjälper när du tar bort webbplatsens data. Du behöver inte rensa dem helt utan istället ta bort kakor och cache för en specifik webbplats som orsakar baksmälla.
Om du kan öppna webbplatsen en stund kan följande steg hjälpa till
1: Klicka på låsikonen i adressfältet och välj Rensa kakor och webbplatsinformation alternativ.
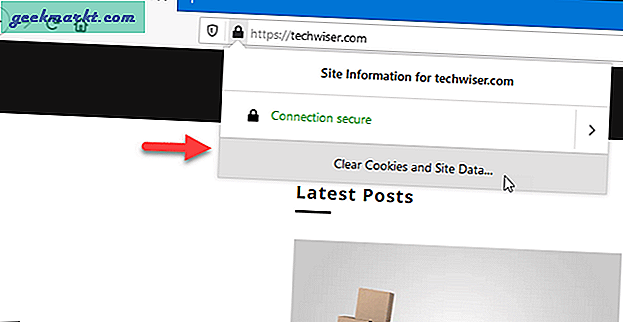
2: Se till att webbadressen är markerad och klicka påAvlägsnaknapp.
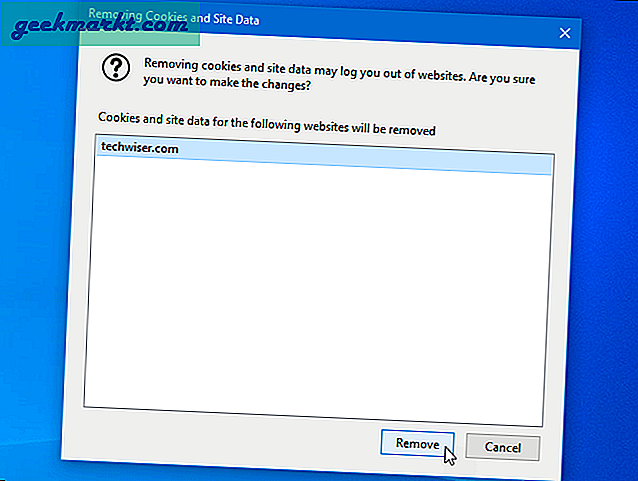
3: Den stänger respektive fönster. Efter det, försök att bläddra igenom samma webbsida / webbplats igen.
Om du inte kan öppna webbplatsen följer du dock dessa steg för att ta bort kakor och cache.
1: Öppna Firefox-webbläsaren, klicka på hamburgarens menyknapp och välj alternativ från listan.
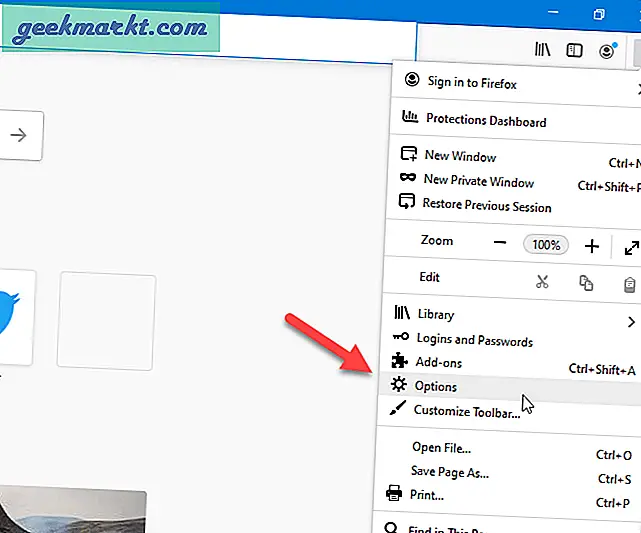
2: Byt till Sekretess och säkerhet och klicka på Hantera data knapp.
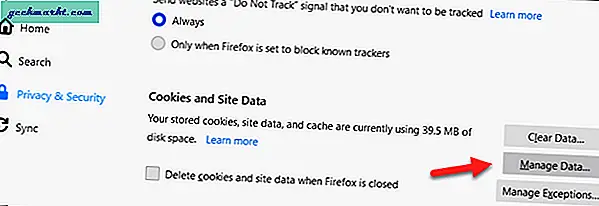
3: Välj webbplatsen som saktar ner Firefox och klicka påTa bort valdaknapp.
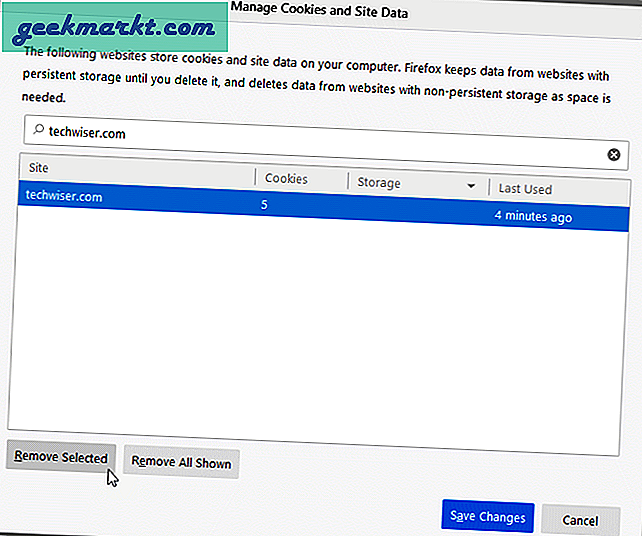
4: Klicka på Spara ändringar och försök att öppna samma webbplats.
Läsa: Hur man tar bort Firefox-historik automatiskt utan att använda privat läge
2. Använd Aktivitetshanteraren för att stänga fönstret
Mozilla Firefox-webbläsare har en inbyggd Aktivitetshanterare som gör det möjligt för användare att kontrollera vilken webbläsarflik som förbrukar hur mycket resurser och varför. Oavsett vilken plattform du använder din Firefox-webbläsare på, kan du använda den här metoden för att fixa webbsidan och sakta ner ditt Firefox-webbläsarproblem.
1: Öppna Firefox-webbläsaren, skriv om: prestandaoch slå på Stiga på knapp.
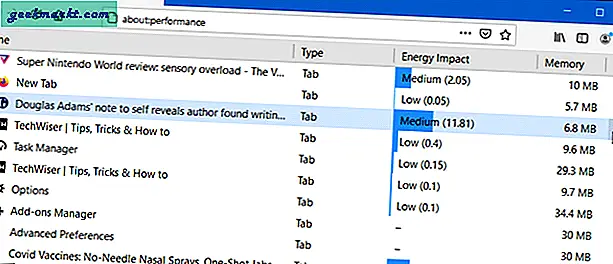
2: Kontrollera vilken webbläsarflik som förbrukar högst minne eller hur mycket resurser som används av den oseriösa webbplatsen. Det är också möjligt att utöka listan för att kontrollera om det är en tracker eller annons som är ansvarig för avmattningen.
3: Klicka äntligen på motsvarande kryssikon (x) för att stänga webbläsarfliken.
På samma sätt kan du använda Windows Aktivitetshanterare för att få samma jobb gjort. Även om den inte visar så många detaljer som den inbyggda Aktivitetshanteraren i Firefox, kan du hitta vilken flik som förbrukar mer minne eller CPU än andra.
1: Högerklicka på Aktivitetsfältet och välj Aktivitetshanteraren möjlighet att öppna den på din dator.
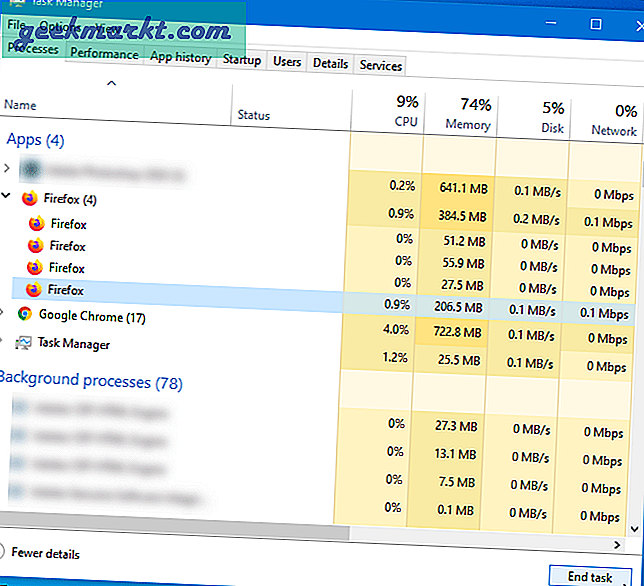
2: ExpanderaFirefoxlista och övervaka CPU, minne och diskanvändning. Om du ser att en viss post har börjat konsumera relativt fler resurser eller fluktuerar mycket, välj posten, högerklicka och klicka påAvsluta uppgiftenknapp.
3. Installera väntande uppdateringar
Ibland kan ett fel på webbplatsen sakta ner din Firefox-webbläsare. Om en webbplats använder en viss funktion, tjänst eller programvara som kräver den senaste versionen av webbläsaren Firefox och du använder en gammal upplaga kan det lösa problemet att uppdatera webbläsaren. Följ dessa steg för att söka efter tillgängliga uppdateringar-
1: Öppna Firefox-webbläsaren på din dator.
2: Klicka på hamburgarens menyikon och gå till Hjälp> Om Firefox.
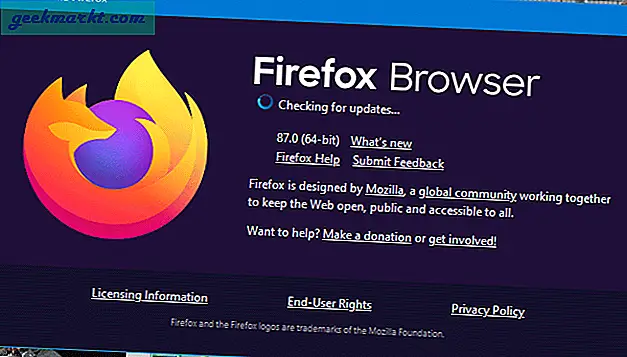
3: Den söker efter väntande uppdateringar, meddelar dig och installerar den därefter. Äntligen måste du starta om din webbläsare.
Efter det, försök att öppna samma webbplats för att kontrollera om problemet kvarstår.
4. Försök med privat läge
Testar det privata fönstret är inte en lösning utan en diagnosprocess som hjälper till att avgöra om det finns något problem med de vanliga Windows-inställningarna eller tilläggen.
5. Inaktivera JavaScript
JavaScript hjälper webbplatsägare att visa olika element och anpassa webbplatsen enligt deras krav. Men om det finns någon intern konflikt med koderna är det möjligt att stöta på detta problem på din dator. Följ dessa steg för att inaktivera JavaScript i webbläsaren Firefox-
1: Öppna Firefox-webbläsaren och gå in om: config i adressfältet.
2: Klicka på Acceptera risken och fortsätt knapp.
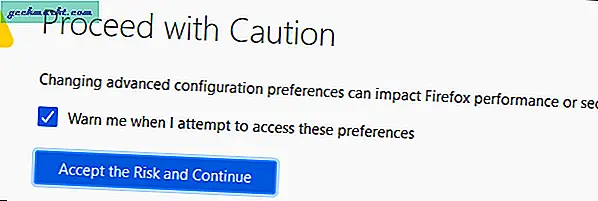
3: Söka efter javascript.enabled miljö.
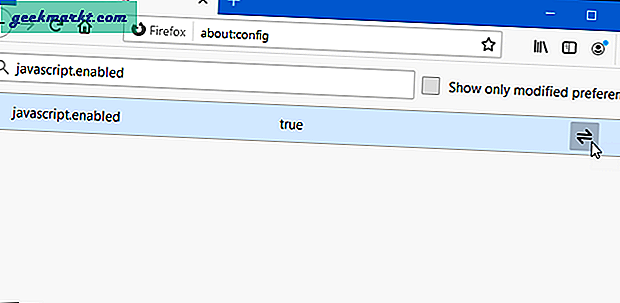
4: Som standard är det inställt som Sann. Dubbelklicka på den för att göra den falsk.
Efter det, försök ladda om webbplatsen som saktade ner Firefox.
Notera:Vissa funktioner kanske inte fungerar på vissa webbplatser efter att JavaScript har inaktiverats. Till exempel, om en webbplats har en knapp (byggd med JavaScript) som expanderar för att visa mer innehåll, kanske det inte fungerar. Det är en nackdel du måste leva med.
6. Inaktivera webbplatsens specifika tillägg
Många använder olika webbplatsspecifika tillägg för att få ett jobb gjort. Det finns till exempel tillägg för att blockera webbplatser och annonser, aktivera VPN ellermörkläsare tillgänglig för webbläsaren Firefox. Om det finns någon kompatibilitetskonflikt mellan webbplatsen och tillägget,det kan ta evigt att ladda eller kanske inte laddas alls. Försök att inaktivera tillägg tillfälligt. För att kontrollera om du har något liknande eller inte, följ dessa steg-
1: Expandera Firefox-menyn och välj Tillägg från listan.
2: Byt till Tillägg fliken och kontrollera alla dina tillägg.
3: Om du har aktiverat något för en viss webbplats, sök efter den för att hitta mer information. Om du tycker att det är ovanligt, inaktivera det genom att växla till respektive knapp.
7. Ändra spårningsskydd
Firefox-webbläsaren är känd av många anledningar och att ha ett alternativ att anpassa funktionen ”tracking protection” är en av dem. Det låter dig tillåta eller blockera trackers, cryptominers, fingeravtryck, etc., och blockering av trackers kan lösa problemet om en specifik webbplats saktar ner din Firefox-webbläsare.
1: Öppna Firefox alternativ och växla till Sekretess och säkerhet flik.
2: Välja Beställnings från under Förbättrat spårningsskydd sektion.
3: Se till att Spåra innehåll kryssrutan är markerad och I alla fönster är vald.
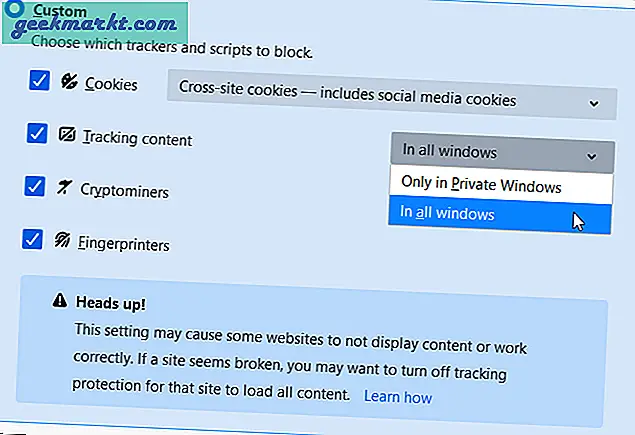
4: Klicka på Ladda om alla flikar knapp.
Det borde lösa ditt problem omedelbart.
8. Försök med Endast textläge
Som det står kan du surfa på webbplatsen i textläge. Med andra ord kommer du bara att se text på alla webbplatser. Om en webbsida har massor av tunga mediefiler kan det ta mycket tid att ladda, och så småningom kan Firefox visa meddelandet "En webbsida saktar ner din webbläsare". Även om följande metod inte skapar ett verkligt textläge, är det praktiskt i sådana situationer.
1: Stiga på om: config i adressfältet och klicka på Stiga på knapp.
2: Prova endast textläge ochAcceptera risken och fortsättknapp.
3: Söka efter permissions.default.image.
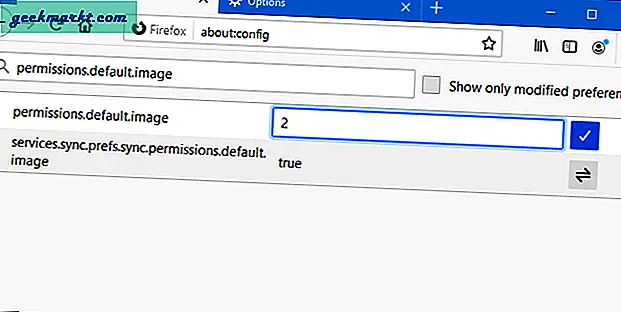
4: Som standard ska den ställas in som1. I så fall kan webbplatser ladda och visa bilder från sina servrar och alla andra webbplatser (hotlinks). Om du ställer in värdet på 2, det laddas inte bilder alls och om du ställer in värdet på 3kommer alla hotlänkar att uteslutas. Dubbelklicka på den här inställningen och ställ in värdet som2.
5: Söka efter javascript.enabled och ställ in värdet som falsk.
6: Ladda sidan igen för att hitta om problemet kvarstår eller inte.
Avsluta: Varför en webbsida saktar ner webbläsaren Firefox
Enligt vissa officiella supportartiklar hjälpte blockering av trackers många människor. Det rekommenderas dock inte att flytta till den lösningen i början. Du bör följa alla de ovannämnda felsökningsmetoderna en efter en för att fixa en webbsida som saktar ner ditt Firefox-webbläsarproblem.