Även med hård konkurrens från sådana som Zoom och Google Meet fortsätter Microsoft Teams att hoppa över popularitetstabellen på videosamtalsmarknaden. Tack till Microsoft, företaget har varit på en rull med nya funktioner för Microsoft Teams. Microsoft Teams är dock inte fria från problem. Under långa videosamtal och kontinuerlig användning kan du märka eftersläpningar och fönsterluckor i hela Teams UI. Om du står inför en laggy Microsoft Teams-upplevelse på Windows 10 är det dags att felsöka problemet.
Fixa Microsoft Teams som släpar på Windows
1. Kontrollera Internetanslutning
Microsoft Teams kräver en höghastighetsinternetanslutning för en felfri video- / röstsamtalupplevelse. Du måste se till att du är ansluten till en snabb internetanslutning med verktyg som Speedtest eller Fast.com.
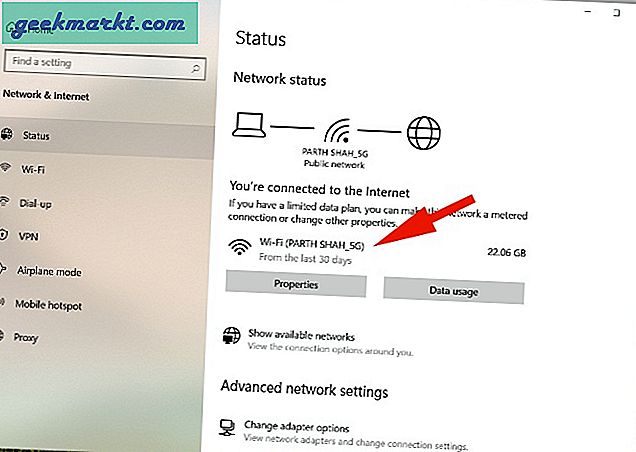
Öppna Inställningar app på Windows 10 (tryck på Windows + I-tangenterna) och navigera till Nätverk & Internet> Status-menyn. Kontrollera internetanslutningen och öppna Microsoft Teams.
Proffstips: De flesta Wi-Fi-routrar stöder idag både 5,0 GHz och 2,4 GHz-frekvenser. För bästa upplevelse rekommenderar vi att du ansluter till ett 5,0 GHz Wi-Fi-nätverk på en Windows-maskin.
2. Använd inte bakgrundsbild under videosamtal
Med Microsoft Teams kan du välja en anpassad bakgrundsbild för att dölja det röriga rummet bakom dig. När du väljer en oskärpa eller lägger till en anpassad bakgrund använder systemet resurser för att beskära ditt live-flöde för att ge en naturlig effekt.
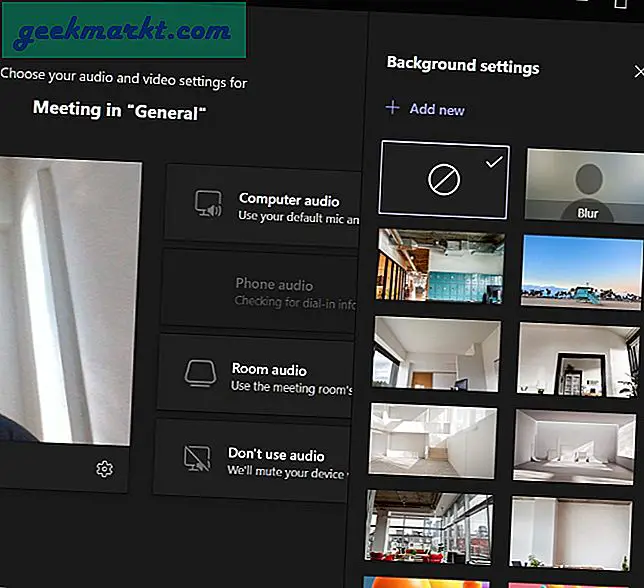
När det inte behövs bör du överväga att stänga av bakgrundsfiltret under videosamtal. Dessa sparar resurser och levererar en lag-fri Teams-upplevelse till användarna.
3. Inaktivera mikrofon när den inte används
Under långa videosamtal, när du inte behöver tala, bör du överväga att stänga av mikrofonen. Microsoft Teams kommer inte längre att försöka fånga ditt ljud under samtal. Om du gör det kan det förbättra prestandan och minska Teams eftersläpningsproblem på din Windows-dator.
4. Inaktivera video när det inte krävs
Om du inte engagerar eller presenterar under videosamtal bör du stänga av kameran för att spara resurser. Genom att inaktivera video minskar du faktiskt belastningen som Teams sätter på din bandbredd.
5. Lägre skärmupplösning
Om du använder en extern 4K-bildskärm, byt tillfälligt till full HD-upplösning för att spara bandbredd som används av Microsoft Teams. Anslut om möjligt din externa bildskärm direkt till videoporten på din bärbara dator.
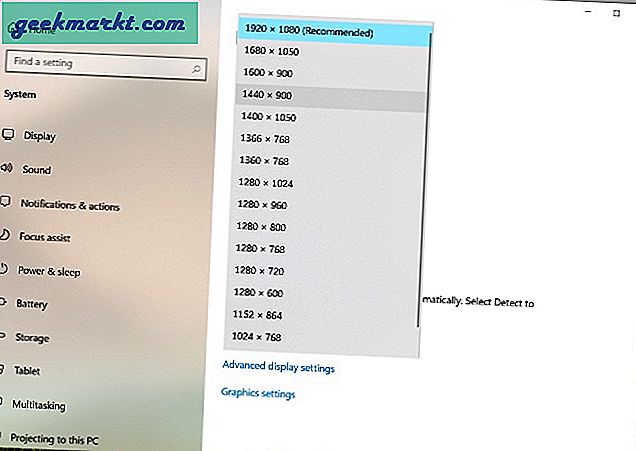
Öppna Inställningar app på din Windows-maskin (Windows + I) och gå till Systemet > Visa och sänk upplösningen.
6. Avinstallera Microsoft Teams-appar
Microsoft Teams erbjuder en dedikerad appmarknad för installera appar och plugins från tredje part för att få saker gjorda utan att lämna appen.
Om du har installerat dussintals sådana appar i Microsoft Teams kommer det att använda resurserna och sakta ner det övergripande Teams UI. Du bör avinstallera de irrelevanta apparna från Microsoft Teams.
1. Öppna Microsoft Teams på skrivbordet.
2. Klicka på trepunktsmenyn till vänster i sidofältet.
3. Du kommer att se alla dina installerade appar här. Högerklicka på appen som du vill avinstallera.
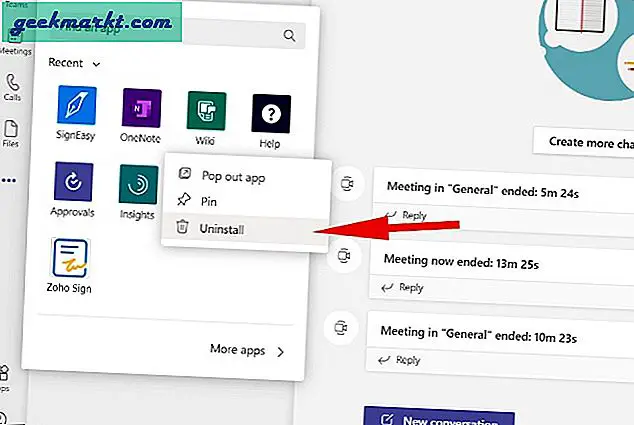
4. Välj Avinstallera från följande meny. Upprepa stegen för varje app som du vill ta bort och du är redo att gå.
7. Stäng andra appar i bakgrunden
Appar som Skype och Google Chrome är resursgrisar i Windows 10. När du håller för många appar öppna i bakgrunden kommer de att konsumera större delen av RAM-minnet och lämna mindre RAM för Microsoft Teams.
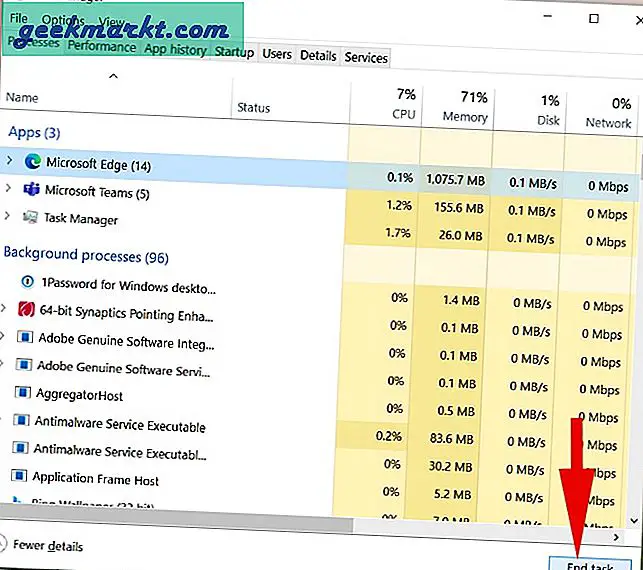
Tryck på Windows-tangenten och sök efter Aktivitetshanteraren. Öppna Aktivitetshanteraren och avsluta onödiga uppgifter i bakgrunden.
8. Pausa nedladdnings- eller strömningsprocessen i bakgrunden
Som vi nämnde ovan kräver Microsoft Teams en höghastighetsinternetanslutning för att fungera korrekt. Om det finns en annan app som laddar ner stora filer från internet eller YouTube som streamer en 4K-video i bakgrunden, bör du pausa dessa processer lite och få saker gjort med Microsoft Teams först.
Poängen är att låta Microsoft Teams utnyttja all möjlig bandbredd på Windows 10 för att leverera en sömlös upplevelse.
9. Uppdatera Microsoft Teams
Microsoft Teams som släpar efter på Windows 10 kan bero på en ny buggy-version som släpptes av företaget. Tack och lov är Microsoft snabbt att lösa kritiska problem.
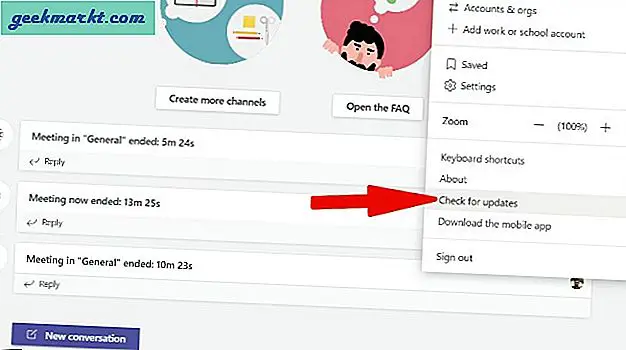
Öppna Microsoft Teams och klicka på profilikonen i menyraden. Välj Sök efter uppdateringar från följande meny och installera de senaste Microsoft Teams-byggda på enheten.
Avsluta: Njut av en smidig Microsoft Teams-upplevelse
Microsoft Teams är en integrerad del av miljontals användare där ute. En laggy Microsoft Teams-upplevelse kan sätta allvarliga timmar på produktiva timmar för användarna. Gå igenom tipsen och ovan och felsök Microsoft Teams lag på Windows 10.







