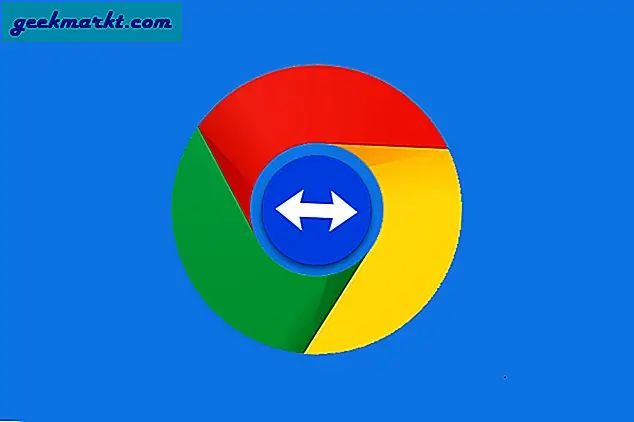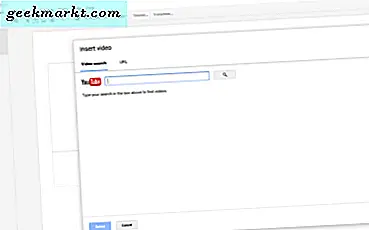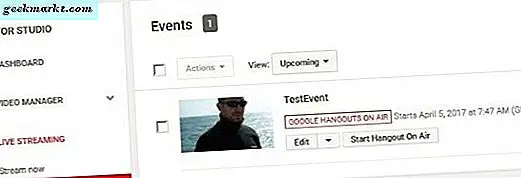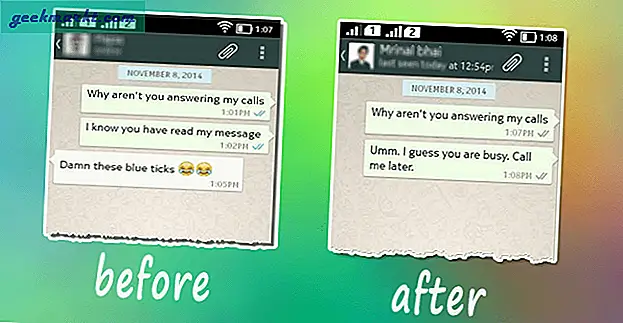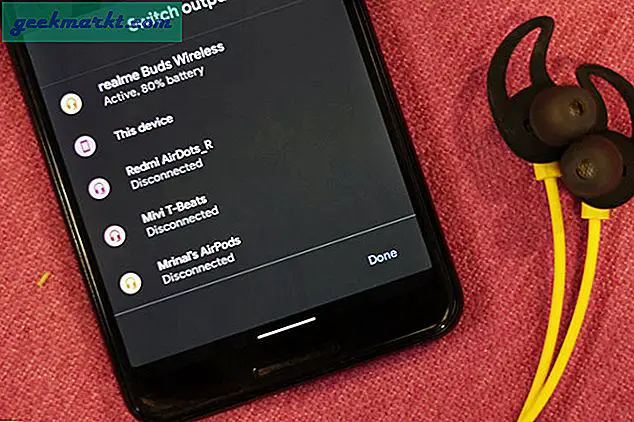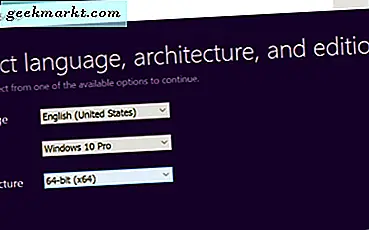Skype rullade nyligen ut delningsskärmsfunktionen för mobil och det fungerar bra. Du kan dela din telefonskärm under videosamtalet och använda den för att dela presentationer, svepa efter ett datum eller till och med hjälpa dina föräldrar när de inte kan räkna ut hur de ska YouTube. Låt oss kolla hur du delar din skärm med Skype.
Skype släppte den här funktionen för webb- och stationära klienter för några månader sedan och nu har de också tagit med funktionaliteten på mobilen. Jag listar metoder för att dela skärm med Skype på mobil såväl som dator.

Läsa: Hur får jag suddighetsläge på Skype
Skärmdelning på Skype Mobile
Det första du behöver är den senaste versionen av Skype på din mobil. Gå till Play Store och uppdatera Skype-appen. Öppna sedan appen och logga in på ditt Skype-konto om du inte redan har gjort det.
Läs också: Fungerar inte kameran på Skype för Windows 10? Prova dessa fixar

För att dela din skärm med den andra personen måste du först ringa ett skype-samtal. Du behöver inte nödvändigtvis ringa ett videosamtal för att dela din skärm med den andra användaren, det fungerar lika bra med ljudsamtal också.
Tryck på användarnamnet för att öppna konversationstråden och tryck på ikonen för videosamtal eller ikonen för ljudsamtal uppe till höger. Det skulle börja ansluta ditt samtal till användaren.

När samtalet är anslutet, knacka på de tre punkterna längst ned till höger för att avslöja alternativen. Du kommer se Dela skärm, tryck på knappen för att initiera skärmdelningsfunktionen. Det ber dig att den andra personen kan se all information, tryck på "Starta nu" för att börja sändningen av din mobiltelefons skärm.

Det är det, den andra parten skulle se skärmen i realtid. Denna funktion är plattformsoberoende så att du inte behöver oroa dig för att vara på en mobil eller dator, din skärm kan delas på alla plattformar. Det finns en liten fördröjning i sändningen, så om du ska förklara något under konferensen, se till att du redogör för fördröjningstiden.

Skärmdelning på Skype Desktop
Skype har haft den här funktionen att dela din skärm med andra användare under ett samtal ett tag nu. På samma sätt som mobilen är det ganska enkelt att dela din skärm på andra plattformar som Linux, Mac, Windows 10. Bara öppna Skype-appen på ditt skrivbord eller en Mac-dator. Logga in på ditt Skype-konto och klicka på användaren du vill videosamtal.

Du kan antingen ringa ett video- eller ljudsamtal för att dela din skärm med användaren. Helt enkelt klicka på video- eller telefonikonen längst upp till höger för att starta samtalet.

När samtalet är anslutet, klicka på de tre punkterna längst ned till höger i Skype-fönstret. Det öppnar en lista med alternativ och du hittar skärmen Dela. Klicka på Dela skärmen för att börja sändningen.

Skype skulle dela hela skärmen med den andra parten och ge dig en avisering, du kan också dela det interna ljudet på din dator, vilket kan vara till nytta om du försöker visa dem en presentation.

Således kommer din skärm att projiceras till den andra användaren.
Läsa: De bästa gratisapparna för direktmeddelanden för företag

Begränsningar
Delningsskärmen, även om det är relativt enkelt, har vissa begränsningar. Till exempel kan bara en part dela skärmen åt gången. Om den andra parten beslutar att starta sändningen när som helst under konferensen kommer ditt flöde att klippas utan någon som helst meddelande.
Skype är inte den enda som erbjuder skärmdelningsfunktioner. Med GoTo Meeting och Zoom och även Lightbeam kan du dela skärmen och ansiktschatten samtidigt. Kolla in det.
Dela skärmen med Skype
Det här är de två metoderna som du kan använda för att dela skärmen med Skype. Båda metoderna är exakt samma och du kan omedelbart slå på eller av sändningen. Det ger dig en ständig avisering om att du delar din skärm med den andra personen så att du kanske inte blir generad. Vad tycker du om den här funktionen och om den kräver ändringar? Låt oss veta i kommentarerna nedan.