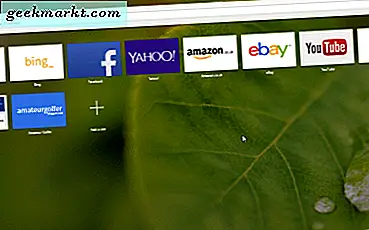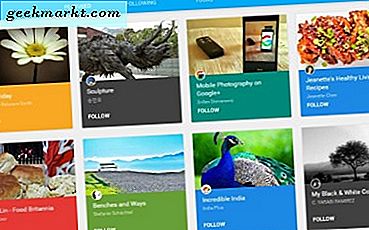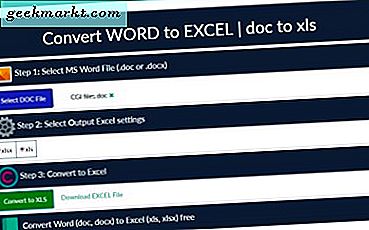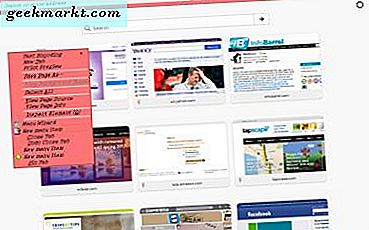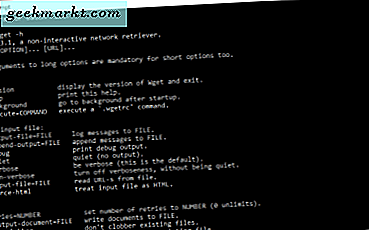
Wget är ett GNU-program som huvudsakligen används i Linux och Unix för att ladda ner filer från internet. Det är ett enkelt kommandoradsverktyg som också kan användas inom en Windows-miljö. Med wget kan du ladda ner allt du vill från hela webbplatser till filmer, musik, podcaster och stora filer från var som helst online.
Inte många Microsoft-användare känner till det här snygga verktyget, varför jag skrev nybörjarguiden för att använda wget i Windows. Vi brukar använda vår webbläsare för allt, vilket är bra men det är inte alltid det effektivaste sättet att uppnå någonting. Wget är bara ett av de många verktyg som har funnits för eons men mycket få människor vet om. Det förändras idag.
När du är installerad i Windows kan du ladda ner vad du vill, var du vill, när du vill. Du berätta bara vad du ska få och varifrån och det tar hand om allt annat. Du behöver inte göra någonting, alltså moniker "icke-interaktiva nätverkshämtare".
Så här är min guide till att använda wget i Windows.
Använda wget i Windows
Att använda wget i Windows är ganska enkelt när du ställer in. Följ den här guiden för att installera och konfigurera wget.
- Hämta wget härifrån och installera den. Se till att det är installationsprogrammet och inte bara källan annars fungerar det inte.
- När du är installerad borde du nu kunna komma åt wget-kommandot från ett kommandoradsfönster. Öppna ett CMD-fönster som administratör och skriv 'wget -h' för att testa. Om det fungerar är du gyllene, om du får "okänt kommando" har du laddat ner fel paket. Försök igen.
- Ange en nedladdningskatalog för att spara alla dina filer. Skriv 'md \ katalognamn' för att skapa en nedladdningskatalog. Jag kallade min "downloadz" för att vara igenkännlig.

När du är installerad är du redo att sätta på jobbet. Nedan har jag listat ett urval av populära Wget-kommandon som kan uppnå ett brett utbud av saker.
Hämta en enda fil
wget http://website.com/file.zip
Ladda ner en enda fil men spara den som något annat
wget --output-document = newname.html website.com
Hämta till en specifik mapp
wget --directory-prefix = mapp / undermapp website.com/file.zip
Fortsätt en avbruten nedladdning
wget - fortsätt website.com /file.zip
Hämta en nyare version av en fil
wget - fortsätt - timestamping website.com/file.zip

Hämta flera webbsidor
För detta behöver du skapa en lista i Anteckningar eller annan textredigerare. Lägg till en ny fullständig URL (med http: //) på en separat rad. Peka sedan på wget till filen. I det här exemplet namngav jag filen Filelist.txt och sparade den i wget-mappen.
wget - input Filelist.txt
Hämta en hel webbplats
wget - execute robots = off --recursive - ingen förälder - fortsätt - no-clobber http://website.com
Du kan hitta, eftersom jag ofta gör att webbhotell blockerar wget-kommandon. Du kan försöka spoofa dessa block genom att utmana Googlebot. Försök skriva det här:
wget -user-agent = "Googlebot / 2.1 (+ http: //www.googlebot.com/bot.html)" -r http://website.com
Hämta en viss filtyp från en webbplats
wget - level = 1 --recursive - no-parent - acceptera FILETYPE http://website.com / FILETYPE /
Byt till exempel FILETYPE för MP3, MP4, .zip eller vad du än vill.
Ladda ner alla webbsidor bilder
wget --directory-prefix = filer / bilder --no-kataloger --recursive --no-clobber - acceptera jpg, gif, png, jpeg http://website.com/images/
Kolla en webbplats för brutna länkar
wget --output-file = logfile.txt --recursive - spider http://website.com
Ladda ner filer utan att överbelasta webbservern
wget -limit-rate = 20k - vänta = 60 - avvaktar - spekulant http://website.com
Det finns hundratals, om inte tusentals wget-kommandon, och jag känner bara några av dem. Nu är du bekant med verktyget och hur det fungerar, det är upp till dig vad du använder det för!
Har du några kalla kommandon som kan ge underverk? Dela dem med oss nedan!