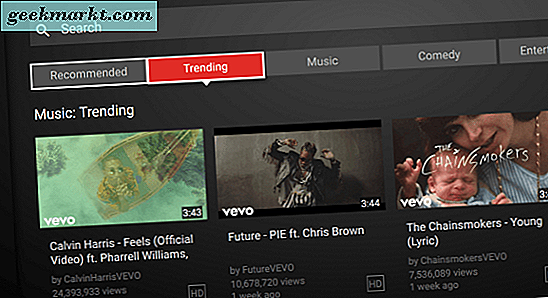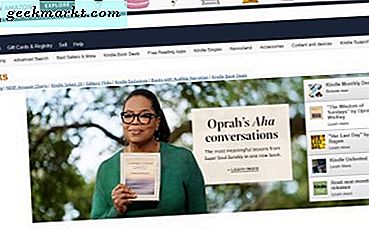Bra ljud = övning + kvalitetsutrustning + ljudredigering. Nu tar de två första tid och pengar, men den tredje är lätt att bemästra. Allt du behöver är ett litet program som heter audacity.
Så Audacity är ett populärt program för ljudredigering som har funnits där i ett decennium nu. Människor använder den för att spela in och redigera ditt musikinstrument, podcast, eller röst över osv.
Och i det här inlägget får vi se hur du kan förbättra din röst med Audacity. (videohandledning)

Förbättra ditt ljud med Audacity
# 1 Ladda ner Audacity
Du kan hämta Audacity härifrån och installera den på din dator som du gör med något annat program. Programmet är gratis och tillgängligt för alla populära program som Windows, Mac och Linux, etc.
När du är klar öppnar du Audacity.

# 2 Spela in eller importera ditt ljud.
-> Om du redan har spelat in ditt ljud med någon extern enhet, som en bärbar mikrofon eller något, importerar du bara inspelningen till Audacity.
För att göra detta, gå till Arkiv> Importera> och välj din inspelning. Det är alltid bra att skapa en kopia av din röstinspelning innan du importerar den Audacity.

-> Eller så kan du också spela in ditt ljud med Audacity själv. Ja, Audacity är både en ljudinspelare och redigerare.
För att spela in ditt ljud med Audacity, anslut din mikrofon till din dator (eller använd den inbyggda), se till att rätt mikrofon är vald under ingångsenheten. Klicka sedan på den röda knappen för att börja spela in och börja prata. När du är klar klickar du på Stopp-knappen.

# 3 Ta bort dåligt ljud
Endast professionella får sitt ljud rätt i första försöket. Och eftersom du läser detta är chansen att du inte är professionell (åtminstone inte ännu). Så låt oss ta bort det upprepade ljudet eller luckorna i ditt ljud.
Välj den del av vågformen du vill ta bort och klicka påsax ikon. Du kan också trycka på raderingsknappen; det är mycket snabbare.
Om du inte kan radera det valda ljudet, se till att du har stoppat inspelningen.
ProTip: Om du gör något misstag som att radera något av misstag, använd sedan ångra / gör om-knappen på Audacity (CTRL + z och CTRL + SHIFT + z).
# 4 Ta bort bakgrundsljud
Om du inte spelar in ditt ljud i en professionell studio, kommer det alltid att finnas något bakgrundsljud eller brummande ljud. Så låt oss ta bort det.
Välj först ett urval av rent brus och gå till Effekter> Bullerborttagning> Skaffa bullerprofil.

Nu när Audacity vet vad man ska filtrera; gå tillbaka till din inspelning och välj hela ljudet (tryck på ctrl + A). Gå igen till dialogrutan för avlägsnande av buller. Se till att du har standardinställningar (se skärmdumpen nedan) och tryck OK.

Vanligtvis är standardinställningarna tillräckliga. men om du har mer brus i inspelningen flyttar du skjutreglaget bredvid Brusreducering till höger och tryck sedan på OK. Audacity tar bort allt ljud från inspelningen.
Proffstips: Det är bra att prata efter 5 sekunder efter att du tryckt på startknappen. På så sätt kommer du att kunna ta upp bullret ganska enkelt.
# 5 Normalisera
Vad normalisering gör är att det ökar ljudnivån för hela klippet utan att det påverkar det dynamiska området. Så om ditt ljud är lågt kommer det att öka det.

Men om du överdriver detta (eller andra effekter i sig) kommer det att döda din ljudkvalitet.
Så välj hela ditt klipp (CTRL + A) och gå till Effekt> och sedan Normalisera. Håll inställningarna som standard (se skärmdump nedan) och tryck på OK-knappen.
# 6 Kompression
Vilken kompression minskar nu skillnaden mellan lågt och högt i ditt ljud, så att ditt ljud låter jämnare?
Så, välj igen ditt ljudklipp, gå till Effekter> Kompressor.

Vilka inställningar ska du använda? Det finns inget fast värde för det, eftersom det beror på den individuella rösten. Jag föreslår att du spelar lite med tröskeln (håll den mellan -5 och -15). Håll resten som standard och tryck på OK-knappen. Du kommer att märka en minskning av den höga och låga änden av din vågform.
# 7 Utjämning
Vi lägger till två filter här - Bass Boost och Treble Boost.
Bass boost gör din röst mer basig eller djupare. Så välj igen hela klippet, gå till effekter> utjämning> välj kurva> basförstärkning.

Justera nu kurvan. Som standard är det 9 dB. Om du tar upp kurvan kommer den att lägga till mer bas för din röst och vice versa.
Därefter lägger vi tillTrebell Boost; Det gör din röst skarp och tydlig. För att göra det upprepa samma process och som vi gjorde ovan. Välj hela klippet> gå till effekter> utjämning> välj kurva> diskantförstärkning. Återigen, jag gillar att hålla den mellan 3-6 dB. Och tryck sedan på OK.

Jag rekommenderar dock starkt att du inte överdriver dem eftersom det kan öka din röstkvalitet, men samtidigt är du också sund som någon annan. Och när du pratar utan dessa filter kommer publiken inte att veta vem du är.
# 8 Hård gräns
Detta är valfritt, men om du använder dessa filter kan du öka amplituden på din röst. Så om du ser spikar i din vågform som berör taket, använd sedan den hårda begränsaren. Det hugger av den höga tonhöjden.
Välj hela ljudet> effekt> rulla ner tills du ser Hard limit. Under dB väljer gränsen värdet mellan 0-5 dB och behåll andra två som standard och tryck OK.

Proffstips: Lägg till kedja
Slutligen, när du väl har fått söt plats i din inspelning. Du använder kedjeeffekten för att automatisera allt du just gjorde. Detta sparar mycket tid.
Gå till Arkiv> Redigera kedja> Lägg till> Ge den ett namn till en ny kedja. Klicka sedan på infoga alternativet i den högra halvan av dialogrutan och lägg till effekterna en efter en.
För att tillämpa kedjan på ett aktuellt projekt väljer du hela klippet> Arkiv> Använd kedja> Välj din kedja och tillämpar det på det aktuella projektet.

Avslutande ord
Så det här är några inställningar jag använder för att förbättra min röst. Detta är bara en översikt; det tar lite försök och fel för att få de bästa inställningarna för dig själv. Som sagt om du har några problem, låt mig veta i kommentarerna nedan.