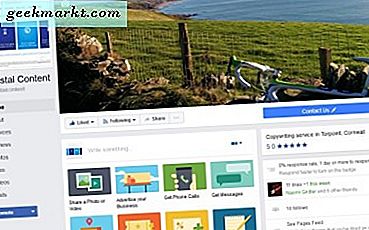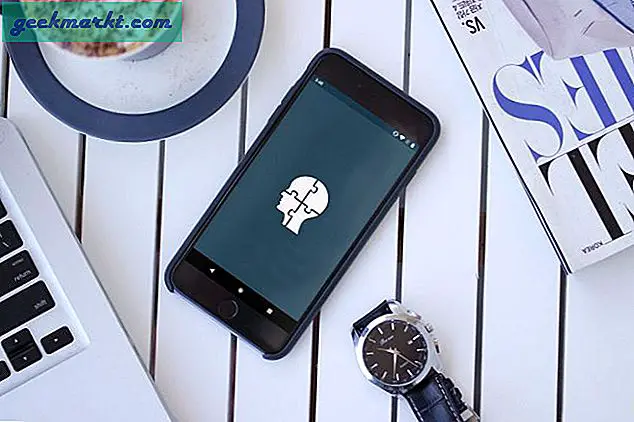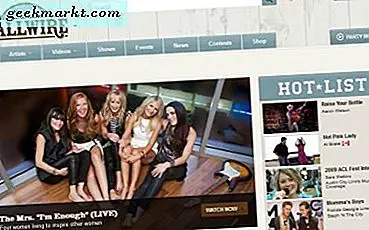Netflix är en av våra favorit video streaming plattformar, och är nästan ensam ansvarig för att bygga upp en plattform som är livskraftig för cordcutters och kabel abonnenter lika. Medan Hulu, Amazon och HBO alla har följt på vägen till Netflix skapade deras strömmande tjänst en helt ny strategi för användare från 5 till 95 som letar efter nya underhållningsalternativ i topp-tv-världen. Det finns hundratals filmer och visar att välja på på Netflix, vilket gör det till ett av de enklaste sätten att sparka tillbaka och slappna av och sedan avsluta en lång dag. Oavsett om du marathonerar en serie eller hamnar på några gamla favoriter, är du bunden att bli underhållen.
En av anledningarna till Netflix framgång är dess tillgänglighet på nästan alla plattformar som kan tänkas. När du har öppnat ett konto kan du strömma Netflix till nästan alla enheter med en internetanslutning och en skärm. De flesta användare kan nästan Netflix nästan var som helst, från en bärbar dator, surfplattform, smartphone till en videospelkonsol.
Men det går inte att hitta din älskade film och poppa den på storskärmen - med andra ord, titta på Netflix på din TV. Men det tar ett annat steg, eftersom de flesta TV-apparater inte kan anslutas direkt till Netflix.
Det finns många sätt att göra detta, och allt du behöver är en av de enheter som vi ska lista. Dessa handledning tar dig steg för steg genom hur du kan titta på Netflix på din TV med hjälp av allt från en telefon till en set-top box till en Kindle.
Kompatibla enheter
Innan vi går längre, låt oss snabbt gå ner i listan över vilka enheter du kan använda för att visa Netflix på din TV. De kompatibla enheterna och anslutningarna är:
- PC Skrivbord / Laptop - Windows
- Direktledning / anslutning
- Trådlös - Fire Stick, Roku Stick, Chromecast
- Telefon och Tablet (Android / iPhone - iPad, Kindle)
- Smart TV (Samsung, Panasonic, Sony, LG, etc.)
- Apple TV
- Konsoler - Xbox One / PS4
I ett nötskal, om du har någon av dessa enheter kan du antagligen ansluta och spela Netflix på en TV.
Först, rulla ner listan och se till att du har minst en av enheterna (och en noggrant dimensionerad TV för maximal effekt).
Nu när du vet vilka grundläggande verktyg du har, se till att du har dessa också:
- En bredbandsanslutning till internet. Om det är trådlöst, ha minst 6mbps.
- En Netflix-prenumeration. Netflix kostar $ 8 till $ 12 per månad, beroende på planen. Du kan inte titta på något om du inte har ett konto.
- HDMI-kablar för din TV. Du behöver även HDMI-till-Micro-HDMI-kablar för att ansluta mobila enheter till din TV (eller adapter).
- Om du använder en dator måste ditt operativsystem vara Windows 7 eller senare eller Mac OS 10 eller senare.
- Netflix-appen installerad på dina enheter.
Med dessa redo att gå kan vi börja. Om du inte är säker på din internethastighet kan du testa din hastighet online. Alternativt kan du prova att köra en YouTube-video på HD och se hur snabbt svaret är. Om det är stabilt är du redo att gå.
Med det sagt, låt oss börja. Hitta den enhet du ska använda för att ansluta till din TV nedan.
PC-skrivbord / bärbar dator
Först på vår lista är ett snabbt sätt att titta på Netflix med hjälp av en persondator. Tanken är att överföra det du ser på datorns skärm direkt på TV: n. Det enklaste sättet att göra detta är med en Netflix-klar enhet som en Roku, men låt oss anta att du inte har det.
Du behöver en HDMI-kabel (förutom TV, dator, en Netflix-prenumeration och bredband internet, förstås). Så länge din tv och PC / laptop båda har en HDMI-port, borde det vara ganska enkelt.
Kontrollera först att allt är korrekt anslutet.
- TV: n och bärbar dator / dator ska anslutas med en HDMI-kabel.
- Den bärbara datorn / datorn ska vara ansluten till ditt internet via router eller modem.
- Netflix ska vara tillgänglig på den bärbara datorn / datorn.
Så här visar din datorskärm på din TV, mer detaljerat:
Direktledning anslutning
- Håll din HDMI-kabel klar. Leta efter lämplig HDMI-port i din bärbara dator eller dator. En dator kommer normalt att ha detta på baksidan där din GPU (grafikkort) är installerad. Bärbara datorer har vanligtvis dem på sidorna.

Vad din HDMI-port ska se ut på en bärbar dator. - Anslut HDMI-porten till den bärbara datorn eller datorn. Anslut därefter HDMI-porten på din TV.
- HDMI-porten för TV finns vanligen där alla andra plugin-program för video går. Det kommer att variera beroende på TV: n. Matcha portarna korrekt.

Vad HDMI-porten ser ut på din TV. - Anslut HDMI-kabeln till TV: n.
Härifrån kan Windows 7 och senare automatiskt identifiera anslutningen. Mac OS X-versioner 10 och uppåt ska också automatiskt upptäcka HDMI-kabeln.
Nu när systemen är inkopplade måste du ändra din AV-källa. Det är vilken ingång din TV använder för att bestämma vad som händer på skärmen. Du kommer att vilja ändra AV-källan eller "input" till motsvarande HDMI-plugin.
Leta efter en knapp som "Source" eller "Input", antingen på din TV-fjärrkontroll eller på själva TV: n. Du vill använda den knappen för att ändra AV-ingången till HDMI-spåret som du anslutit den bärbara datorn eller datorn till. Dessa är vanligtvis numrerade HDMI 1, HDMI 2, och så vidare.
TV: n är nu redo att visa vad som finns på din dator eller laptop. Men innan TV: n kan visa vad som finns på datorskärmen måste du "berätta" för datorn vad som ska visas.
På en bärbar dator kan du göra det genom att justera den externa bildskärmen. Normalt görs detta genom att hålla tangenten "Fn" (som normalt finns längst ned till vänster på tangentbordet) och trycka på en av F1-F12 tangenterna. Detta kommer att variera baserat på den bärbara datorn. Du vill leta efter en symbol som motsvarar en bildskärm.
Symbolen - normalt färgad blå - växlar mellan videoinställningar tills den visar vad som finns på datorn.
Om TV: n fortfarande inte visar vad som finns på skärmen, eller om du använder ett skrivbord, måste du ändra inställningarna med kontrollpanelen.
Om du använder Windows 7:
- Öppna kontrollpanelen i Windows.
- Sök och välj Utseende och Anpassning.
- Välj Visa och gå till Justera skärmupplösning.
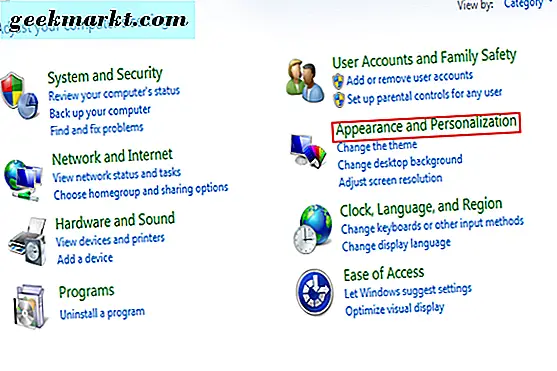
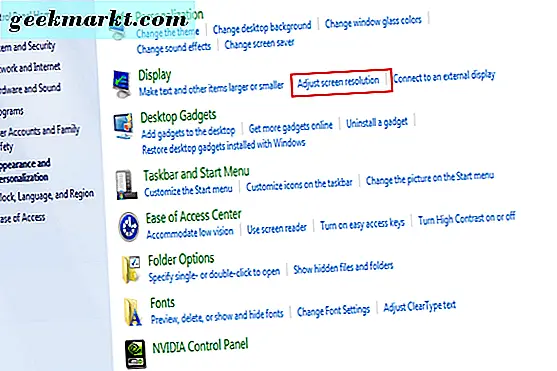
- Leta efter inställningen "Utöka dessa skärmar." Du kan ändra inställningen för att bara visa en bildskärm, typiskt märkt som "Visa endast på skrivbordet 1."
- Du kan också välja TV-skärmen som den primära bildskärmen. Om du gör det här kommer din dator att visas på TV-skärmen istället för en egen bildskärm. När du är klar klickar du på Apply. Dina inställningar bör justeras korrekt nu för att visa din skärm på TV-skärmen.
Du kan också dra och släppa skärmbilder i panelen, om fler finns tillgängliga. Det kan ta lite experiment, eftersom alla hårdvaruuppsättningar är olika.
Innan du slutar måste du se till att HDMI-ljudet fungerar också.
- På Windows, gå till Kontrollpanelen.
- Leta reda på maskinvara och ljud.
- Klicka på den och hitta sedan avsnittet Ljud.
- Här, leta reda på och välj avsnittet Hantera ljudenheter.
- En dialogruta visas som visar standardinställningarna.
- Du bör se en inställning för Digital Output Device (HDMI). Ange detta som din nya standardutgång.
- Om du vill testa det här hittar du fliken Egenskaper. Klicka på Avancerat. Du bör hitta ett alternativ där för att testa ljudet.
- När du är klar klickar du på OK.
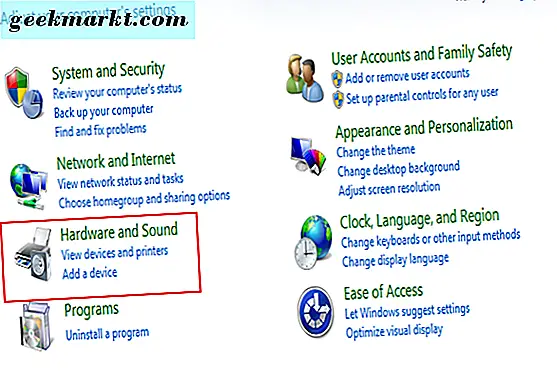
Steg 1.
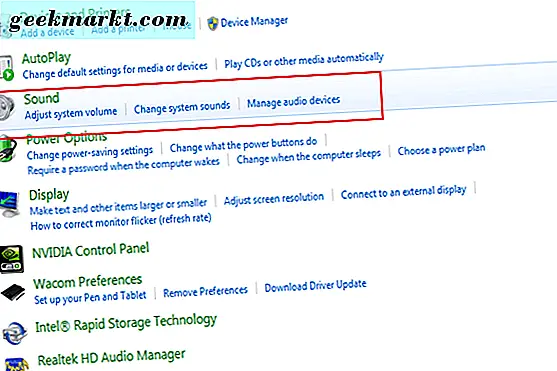
Steg 2-3.
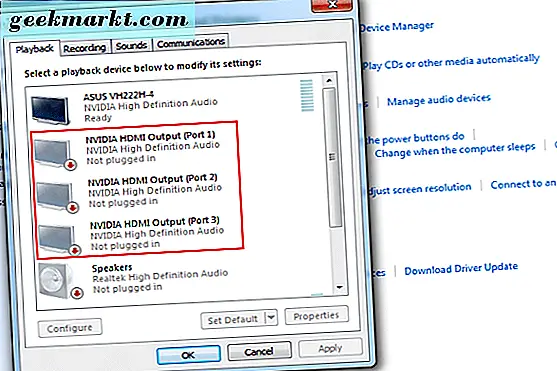
Steg 4-6.
Du kan behöva justera ljudinställningarna för att se till att volymen kan höras på TV: n. Se till att inställningarna för skärmsläckare är avstängd, annars försenas tillräckligt länge så att din tittning inte kommer att avbrytas. Du kan göra det genom att återgå till Utseende och Anpassning i Kontrollpanelen och välja alternativet "Ändra skärmsläckare".
Härifrån kan du logga in på ditt Netflix-konto och titta på det på din tv!
Som en sista not, se till att du har de senaste video / ljuddrivrutinerna installerade för ditt system. Du kan också behöva starta om datorn för att vissa inställningar ska träda i kraft. Det kommer att ta lite experiment om du stöter på problem.
Använda Roku, Fire Stick eller Chromecast
Om du tittar på Netflix via en bärbar dator eller dator kan det vara svårt eftersom det behövs modifiering av många inställningar. Om du hellre skulle hoppa över till något lite mer strömlinjeformat, så använder du något som en Roku-stick är vägen att gå. För det mesta handlar det bara om att plugga in lämplig hårdvara och ha ett Netflix-konto.
Använda en Roku
- Installera Roku-enheten korrekt på din TV. Det finns olika versioner så inställningen för var och en kommer att variera.
- Om du har ett Netflix-konto och Roku-enheten är korrekt installerad, bör du se ett valalternativ på din TV för Netflix.
- Markera det här alternativet och ange din inloggningsinformation. Följ andra Roku-instruktioner på skärmen.
Framgång! Det tar inte lång tid och kräver bara ett konto och Roku-enheten.
Roku är inte den enda enheten som möjliggör streaming av Netflix på din TV. Du kan göra samma sak om du har en Firestick. Amazons USB-enhet pluggar rätt in i din TVs HDMI-port och låter dig ansluta till streamingtjänster.
Använda en Amazon Fire Stick
- Kontrollera att Firestick är installerat. För att göra det måste du ansluta enhetens strömadapter och anslut sedan enheten till TV: ns HDMI-port. Byt TV: ns ingång till HDMI-porten som du kopplade in Firestick och följ anvisningarna för att installera via fjärrkontrollen.
- När Firestick är installerat kan du söka efter Netflix. Leta efter huvudskärmen och välj "Sök" och skriv sedan in "Netflix".
- Välj Netflix, följ instruktioner och ange din inloggningsinformation.
När du gör det borde du få tillgång till ditt Netflix-konto och titta på något med din TV.
Använda en Chromecast
Slutligen kan du titta på Netflix med Chromecast. Den fungerar på samma sätt som de andra två enheterna. I likhet med de andra måste du ansluta Chromecast-enheten till din TV och installera den (om du inte redan har gjort det).
Chromecast är lite annorlunda, eftersom du kan köra Netflix från respektive app.
- Välj Chromecast-appen från din smartphone eller mobilenhet. Alternativt kan du logga in på Chromecast-webbplatsen från din bärbara dator eller dator.
- Leta efter cast-ikonen, som finns på skärmens övre eller nedre högra hörn.
- Markera det här för att öppna listan över Chromecast-enheter. Välj "Television" för att titta på Netflix där. Det här är bara synligt om du har konfigurerat Chromecast på rätt sätt.
Titta på Netflix med en smart TV
Kanske har du gjort saker ännu enklare genom att äga en Smart TV. Dessa revolutionerande underhållnings-tv kombinerar mycket lätt att titta på genom att integrera både service och appar i samma teknik.
Så, om du vill titta på Netflix på en smart TV, är dina alternativ mycket enklare.
För det mesta kommer modeller som Samsung eller Panasonic att ha Netflix-appen förinstallerad. Det betyder att allt du behöver göra är att hitta appen och öppna den, och lägg in din inloggningsinfo för Netflix. Ganska lätt!
Om så inte är fallet måste du ta några extra steg för att börja titta.
Först av, installera Netflix.
- Din smarta TV bör ha en appbutik. Om du antar att du är ansluten till internet, leta reda på och välj appbutiken.
- Sök "Netflix." När du har hittat den, välj och ladda ner den.
- Följ alla andra instruktioner på skärmen. När dessa är färdiga bör du kunna logga in med Netflix-appen.
Allt du behöver med en smart-tv är en snabb internetuppkoppling. Detta är överlägset en av de enklaste alternativen där ute.
Titta på Netflix med en Apple TV
Ovan nämnda smarta tv-apparater är inte de enda alternativen. Du kan också titta på Netflix på Apple TV. Förutsatt att du har en, är kraven i huvudsak desamma. Du behöver en snabb internetuppkoppling och Netflix App på din Apple TV. Liksom med andra smarta TV-system kommer appen vanligtvis förinstallerad. Om så inte är fallet behöver du bara hämta det från appbutiken.
För att ladda ner och titta på:
- På Apple TV-menyn hittar du och väljer App Store.
- Sök och ladda ner Netflix-appen (det här är gratis).
- Öppna den nedladdade appen och skriv in din inloggningsinformation när du blir ombedd.
Framgång! Nu kan du också titta på Netflix på den här smarta TV: n.
Titta på Netflix med dina spelkonsoler
Ett av de sista sätten att titta på Netflix på din tv är att använda de senaste spelkonsolerna. PS4 och Xbox One fokuserade mycket på mediaintegration, och försökte göra varje konsol till allt-i-ett underhållningssystem. För det mesta har detta fungerat, så att människor kan använda sina konsoler på alla sätt.
Om du har antingen En eller PS4, bör du titta på Netflix relativt enkelt.
Använda en Xbox One
Båda konsolerna fungerar på samma sätt: Gå till Netflix-appen, öppna den, sätt in dina inloggningsuppgifter etc. Det kan hända att du kanske behöver hämta appen. Denna process är lite annorlunda för de två konsolerna.
För Xbox One:
- Sätt på konsolen och logga in på lämplig profil.
- På fliken vänster borde du kunna hitta "Apps".
- Markera det här och sedan "Bläddra bland appar".
- Du kan manuellt söka efter Netflix, eller skriv "Netflix" i sökfältet.
- När du har hittat den, välj och hämta appen. Vänta på att den hämtas och installeras.
- Appen ska automatiskt öppnas. Om inte, välj det från din applista på Xbox One-huvudmenyn.
- Som tidigare måste du logga in med ditt Netflix-medlemskap.
Framgång! Precis som det kan du nu titta på Netflix på din Xbox One. Kom ihåg, vi antar att du redan har ett premiummedlemskap med Netflix.
Använda en PS4
Nu, om du äger en PS4, följer du liknande steg.
För att titta på Netflix på din PS4:
- Om det inte redan är på, sätt på din PS4.
- Logga in på ditt PS4-konto.
- Gå till startskärmen. (Du kan trycka på Hem-knappen på kontrollenheten om du inte är där redan.) På startskärmen letar du efter och väljer "TV och video".
- Om Netflix är förinstallerad ska du se en ikon. Välj det och starta appen.
- Om Netflix inte är installerat måste du ladda ner det. Välj "Butik" och sök efter Netflix.
- När du har hittat appen hämtar du och installerar den. Upprepa steg 1 till 4 för att öppna appen.
Framgång! När du har lagt in din inloggningsinformation kan du titta på Netflix på TV: n via din PS4.
Använda en Nintendo Switch
Från och med juli 2017 har Netflix fortfarande inte lagts till Nintendo Switch, Nintendos senaste bärbara / konsolhållare. Nintendo har sagt strömmande plattformar som Netflix, Hulu och Amazon Prime Streaming kommer att komma till switchen "i tid" och eftersom alla tre av dessa tjänster har funnits på tidigare Nintendo-enheter som Wii U eller 3DS, räknar vi med att se dem innan slutet av året. Vi kommer att se till att uppdatera den här listan när vi har ny information.
Titta på Netflix via din telefon eller Tablet
Nu går vi vidare till en annan bekväm metod för Netflix visning: med din telefon eller surfplatta. I vissa fall är det relativt enkelt. Det kräver bara att du ansluter telefonen till TV: n via mikro-USB-anslutningen. Därifrån, efter att ha bytt in ingången, ska TV: n visa vad som finns på telefonen. Vi går steg för steg för att se till att du saknar något.
Om du vill titta på Netflix från din telefon eller surfplatta med en kabelansluten anslutning:

Det här är Lightning-kontakten på en iPhone.
- Hitta rätt anslutningskabel. Det ska vara en mikro-USB-till-HDMI-kabel: en som har en mikrotyp som ansluts till din telefon, med en HDMI-utgång. Du kanske vill använda en adapter om sladden är svår att komma åt.
- Om du inte har ledningen eller adaptern måste du köpa en. Bestäm mikrofonen på din telefon innan du gör det, för att försäkra dig om att "mikro" -änden är kompatibel med telefonen.
- Anslut din mikrokabel till telefonen och sedan till tv.
- När båda enheterna är anslutna måste du välja rätt AV-ingång på din TV. En knapp för att välja ingångar finns på din fjärrkontroll - vanligtvis som "Input" eller "AV." Alternativt kan du manuellt hitta alternativet på själva TV: n. Du vill ha den ingång som motsvarar HDMI-porten som du anslutit kabeln till.
- När du väl valt rätt ingång ska du se vad som finns på din telefonskärm på TV: n.
- På din telefon vill du sedan välja Netflix-appen (förutsatt att den är installerad). Ange din inloggningsinformation. Du borde nu kunna titta på Netflix på din tv.
I vissa fall, t.ex. med äldre telefonmodeller, kanske din telefon inte har en mikro-HDMI-port. Om så är fallet kan vi använda en lösning som heter "MHL."
En mobil High Definition-länk fungerar som en adapter. I huvudsak, vilken port som din telefon har kommer att ansluta till MHL, som både fungerar som både en HDMI-adapter och nätadapter.
Du måste köpa rätt MHL för din telefon om du inte redan har en. Modellerna varierar beroende på din telefon. Om den är tillgänglig kan du använda den genom att sätta in MHLs USB-kontakt i telefonens USB-port.
Därifrån:
- Anslut MHL till ett vägguttag.
- Anslut HDMI-kabeln till både TV: ns HDMI-port och MHLs HDMI-port.
- Som tidigare måste du välja rätt AV-ingång för TV: n för att visa vad som finns på din anslutna telefon.
Du bör kunna välja vilken app som helst från din smartphone fritt. Dessutom kan det för vissa enheter göras med fjärrkontrollen. Hitta och öppna Netflix-appen på din smartphone. När du har skrivit in din inloggningsinformation ska du kunna titta på Netflix utan några problem.
Om du inte har några av de angivna kablarna kan du kringgå processen genom att ansluta trådlöst. Det här är inte lika pålitligt och tar lite experiment, så förstå det är inte idiotiskt.
Titta på Netflix på TV med en trådlös anslutning
Om du har en telefon eller en surfplatta men ingen av de angivna ledningarna kan du prova det trådlösa alternativet.
Med en Android-enhet är Chromecast en möjlig metod för att titta på Netflix på din TV.
- Du måste köpa Chromecast-hårdvaruförlängningen. Relativt billigt kan det normalt hittas på Amazon.
- Om du redan har Chromecast-tillägget ska du ansluta den till din televisions HDMI-port.
- Slå på förlängningen och låta den anslutas till ditt hems trådlösa nätverk.
- Om du inte redan har det, måste du hämta och installera Chromecast-tillägget till din telefon.
- Öppna appen på telefonen och följ alla instruktioner på skärmen. Generellt måste du skapa ett konto för att logga in med.
- Chromecast använder ditt trådlösa nätverk, som i sin tur skapar ett "Chromecast" -nätverk. Du måste logga in på det.
- Härifrån kommer Chromecast-enheten att visa vad som helst som valts från appen. På din telefon vill du sedan välja Netflix. Följ alla instruktioner, och Netflix bör börja spela på din tv.
Det är viktigt att notera att användningen av Chromecast inte är densamma som streaming. Chromecast tar över uppspelningen när din befälhavande enhet (telefonen) berättar vad som ska spelas. Skillnaden påverkar inte din vanliga erfarenhet, men det är bra att veta för felsökningsändamål.
Chromecast är kompatibel med de senaste versionerna av Mac, Windows 7, 8 och 10 och Chromebooks. Var noga med att kontrollera kompatibilitetskraven, eller Chromecast kanske inte fungerar för dig.
Titta på Netflix med Miracast (Telefon)
Om du inte har Chromecast (eller inte vill prova), är ett sista alternativ för din Android-telefon att använda Miracast. Detta visar vad som finns på telefonen med en trådlös anslutning. Om din Android kör version 4.2 eller senare har du den.
Problemet här är om du har en Smart TV eller en TV som är kompatibel med Miracast.
Att använda Miracast:
- Öppna menyn för att ändra AV-ingången från din TV-meny. Du måste bläddra och hitta alternativet som säger "Miracast." (Om det inte finns något Miracast-alternativ fungerar Miracast inte med den här TV: n.)
- På din Android-telefon söker du efter och väljer Inställningar. Det ska finnas ett alternativ för Display.
- Välj Visa och välj sedan det tillgängliga alternativet "Trådlöst".
- När det är valt ska din telefon och TV synkroniseras automatiskt. När det är klart kommer det synliga på din telefon att visas på TV-skärmen.
- Välj den tillgängliga Netflix-appen från din telefon. Ladda ner den om den inte redan är tillgänglig. När du har öppnat appen anger du din inloggningsinformation.
Du borde nu kunna titta på Netflix. Observera att Miracast kommer troligen att komprimera bilder och det finns potential för kvalitetsförlust. Det är en av de större nackdelarna med att använda denna annars praktiska metod.
Titta på Netflix på TV med en tablett
Om du inte har en smartphone som är kompatibel med alternativen ovan kan du prova en surfplatta. För det mesta är metoderna liknande (pluggar tabletten direkt i TV: n). Om du har en Chromecast, kan du till exempel enkelt köra appen på surfplattan istället för en telefon.
Om du vill försöka direktanslutning följer du liknande steg för att göra det med en telefon:
- På din surfplatta, leta reda på Micro-HDMI-porten (eller den port du använder för att ladda upp surfplattan).
- Du bör ha en mikro-HDMI-till-HDMI-kabelanslutning klar. Anslut mikroänden till tabletten och HDMI-änden i TV: n.
- På din TV-fjärrkontroll, välj lämplig AV-ingång (motsvarande HDMI-porten som du anslutit kabeln till). Du kan också göra det på själva TV: n (leta efter ett alternativ som säger "AV" eller "Input"). TV: n ska automatiskt visa vad som finns på din surfplatta.
- När du har valt rätt inmatning ska du se din surfplattform på TV: n. Välj och logga in på Netflix från din surfplatta. Du borde nu kunna titta på Netflix på din tv.
Om du inte har kabeln eller om din surfplatta inte har en mikro-HDMI-port kan du använda MHL-adapterlösningen precis som du skulle med en telefon. Se till att du har rätt Mobile High-Definition Link-adapter. Du kan bestämma detta genom att kontrollera storleken på din surfplattons tillgängliga portar. MHL: s inköpsinformation kommer att innehålla typen av MHL och vilka enheter den är kompatibel med.
- När du har den riktiga MHL-adaptern ska du ansluta nätadaptern.
- Hitta din surfplattans anslutningskabel. Detta är typiskt strömkabeln med ett USB-plugin.
- Anslut kontaktkabeln till både MHL och surfplattan.
- Anslut sedan MHL-adaptern till TV: ns HDMI-port.
- På TV: n, välj AV-ingången som motsvarar HDMI-porten du använde.
- Detta kommer att fungera som en direkt anslutning. Om det är korrekt installerat ska du se din surfplattform på TV: n. Logga in på Netflix från din surfplatta och börja titta på.
Alternativt, för Android-tabletter kan du också använda Slimport. Idén är densamma: en funktionell adapter som tillåter HDMI-anslutning om din surfplatta inte har en tillgänglig HDMI-port.
Slimport är lite enklare, men fungerar bara med Android-enheter.
- Om du har en Slimport, anslut den till din surfplatta.
- Du behöver en HDMI-kabel för att ansluta den till både TV och Slimport.
- När Slimport och TV är anslutna väljer du AV-ingången på TV: n som matchar HDMI-porten du använde.
- Om din surfplatta är ansluten kommer TV: n att visa vad som finns på surfplattan.
- Logga in på Netflix via tabletten. Du borde nu kunna titta på Netflix på TV med Slimport.
Du måste kontrollera att alternativet MHL eller Slimport stöds av din TV och din surfplatta. Leverantörer innehåller vanligtvis en lista över kompatibel maskinvara i deras produktbeskrivningar. Dubbelkontrollera din TV-inställning så att du får rätt version.
Under förutsättning att din TV gjordes under det senaste decenniet, bör den vara kompatibel. De flesta nyare TV: n kommer med HDMI-portar. Kontrollera hårdvarukraven och kryssa referensbordet för att se om det kan fungera med Slimport eller MHL.
Titta med Miracast (Tablet)
Slutligen, om du vill kringgå anslutningsproblemet helt och hållet, kan du prova Miracast. Såsom att använda Miracast med Android-telefonen måste din tv ha möjlighet till Miracast (en smart TV) och din surfplatta måste använda Android version 4.2 eller senare.
Att använda Miracast med en tablett:
- På din smarta TV, öppna AV-ingångarna och hitta alternativet Miracast.
- På din Android-surfplatta väljer du Inställningar.
- Du bör se ett alternativ för Miracast. Öppna Miracast därifrån.
- Tillåt din tv och surfplatta ett ögonblick att ansluta. När det här är klart bör du se vad som finns på din surfplatta på TV-skärmen.
- Logga in på din Netflix-app från din Android-surfplatta (om den är tillgänglig). Ladda ner appen om du inte har den. Logga in på din app och börja titta på Netflix på din TV.
Återigen kan du också använda Chromecast för att spela Netflix. Följ samma steg som anges ovan för att använda Chromecast, med en telefon, en bärbar dator eller en dator, med hjälp av din surfplatta istället för den andra enheten.
Slutsats
Det handlar om vår handledning. Det finns många sätt att titta på Netflix på en tv med olika typer av hårdvara och gadgets. Vissa är enklare än andra. Men du är säker på att hitta ett sätt som passar dig.
Om du har några problem, gå noggrant över stegen.
Dessutom:
- Var noga med att din firmware / programvara är uppdaterad till den senaste versionen.
- Se till att din maskinvara är kompatibel med de enheter du använder, från de anslutande ledningarna till själva enheterna.
- Ha ett faktiskt Netflix-konto. Du kan inte titta på Netflix om du inte redan har prenumererat anslutning från en enhet kommer inte kringgå detta.
- Du måste ha en bredbandsanslutning eller en trådlös anslutning på minst 6 pund. Det här är den rekommenderade hastigheten för att titta på saker i HD.
- Se till att volyminställningarna på din TV justeras. Ibland måste de ställas in till maximal när de tittar från en enhet.
Upplever du fortfarande problem? Låt oss veta i kommentarerna, och vi försöker hjälpa till!