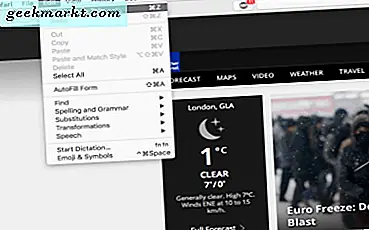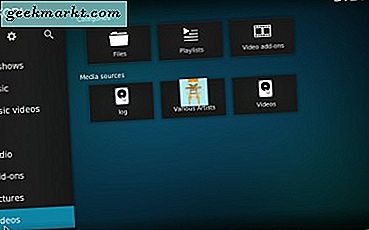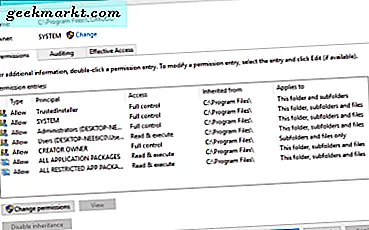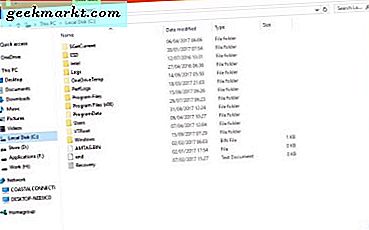
En annan TechJunkie-läsare skrev till oss den här veckan och ville veta varför hon inte kunde kopiera en 4k-film till en 128GB USB-nyckel som var helt ny och aldrig använts. Hon fick "filen är för stor för destinationsfilsystemet". USB-enheten känns igen av Windows, köpt ny och var tillräckligt stor för filerna. Så vad händer?
Jag har täckt detta tidigare i "Så här fixar du filen för stor för Destination File System" Fel i Windows "innan men den här situationen är lite annorlunda.
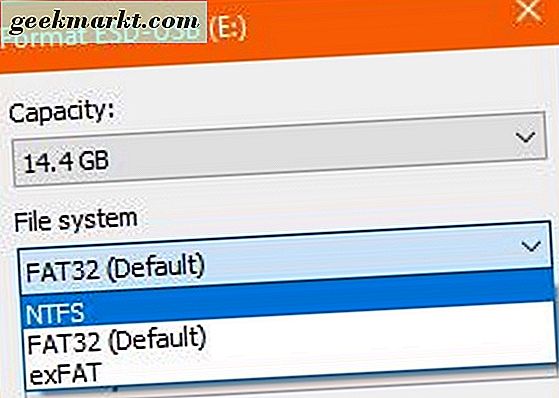
USB-enheter och Windows
För att sätta detta fel i ett slags sammanhang, är det här en liten historia. Gärna hoppa över det om du bara letar efter svar.
Windows använder två (snart tre på konsumentdatorer) filsystem, FAT32 och NTFS. Det nya ReFS-filsystemet introducerades i Windows 10, men kommer att ta bort det igen i Fall Creators Update i alla versioner utom Windows 10 Enterprise. Så de två äldre filsystemen förblir.
FAT32 användes File Allocation Tables och introducerades först som FAT 1977. Det blev FAT32 1996 och introducerades för att övervinna filstorlek begränsningar av det ursprungliga FAT-systemet. FAT introducerades tillbaka när all data lagrades på 5, 25 "disketter och hade begränsningar för namngivning, filstorlek och maximal lagringskapacitet.
FAT16 var interimslösningen och introducerades 1984. Den kunde arbeta med större filer och längre namn men var fortfarande begränsad. FAT32 introducerades i Windows 95 och kunde hantera större filer och större lagring. Filstorlek gränser för FAT32 är 4GB per fil med en maximal lagringskapacitet på 2TB.
NTFS, New Technology File System, introducerades 1993 i Windows NT. Det överträffade filnamn och storlek begränsningar av FAT och introducerade några andra snygging funktioner. Den kan hantera filer upp till 16TB i storlek och lagringskapacitet på upp till 256TB. Det tog också filtillstånd, bättre komprimering, feltolerans, skuggkopia och krypteringskapacitet.
En annan typ av FAT-system exFAT infördes för att ersätta FAT32 som hade en teoretisk filstorlekgräns på 16 exabytes och en teoretisk lagringsgräns på 128 petabytes. Medan mycket rymd effektiv, exFAT används bara verkligen på MicroSD-kort över 32 GB. Det används sällan på USB-enheter eller datorer.
USB och FAT32
Även om NTFS har funnits i nästan 25 år och är standardfilsystemet på nästan alla Windows-datorer, säljs USB-enheter fortfarande som FAT32. Varför?
Äpple. Mac OS kan inte skriva till NTFS-enheter. Mac OS kan läsa NTFS-fina men kan fortfarande inte skriva till det. Mac OS kan läsa och skriva till FAT32. Så om en tillverkare vill göra sin USB-enhet universell måste de formatera den som FAT32, annars riskerar de att alienera miljontals datoranvändare.
Dessutom är huvudbegränsningarna för FAT32, 4GB max filstorlek och 2TB maximal lagringsstorlek inte relevant för USB-enheter.
Användning av FAT32 som standardfilsystem kan ändras snart eftersom 2TB USB-enheter har börjat visas på marknaden. Den första var 2TB Kingston Data Traveler men mer följer. Detta kommer stava en ändring i standardfilsystemet för större enheter, men mindre kommer sannolikt att vara desamma. Lägg till den genomsnittliga filstorleken på en 4K-video, som körs med 2 GB per minut, och du kommer snabbt att få ett krav på NTFS USB-nycklar.
Eller du kan bara reformera det själv.

Filen är för stor för destinationsfilsystemet
Så nu vet du varför och varför av FAT32 och NTFS, du kommer att vilja veta hur man konverterar din nya USB-enhet till ett mer användbart filsystem rätt? Var bara medveten om att formatering av en enhet kommer att radera allt som finns där, så spara dina filer på annat håll om du vill behålla dem.
Formatera en USB-enhet i Windows:
- Ladda din USB-enhet till en plats på din dator och vänta på att ditt operativsystem känner igen det.
- Högerklicka och välj Format.
- Välj NTFS som filformat och ge enheten ett namn om du vill.
- Lämna andra inställningar som standard.
- Välj Start.
Processen bör bara ta några sekunder och kommer att omformatera din USB-enhet som NTFS. Du bör nu kunna kopiera över alla filer av vilken storlek som helst från en Windows-dator.
Formatera en USB-enhet i Mac OS:
- Ladda din USB-enhet till en plats på datorn och vänta på att Mac OS känner igen det.
- Öppna Disk Utility och välj USB-enheten från vänster.
- Välj Radera, ge enheten ett namn om du vill och välj MS-DOS FAT som format.
- Välj Master Boot Record under Scheme.
- Välj Radera och låt processen slutföra.
Detta formaterar enheten i MS-DOS FAT som är läsbar och skrivbar i Mac OS.