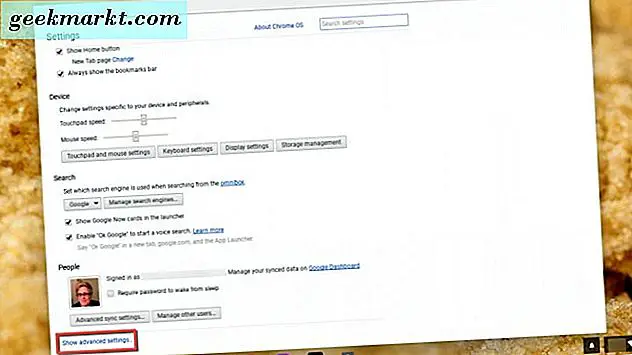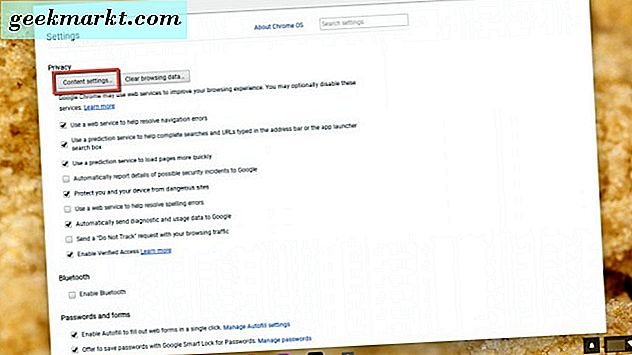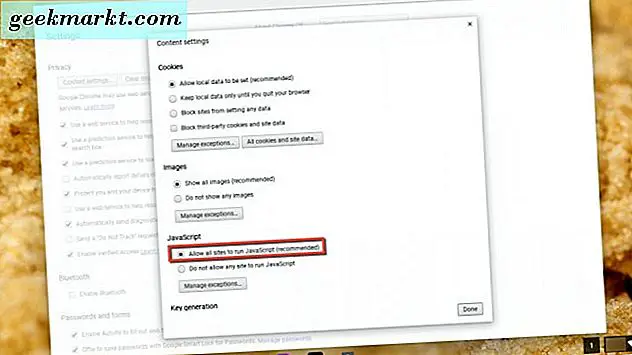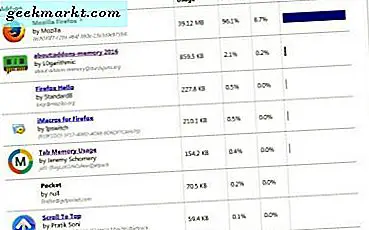Du kan installera Java på din Chromebook genom att vara i utvecklarläge. Du måste gå igenom några steg i Crosh (kommandoradsskal) för att hämta och installera det. Det kommer att ta lite inställningstid.
Alternativt kan du aktivera för att tillåta Javascript att köra på din Chromebook om det är vad du vill göra.
Att tillåta att Javascript körs på din Chromebook görs genom dina Chromebook-enhetens inställningar. Låt oss ta en titt på att aktivera och låta Javascript köra på din Chromebook först. Då går vi igenom installationen av Java i utvecklarläge.
Aktivera Javascript på din Chromebook
Det enklaste sättet att låta Javascript köra på din Chromebook-enhet är som följer.
- Gå till din profilbild längst ner till höger på din Chromebook och klicka på den.
- Klicka sedan på kugghjulsikonen som tar dig till dina Chromebook-inställningar.

- Bläddra ner till länken Visa avancerade inställningar som är markerad i blått, klicka på den.
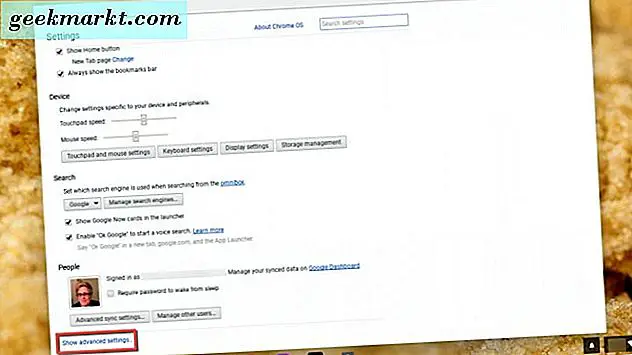
- Gå sedan till Privacy Settings (Integritetsinställningar) och klicka på knappen Grå innehållsinställningar.
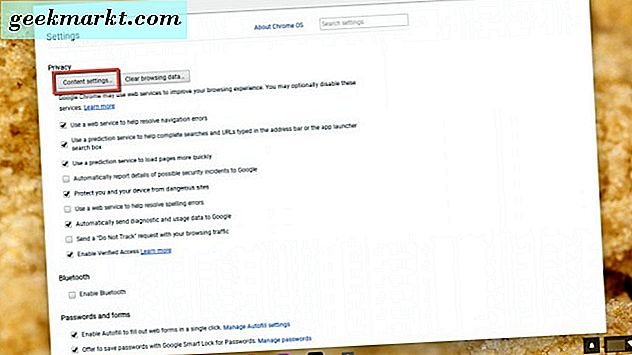
- Du får se Javascript listat som det tredje objektet i popup-fönstret som visas. Kolla av cirkeln bredvid Tillåt alla webbplatser att köra Javascript (rekommenderas) om det inte redan är valt.
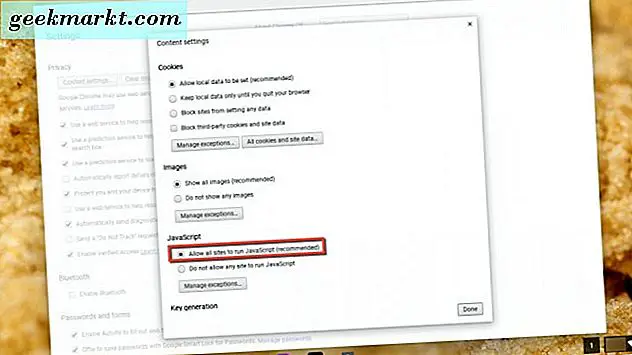
Du har nu aktiverat Javascript för att köra på din Chromebook. Alla webbplatser du besöker kräver JavaScript kan nu köras korrekt i Chrome-webbläsaren på din Chromebook-enhet.
Om du verkligen vill installera Java på din Chromebook finns det några ytterligare steg att ta. Du bör också komma ihåg att det antingen kan vara väldigt instabilt eller kanske inte installeras alls.
Om du ändå vill försöka installera Java själv, fortsätt försiktigt.
Installera Java på din Chromebook
När du har placerat din Chromebook-enhet i utvecklarläget och loggat in på din enhet, fortsätter du för att öppna kommandoskalet. Tryck på tangenterna Ctrl + Alt + T på tangentbordet för att öppna den. Skriv sedan skalet som öppnar hela bash-skalet. Nu kan du köra kommandon med sudo.
- Skriv sedan sudo su och tryck på enter på ditt Chromebooks-tangentbord.
- Så länge sakerna har gått bra måste du ange ett lösenord för att fortsätta. Lösenordet kan vara chronos, chrome, facepunch eller lösenord. Det beror på vilken byggversion du använder.
Du måste göra systemfilen skrivbar. Skriv så-mount -o remount, exec, rw / då, tryck på enter-tangenten på tangentbordet. Skriv sedan in cd / home och tryck på enter igen.
Du laddar ner Java 8-programmet från Oracles webbplats. Om du har en 32-bitars enhetstyp;
- wget http://javadl.sun.com/webapps/downlo...undleId=106238 -Ojre.tar.gz tryck sedan på enter
Om du har en 64-bitars Chromebook-enhetstyp
- wget http://javadl.sun.com/webapps/downlo...undleId=106240 -Ojre.tar.gz tryck sedan på enter
Nästa steg är att extrahera filen du just har laddat ner. Att göra den typen
- tjära zxvf jre.tar.gz tryck sedan på Enter på tangentbordet.
- Skriv sedan; mv jre1.8 * / bin och tryck enter.
- Därefter skriver du; cd / bin och det öppnar den körbara mappen på din enhet.
- Slutligen typ; 1n -s / bin / jre1.8.0_45 / bin / java / bin / java (ersätt numret 45 med numret på Java-versionen som finns på Java-webbplatsen.)
Så länge allt har gått enligt planen borde du nu kunna köra Java på din Chromebook-enhet. Skriv detta i kommandoraden; java-version. När du har gjort det skriver du den version av Java som du just har installerat i Chrome-operativsystemet.
Observera att det här kanske inte fungerar på alla Chromebooks eftersom det är kompatibelt. Ditt system kan frysa. Det blir då inte svar. Om det här händer, starta om enheten och försök inte installera Java på din Chromebook.
Vi är klara. Du kan nu aktivera Javascript på din Chromebook-enhet. Om du känner dig äventyrlig gör du en faktisk installation av Java-programmet till din Chromebook. Tänk på att aktivering av Javascript via din Chromebook är det säkrare alternativet för de två.
Om du bestämmer dig för att installera Java-utvecklarläget i kommandot skalet, var vänlig och gör så mycket försiktighet. Gör det på egen risk. Om ditt system fryser, starta om och avbryta uppdraget att installera Java.