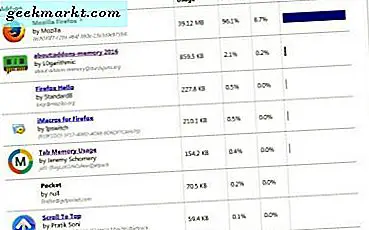
RAM är en av de viktigaste systemresurserna som är effektivt den temporära lagring som behövs för att köra programvara med. Du kan kontrollera den övergripande RAM-användningen med Verktygshanteraren i Windows 10. Men för mer specifika detaljer om hur mycket RAM som din Firefox-webbläsare har, kan du kolla på add-ons- addons-minnet 2016 och tillägg för tilläggsminneanvändning.
Öppna först den här hemsidan för att lägga till om: addons-memory 2016 till Firefox. Det här är ett tillägg som visar användningen av din Firefox-extensions RAM. När du väl har lagt till i webbläsaren anger du "About: addons-memory" i URL-fältet och trycker på Retur-knappen för att öppna flikshowen på ögonblicksbilden direkt nedan.
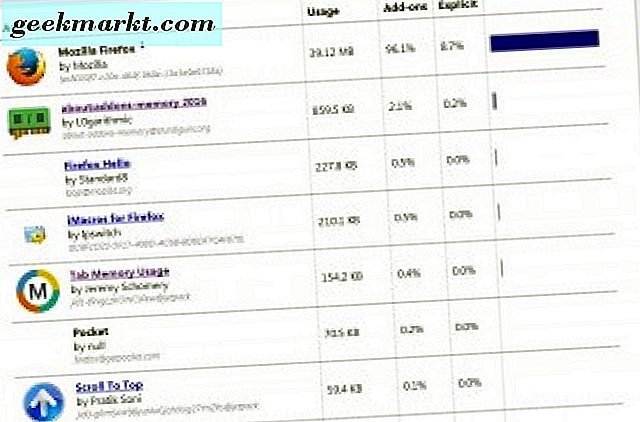
Så här visar du en lista över dina köra Firefox-tillägg med deras RAM-användning som anges i kolumnen Användning. De hogging de mest RAM är listade högst upp på sidan. Observera att det inte finns statiska eller dynamiska överlagringar som lägger till skript som kan öka förlängningens RAM-användning. Således kan användningen av RAM-tillägget vara högre än vad som rapporterats på den här fliken.
Det finns en Minimera minnesanvändningsknapp under RAM-användarstatistiken. Klicka på det för att minska RAM-användningen av de tillägg som anges på sidan. Stäng av eventuella tillägg som är listade där som inte är väsentliga.
Tab Memory Usage är ett tillägg som visar hur mycket RAM som varje av flikarna öppnas i Firefox är hogging. Tryck på knappen + Lägg till till Firefox på den här sidan för att lägga till den här tillägget i webbläsaren. Då kan du hitta ett märke för Tab Memory Usage på verktygsfältet enligt nedan.
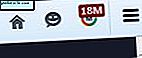
Detta visar RAM-användningen av den valda fliken i webbläsaren. Klicka på en annan flik för att kontrollera dess RAM-användning. Det är bara ett av de fyra RAM-användarrapporteringslägena.
För att välja alternativa RAM-rapportlägen, klicka på Öppna menyknappen längst upp till höger, tillägg, tillägg och tryck på Alternativ bredvid Tab Memory. Det öppnar alternativen som visas nedan, och om du rullar ner lite kan du välja en nedrullningsmeny för minnesrapportläge.
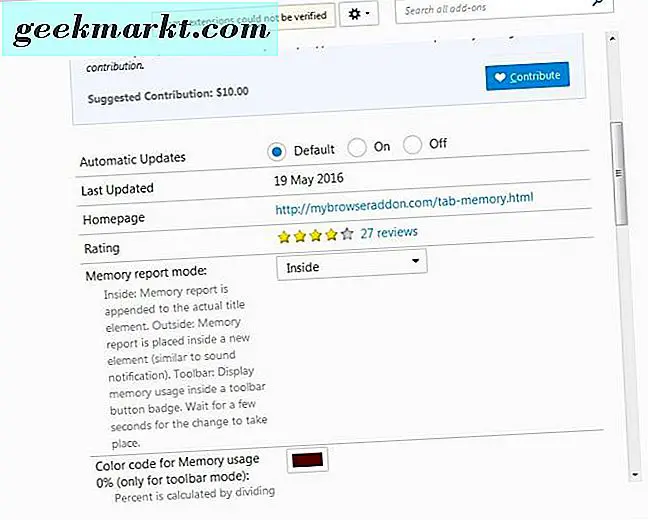
Där kan du välja Inne, Utanför, Verktygsfält > Etikett och Verktygsfält > Rapportmallar för RAM-minne . Välj Inside för att inkludera RAM-användarstatistik till vänster om fliktitlarna som visas i bilden nedan. Om du väljer Outside, ingår statistiken till höger om fliktitlarna.

Nedanför att det finns ytterligare alternativ kan du anpassa RAM-användningskodorna med. Det finns också en exkluderad minnesanvändning från dessa alternativ ingår. Ange webbplatsadresser där för att utesluta RAM-användarstatistik från fliken Webbplatser.
Så det är två tillägg som du kan kontrollera din Firefox RAM-användning i mer detalj med. Därefter kan du stänga flikar och inaktivera tillägg som innehåller mycket RAM, vilket bör påskynda webbläsaren lite. Vår Windows 10-systemverktygsguide ger ytterligare detaljer om Windows 10-verktygen som ger dig mer omfattande systemresursdetaljer.






