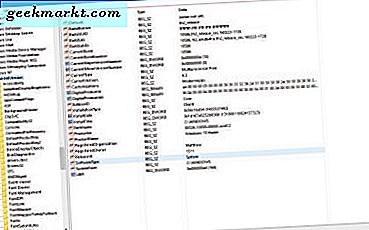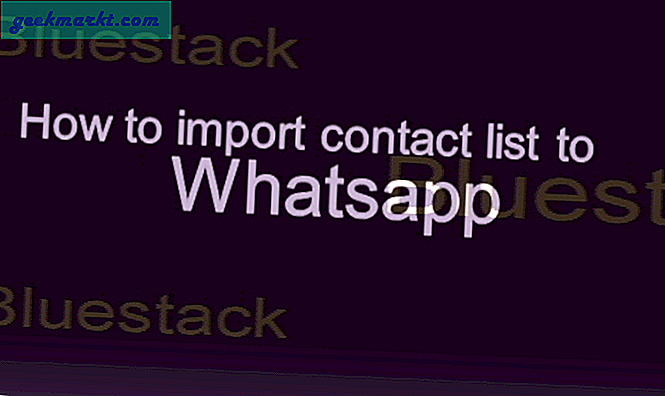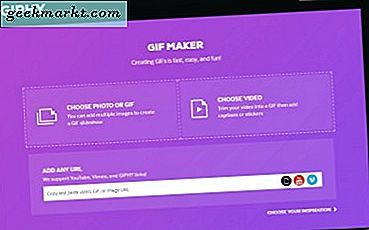iPhone får mindre designändringar och funktioner förbättringar år efter år vilket gör varje ny iPhone lite bättre än den förra. IPhone 12-serien har införlivat många avancerade funktioner i kameravdelningen som för med sig bild- och videokvaliteten närmare de professionella DSLR: erna. Även om gränssnittet ser enkelt ut kan du ändra många inställningar och använda iPhone 12 Camera-appen som ett proffs. Vi ska ta en titt på varje kamerainställning, vad den gör och hur kan vi använda den för att ta bilder och videor av bättre kvalitet. Låt oss börja.
iPhone 12 kameraspecifikationer
IPhone 12-serien har två olika kamerasystem: ett dubbelskamerasystem på iPhone 12 och 12 Mini och ett tredubbelt kamerasystem på iPhone 12 Pro och 12 Pro Max. Jag kommer att fokusera på iPhone 12 och 12 Mini i den här artikeln när jag använder iPhone 12 Mini. De enda funktionerna som saknas i detta kamerasystem är möjligheten att spela in 4K-video vid 60FPS och stöd för Apple ProRAW för bilder.
- Primär kamerasensor: 12 MP, f / 1.6, med OIS
- Ultrawide kamerasensor: 12 MP, f / 2.4, 120˚
- Blixt: Dual-LED, Dual-Tone
- Främre kamerasensor: 12 MP, f / 2.2
Använd iPhone 12-kamera som ett proffs
1. Kontrollera zoomen exakt
Camera-appen på iPhone har intuitiva kontroller och du kan sömlöst växla mellan den primära sensorn och den ultrabreda sensorn genom att trycka på zoomknappen. Men om du vill kontrollera zoomen exakt kan du tryck och håll ned zoomknappen för att få fram ratten som gör att du enkelt kan zooma in och ut. Detta fungerar även när du spelar in videor.

2. Spela in videoklipp direkt
Du kan inte alltid få din iPhone att spela in videor hela tiden men du kan minska tiden det tar att börja spela in. Vanligtvis öppnar du kameraappen, vänder dig till videoläget, trycker på inspelningsknappen, trycker på den igen för att stoppa och spara videon. Ett bättre sätt att göra detta är att helt enkelt öppna kameraappen och hålla ned avtryckaren eller volym ned-knappen för att starta inspelningen och så snart du släpper, slutar iPhone att spela in och spara videon. Det är ett mycket snabbare och effektivt sätt att fånga ögonblick.

3. Ta Burst Photo
När du tar ett snabbt rörligt motiv använder professionella en teknik som kallas burst för att ta flera bilder på en gång som gör att du kan välja den bästa bilden efteråt. Du kan också klicka på en burst på iPhone 12. Du behöver bara aktivera det i Inställningar och använd sedan funktionen i Camera-appen. För att fånga en burst, öppna kameran, tryck på volym upp-knappen för att starta burst, och släpp knappen för att sluta fånga.
För att aktivera burst-alternativet i Inställningar, öppna Inställningar> Kamera> växla omkopplaren "Använd volym upp för burst" på.

4. Justera bildförhållandet för dina foton
Standard-iPhone-bilderna är tagna i bildförhållandet 4: 3, men om du vill kan du ändra det för att ta bilder i 16: 9 eller 1: 1 vilket kan spara lite tid i efterbehandling. Det är enkelt att ta bilder direkt i dessa bildförhållanden. Tryck bara på pilknappen högst upp för att få fram ytterligare kontroller. Tryck på knappen Bildförhållande på den nedre raden och välj något av de tillgängliga bildförhållandena.

5. Justera oskärpa i stående läge
Även om telefoto-sensorn saknas på iPhone 12 kan du fortfarande ta porträtt med olika oskärpa i bakgrunden. Tack vare sin beräkningsförmåga kan iPhone simulera en suddighet i realtid. Du kan justera suddigheten genom att skjuta skjutdjupet för skärpedjup som går från f 1.4 till f 16. Enkelt uttryckt, ju lägre f-värde, desto större suddighet.
Du kan hitta DOF-knappen längst upp till höger i stående läge. Att trycka på knappen ger skjutreglaget längst ner där du kan skjut runt för att justera suddigheten i realtid.

6. Bevara kamerainställningar
När du tar ett foto eller spelar in en video och stänger appen öppnas kameraappen i standardläget: Foto. Detta kan vara irriterande eftersom dina kreativa kontroller återställs och du måste justera bildförhållandet, ljuset, djupinställningarna igen. iPhone erbjuder dock ett alternativ för att aktivera eller inaktivera att spara dessa funktioner i inställningarna. Öppna appen Inställningar, gå till kameraappen och tryck på Bevara inställningar.
På den här sidan hittar du fyra olika växlar som du kan aktivera för att bevara inställningarna. Om du aktiverar kameraläge öppnas kameraappen i det senast använda läget. Till exempel, om du använde Slow-mo-läget förra gången, öppnade Camera-appen i Slow-mo nästa gång. Om du aktiverar Creative-kontroller sparas bildförhållande, ljus, djup och sista filter.

Om du aktiverar exponeringsjustering skulle iPhone ställa in exponeringen till det senast inställda värdet. Slutligen skulle du slå på Live Photo så att du kan bevara inställningen, vilket innebär att om du stänger av Live Photo i Camera-appen förblir den av tills du slår på den igen.
7. Justera videoupplösning och bildfrekvens
Medan alternativet att ändra upplösning och bildhastighet för videor finns precis i Camera-appen finns det mer avancerade kontroller i inställningarna som låter dig spela in i olika bildhastigheter. För att ändra bildhastighet och upplösning i kameraappen öppnar du videoläget i kameran och trycker på knappen längst upp till höger. Tryck på vänster knapp för att justera upplösning och höger knapp för att justera bildhastigheten.

iPhone har nyligen lagt till möjligheten att skjuta i PAL-format som används i stor utsträckning i Europa, Afrika, Sydamerika och Asien. Det låter dig spela in videor i 25 fps i 1080p och 4K. För att slå på den, öppna appen Inställningar, gå till Kamera, tryck på Spela in video och slå på "Visa PAL-format".
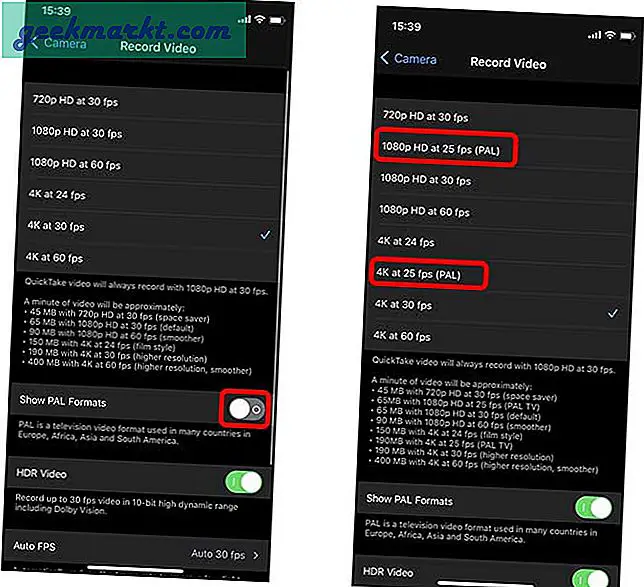
8. Skjut med rutnät
Rutnät är mycket användbara när du tar ett foto eller en video, eftersom det kan hjälpa dig att justera horisonten, skjuta i tredjedelar, fotografera diagonalt etc. För att aktivera Rutnät, öppna appen Inställningar, gå till Kamera och aktivera Rutnät under komposition.

9. Spegel framkamera
Selfies är alltid fina eftersom det vanligtvis ser riktigt annorlunda ut än förhandsvisningen. Det beror på att vi ser en spegelvy i förhandsgranskningen och när iPhone tar ett foto, vänder det igen så att bilden ser naturlig ut för andra. Du kan välja att aktivera den här funktionen i Inställningar. I kamerainställningarna aktiverar du växeln “Spegel framkamera”.

10. Inaktivera korrigering av ultrabred lins
Den extremt breda sensorn och den främre kameran erbjuder ett bredare synfält som ibland kan få saker att se konstiga och förvrängda ut. För att kompensera korrigerar iPhone 12 det med programvaran men kan ibland göra det värre. Om du hittar ultrabreda bilder förvrängda på det sättet, försök att inaktivera det här alternativet i Inställningar. Öppna appen Inställningar, gå till Kamera och inaktivera objektivkorrigering.

Hur använder du iPhone 12-kameran
Det här var alla iPhone-kamerafunktioner och inställningar som du borde veta om. Tillsammans med de mest uppenbara inställningarna har jag också listat några av de mindre kända. Du bör också veta att dessa kan vara till nytta när du vill förbättra ditt mobilfotograferingsspel. Vad tror du? Saknade jag något? Skjut mig en tweet och låt mig veta.