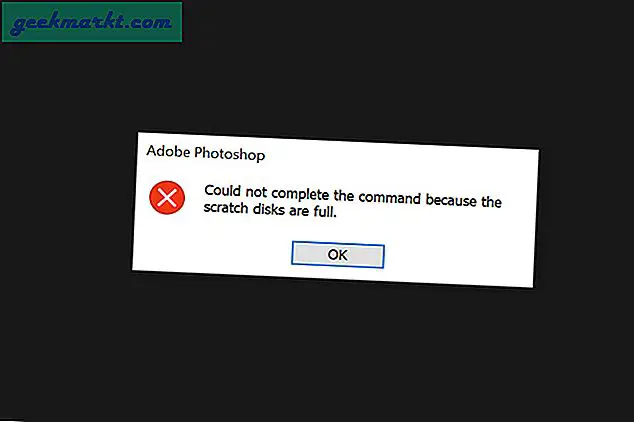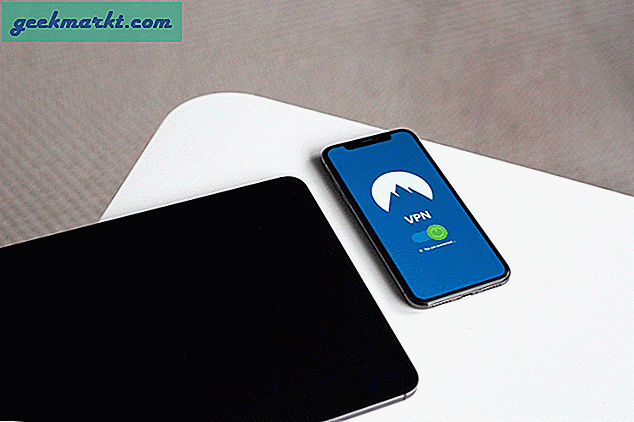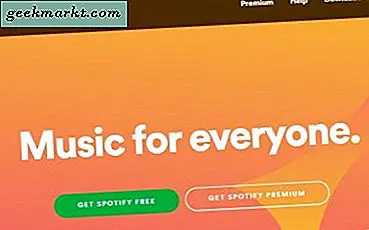Det finns massor av online-webbplatser och Android-appar, som låter dig ladda ner videor från Internet. Men vad sägs om att vi gör det här med Android-terminal (ingen ROOT krävs). Låter nördigt? Låt oss se hur man gör det.
Relaterad:3 sätt att slingra YouTube-videor på Android och iOS
Fördelar
- Du behöver inte lämna YouTube-appen eller någon app för den delen
- Du behöver inte ladda ner någon app från tredje part som är fylld med annonser
- Ställ in den en gång och glömma för alltid.
Nackdelar
- Behöver du prata med Android-terminalen
- Du har inte flera nedladdningsalternativ (360p eller 480 etc) som du får i andra appar
Så, hur kommer det att fungera?
Tja, säg, du tittar på vilken video som helst i YouTube-appen och du vill ladda ner den. Så tryck bara på delningsikonen längst upp till höger. Välj termux-app. Detta startar en terminalemulator och kör några kommandon. Och det är det, din video laddas ner i YouTube-mappen för filhanteraren
Denna metod stöder cirka 1250 webbplatser inklusive alla populära videosajter - YouTube, Vimeo, Facebook, twitch etc. Du kan kolla in hela listan på sidor som stöds av YouTube-dl.
Jag rekommenderar starkt att du tittar på följande video först, i det här inlägget kommer jag att förklara stegen och fixa några vanliga fel som du kan få när du försöker metoden. Så, låt oss börja, eller hur?
Ladda ner alla videor på Internet med Android Terminal
Steg 1
Gå över till Google Play Store och ladda ner någon terminalemulatorapp. För det här fallet, låt oss gå med Termux.

Steg 2
Nu, eftersom det är vår första installation, måste vi skriva in några terminalkommandon. Oroa dig inte, alla dessa kommandon är enkla. Och kräver ingen root-åtkomst. Du kan ladda ner den här filen (Google Drive) och kopiera och klistra in dem en efter en till din terminal.
Om du någonsin har arbetat i terminalen kanske du vet att det alltid är en bra affär att uppdatera ditt förvar. Så skriv
apt uppdatering && apt uppgradering
och tryck sedan på Y för att bekräfta ändringar.
(Obs! Om du får ett fel apt-get: hittades inte, rulla ner i slutet av artikeln, jag har alla lösningar där)

Steg 3
Därefter måste du ge termux-åtkomst till enhetens filsystem, så skriv in följande kommando och tryck på enter.
Termux-setup-lagring

Steg 4
Därefter måste vi installera YouTube-dl-paketet, som kommer att göra all magi i bakgrunden. Men YouTube-dl behöver python för att fungera. Så först måste du installera python.
paket installerar python
och tryck sedan på Y för att bekräfta ändringar.

Steg 5
Okej, nu är vi redo att installera YouTube-dl
pip installera youtube-dl

Steg 6
Nu, även om du har YouTube-dl, måste du fortfarande berätta för var du ska spara alla nedladdade videor. Och vilken upplösning som ska laddas ner. Så, låt oss först skapa en mapp för att lagra dina nedladdade videor
mkdir /data/data/com.termux/files/home/storage/shared/Youtube
Nu, om du går till roten till din interna lagring, bör du se en mapp som heter YouTube.

Steg 7
Kom nu tillbaka till terminalen. Vi måste säga till YouTube-dl - "När jag laddar ner en YT-video ska den ha det här standardnamnet och den här upplösningen"
Och för att göra detta skapar vi konfigurationsfiler och lägger till alla regler i den. Så, för att skapa en konfigurationsfil. Skriv det här kommandot.
mkdir -p ~ / .config / youtube-dl

Steg 8
För att lägga till regler i den här konfigurationsfilen behöver vi någon terminalredigerare. Du kan helt enkelt inte skriva saker som du normalt gör. Så installera nano textredigerare med följande kommando
apt-get install nano
Steg 9
Okej, nu lägger vi till regler i konfigurationsfilen. Öppna den med nano-editor med det här kommandot.
nano ~ / .config / youtube-dl / config

Steg 10
Och kopiera och klistra in följande regler, dvs vad är standardhämtningsmapp, titel och upplösning. I det här fallet går jag med 480p, vilket du självklart kan ersätta med 360, 720 eller 1080p. Om du bara vill ladda ner ljud, använd 140, mer om det i slutet av den här artikeln.
–Någon tid
-o /data/data/com.termux/files/home/storage/shared/Youtube/%(title)s.%(ext)s
-f “bästa [höjd <= 480]”
Nu, vanligtvis, för att spara ändringar gör vi CTRL + S rätt. Men eftersom vi inte har någon CTRL-nyckel på Android. Dessa terminalemulatorer använder vol down-tangenten som CTRL-tangent. Så spara dina ändringar och avsluta appen tryck på följande kommando.
"Volym ned" + O för att spara ändringar och tryck på stiga på. Och stäng sedan nano med “Vol-down” + X

Steg 11
Okej, nu är en gång tillbaka i redigeraren. Du måste göra en sista sak, dvs länka Youtube-dl-terminalkommandot till Youtube-delningsmenyn eller (vilken app som helst för det som betyder något)
Återigen måste vi skapa en fil och lägga till regler i den. Precis som vi gjorde i föregående steg. Så skriv det här kommandot
mkdir ~ / bin
cd ~ / bin
nano termux-url-öppnare

Steg 12
Så långt har vi skapat en bin-mapp och i det har vi skapat en ny fil som heter termux-url-opener. Detta öppnar nano-redigeraren, klistrar in följande kommando i den.
youtube-dl $ 1
Spara med “Volym ned ”+ O, Tryck Stiga påoch stäng sedan nano med “Vol-down ”+ X

Nu ska vi testa det
Öppna Youtube app (kom ihåg att det fungerar för alla appar, så länge du får delningsalternativ), klicka på "Dela med sig”Länk under videon och välj“Termux“. Nedladdningen startar och när den är klar. Du hittar den under YouTube-mappen.


Vanliga problem och deras lösningar
1. inget kommando "apt-get" hittades, menade du: command "apt-get" från paketet "apt"
Chansen är stor att du skriver Apt-get istället för apt-get. De flesta tangentbordsappar använder den första bokstaven. Terminal är skiftlägeskänslig

2. mkdir: kan inte skapa katalog '/data/data/com.termux/files/home/storage/shared/Youtube': Ingen sådan fil eller katalog
Antingen har du redan en mapp med namnet YouTube i ditt interna lagring eller så har du inte angett det lagringsåtkomst för att termuxa ordentligt. Se till att du inte använder någon skärmöverlagringsapp som skärminspelare eller Deskdock etc. Om du är det, inaktivera dem tillfälligt och skriv om lagringskoden, dvs termux-setup-lagring

3. Vilka är koder för att ladda ner ljudet
Tack till YouTube-användare - Gabi Tiplea för att ge tipset. Om du bara vill ladda ner ljud ersätter "bästa [höjd <= 480]" med 140 så i finalen kommer du att ha -f 140 istället för -f "bästa [höjd <= 480]. Jag försökte det och det fungerade bra.

4. Hur får du popup-alternativ med olika nedladdningsformat som 360, 480, 720p etc, som du får i YouTube-nedladdningsappen?
Vi jobbar fortfarande med det. Med några bra koder är det möjligt. Men tyvärr, på grund av ett hektiskt schema, kan jag inte lägga tid på det. Om ni har en idé, skicka ett mejl till mig eller lämna en kommentar nedan.
Relaterad:Hur mycket pengar tjänar YouTubers? Besvaras av YouTubers