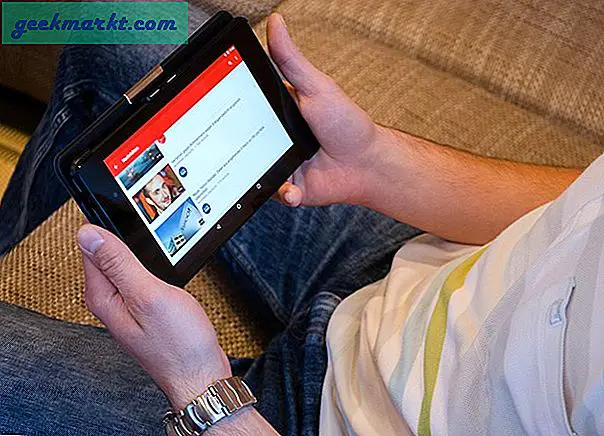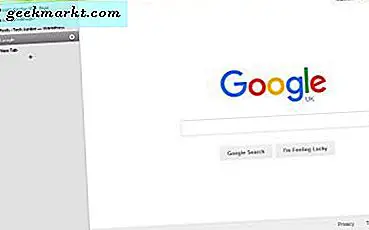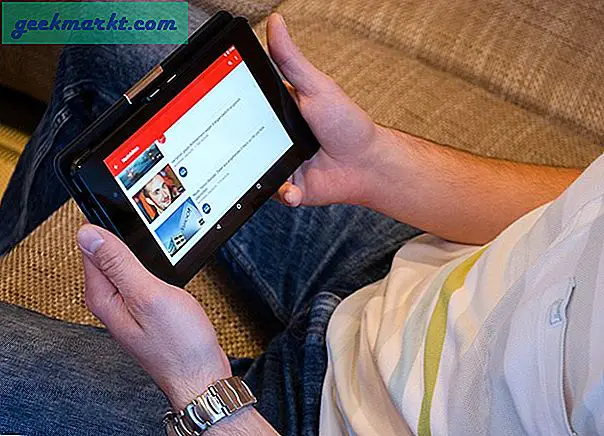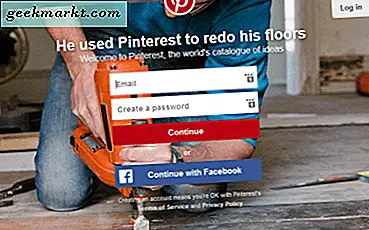Din routers lampor blinkar, men ingen använder den. Eller så får du inte internethastigheten; du betalade för. Chansen är stor att din granne använder din WiFi utan din vetskap. Eller låt oss bara säga, av någon annan anledning vill du se vilka enheter som är anslutna till mitt nätverk.
Läs också:Vad du ska göra om du glömmer ditt WiFi-lösenord
Tack och lov är det ganska enkelt att ta reda på vem som är ansluten till ditt WiFi-nätverk. Allt du behöver göra är att installera en liten app på din enhet och den ger en lista över IP- och MAC-adress för alla enheter som är anslutna till ditt nätverk.
Så här är några bästa appar och metoder för att ta reda på vem som är ansluten till ditt WiFi-nätverk.
1. Se vem som använder din WiFi i Windows
Det finns flera Windows-program som visar listan över enheter som är anslutna till ditt nätverk. Den jag föreslår är Wireless Network Watcher av Nirsoft. Tycka om alla andra appar från Nirsoft, den här väger också i några KB och kan köras direkt från .exe-filen. Ingen installation krävs.
För att komma igång, ladda nerWireless Network Watcher från Nirsoft officiella webbplats (bläddra ner till botten av sidan för att se nedladdningslänken). Öppna sedan zip-filen och kör .exe i den. Om du ser en varning från ditt AntiVirus, ignorera den. Appen är säker.

Appen visar alla anslutna enheter, tillsammans med deras IP- och MAC-adress. Det visar också enhetens tillverkarnamn, som Motorola, Apple, etc, vilket hjälper dig att bättre identifiera enheterna, eftersom det inte är praktiskt att komma ihåg MAC-adressen.
Du kan också ställa in en ljudanmälan. Så när en ny enhet ansluts till din WiFi hör du ett pipljud. För att göra det, gå till alternativ > pip när en ny enhet är ansluten.

Jag försökte också andra populära alternativ som Advance IP-skanner och GlassWire, och båda i deras gratisversion liknar Wireless Network Watcher. Så bry dig inte om att prova dem. Och om du letar efter det avancerade alternativet, försök sedan Arg IP-skanner eller Wireshark, men de behöver bra teknisk kunskap.
2. Se vem som använder din WiFi på macOS
Det finns ingen Mac-version av Wireless Network Watcher. Och andra populära alternativ, som är gratis i Windows (som SoftPerfect WiFi Guard) betalas i Mac ($ 9). Men lyckligtvis finns det en app.
Vem har min WiFi är ett gratis MacOS-verktyg som gör exakt vad det står, det vill säga det visar listan över alla enheter som är anslutna till din WiFi. Appen finns på iTunes och den väger bara 1 MB.
När du öppnar appen skannar den automatiskt ditt nätverk och ger dig en lista över alla anslutna enheter. Det ger dig också ett meddelande när en ny enhet ansluter till din WiFi.
Men till skillnad från nätverksobservatören i Windows är det inte så bra att hämta företagsnamnet på enheterna. Så du måste lägga till namnen på dina enheter manuellt. Nästa gång du ser en ny enhet vet du att den inte är din.

3. Se vem som använder din WiFi på Android / iOS
Det finns många appar för Android och iOS, som kan berätta vem som är ansluten till din WiFi. Men den bästa är Fing. Det är en gratis app och är tillgänglig för både Android och iOS.
Liksom alla andra appar har vi sett hittills; Fing visar dig också listan över alla anslutna enheter tillsammans med deras IP- och MAC-adress. Men vad som skiljer det från vila är dess förmåga att hitta enhetens namn och nätverkskort, tillverkare.
Till exempel kan Wireless Network Watcher bara berätta företagsnamnet. Så om du ansluter en iPad och Macbook ser du Apple skrivet bredvid den. Men Fing å andra sidan lyckas också extrahera enhetsnamnet. Så du kan enkelt berätta vilka enheter som är dina och vilka inte. Du kan också skapa ett gratis Fing-konto och hålla koll på alla enheter på olika WiFi-nätverk.
Fing (Android | iOS)

En sak som saknas i Fing är dock att det inte ger dig en avisering när en ny enhet ansluter eller lämnar nätverket. Men lyckligtvis finns det en app på Android -WiFi-klocka, som kan göra det. Du kan aktivera detta meddelandealternativ från inställningarna.

4. Router
Att använda routern för att se listan över anslutna enheter har både fördelar och nackdelar. Det bra är - du behöver inte installera någon app. Men den dåliga delen är att inte alla användare har tillgång till routern och även om de har det tar det fortfarande några extra klick och hela processen är inte riktigt bekväm på mobilen.
Om du har dynamisk DNS-inställning på din router behöver du inte ens vara ansluten till det nätverket för att se vem som är ansluten till din WiFi. Det betyder att du övervakar ditt hemnätverk från ditt kontor.
För att ta reda på vem som är ansluten till din WiFi med din router; logga bara in på din routers instrumentpanel genom att skriva routerns IP-adress i webbläsaren skriver du in routerns användarnamn och lösenord. Om du inte vet vad de är, fråga personen som har ställt in routern. Vanligtvis är det admin och admin eller admin eller lösenord. Du kan också använda denna standard router-lösenordsdatabas.
Därefter ser du ett routers webbgränssnitt. Eftersom all router är tillverkad av olika tillverkare kan routerns gränssnitt se annorlunda ut än mitt. Men kärnan är alltid densamma. Så leta efter alternativ som säger, -DHCP-klientlista, Bifogade enheter, Trådlösa, anslutna enheter, etc.
Vanligtvis är det under de trådlösa inställningarna. Och där ser du listan över alla enheter tillsammans med deras IP- och MAC-adress.
Om du inte är säker på var du hittar dem, gör en snabb Google-sökning i din routerhandbok och använd CMD + F eller CTRL + F för att hitta det du behöver. Jag gör det hela tiden.

Vad ska jag göra om någon stjäl ditt WiFi?
Även om vi får lära oss - att dela är omtänksam, gäller det inte när säkerhet är inblandad. Alla som är anslutna till ditt lokala nätverk har tillgång till filer som delas i nätverket och kan också se din surfaktivitet. För att inte glömma, de läcker också på din dyrbara bandbredd.
Så här är några saker du kan göra om någon använder din WiFi utan din tillåtelse.
# 1 Ändra WiFi-lösenord eller aktivera MAC-filtrering. Båda alternativen finns i varje router.
# 2 I vissa routrar kan duminska WiFi-styrkan så att signalen inte går utanför din hemparameter.
# 3 Sparka obehöriga från ditt nätverk. Du kan göra det genom att använda WiFiKill appen på Android [Root] eller ett annat sätt att göra det är replikera deras IP-adress, eller genom använder programvara för att koppla bort människor från ditt nuvarande WiFi nätverk.
Relaterad: 5 sätt att sparka bort människor från ditt WiFi-nätverk
# 4 Om du är bra med tekniska grejer kan du också hitta deras plats (exakt upp till några meter) med hjälp av en nätverksanalysapp och sedan konfrontera dem personligen. Men du kan behöva en livvakt den här gången. Du vet aldrig vem du hittar.
Detta är emellertid inte en fullständig bevismetod, för det är ganska enkelt att förfalska Mac-adressen och om någon hackare stjäl ditt Wi-Fi, har de förmodligen falska sin Mac-adress. Därför föreslår jag att du kontrollerar deras Mac-adress för att se om den ändras hela tiden eller förblir konsekvent. Om det förändras är chansen att de använder programvaran. För närvarande är det bättre att öka routerns säkerhet genom att använda ett komplext WiFi-lösenord med WPA2-kryptering.
Relaterad: 10 steg för att säkra ditt Wi-Fi-nätverk från hackare
Avslutar
Så det här var några enkla sätt att ta reda på vem som är ansluten till ditt WiFi-nätverk. Om du misstänker att någon stjäl ditt internet, är den bästa tiden att köra genomsökningen när du får låg internethastighet eller står inför andra nätverksproblem.
Det är vanligtvis också svårt att identifiera enheterna genom att titta på deras IP- och MAC-adress. Ett sätt att åtgärda detta är att helt enkelt stänga av Wi-Fi på var och en av dina enheter en efter en för att ta reda på vilken som är vad. Och för framtiden föreslår jag att du skriver ner de två sista siffrorna i deras mac-adress så att du vet vilken som är vad.