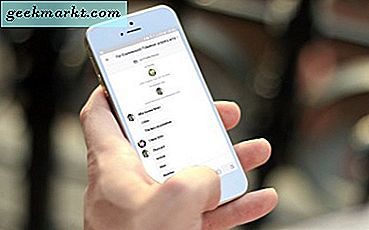Så här hittar du WiFi-lösenordet från datorn eller smarttelefonen. Nu, gör inget misstag, här pratar vi om att hitta WiFi-lösenordet för anslutet nätverk. Och inte hacka din granns WiFi.
Så låt oss komma igång (eller se videohandledningen nedan)
1. Hitta WiFi-lösenord i Windows 7/8/10
Vet du att Windows lagrade alla WiFi-lösenord som du någonsin har anslutit till? Inte bara det nuvarande Wi-Fi-nätverket. Och du kan snabbt hitta det antingen genom att köra ett enkelt kommando på cmd eller genom att gå till nätverksinställningarna.
Metod 1 - Använda cmd
Det snabbaste sättet att hitta WiFi-lösenord på Windows är att använda kommandotolken. Detta fungerar till och med för WiFi-nätverk som du har anslutit till tidigare. Du måste dock komma ihåg deras SSID (WiFi-namn) i rätt fall för att återställa sitt lösenord. Så här är hur man gör det.
Öppna bara cmd och skriv in följande kommando.
netsh wlan visa profil WiFiName-tangent = rensa
Här, byt ut WiFiName med ditt SSID (eller namnet på nätverket, du har anslutit tidigare). Och det är allt. Bläddra ner tills du ser säkerhetsinställning och bredvid din nyckelinnehåll är ditt lösenord.

Metod 2 - Använda nätverksinställningar
Om du föredrar GUI, gå till din Nätverk och delningscenter.För att göra Högerklicka på ikonen för trådlöst nätverk i aktivitetsfältet och klicka på "Öppna nätverks- och delningscenter".

Klicka sedan på WiFi-namn> ett nytt fönster öppnas, välj Trådlös egendom> Klicka på säkerhetfliken och kontrollera Visa karaktärer kryssrutan för att se det dolda lösenordet.
Se gif-animering här.

Obs! I Windows 8 och 10 finns det inget sätt att hitta Wi-Fi-lösenordet för nätverket du har anslutit tidigare med hjälp av ett GUI-tillvägagångssätt. Du måste använda cmd för det.
# 2 Hitta WiFi-lösenord på Mac OS
Liksom Windows kan du också hitta Wi-Fi-lösenordet för det aktuella nätverket och även tidigare anslutna nätverk. Men nu behöver duadministration privilegier”För att se WiFi-lösenord. Det finns inget sätt att hitta WiFi-lösenord i Mac OS om du inte behöver administratörslösenord.
Så här är hur man gör det.
Börja med att trycka påcmd + mellanslag att ta upp strålkastare och sök efter ”Åtkomst till nyckelring’.

Alternativt kan du också gå till / Applications / Utilities / Keychain Access.
Här ser du listan över alla WiFi-nätverk. Men innan du gör några ändringar måste du göra det låsa upp hänglåset.

Bläddra nu ner tills du ser din aktuellt WiFi-namn (eller använd sökfältet högst upp).
När du har hittat WiFi-namnet> dubbelklicka på det> visa lösenord> ange MAC: s inloggningslösenord.Och där har du Wifi-lösenordet för det nätverket.

Om du inte har tillgång till administratörslösenord, så finns det aldrig för att hitta WiFi-lösenordet i MAC. Men det finns en lösning, nämns i slutet av artikeln.
# 3 Hitta WiFi-lösenord på Linux
För att hitta WiFi-lösenord på Linux (testat på Ubuntu), öppna din terminal och skriv in det här kommandot och tryck Enter. Det kommer att be dig om ditt användarlösenord, ange sedan och tryck på Enter igen. Och där har du en lista över anslutningar och deras lösenord.
sudo grep psk = / etc / NetworkManager / systemanslutningar / *

Denna asterisk tar fram alla anslutningar och deras nycklar. Om du vill se nycklar för ett specifikt nätverk, ersätt sedan asterisken med nätverks-SSID.
# 4 Hitta WiFi-lösenord på Android
När det gäller Android är det ännu tuffare än Mac OS. Varför? Tja, eftersom filen som lagrar Wi-Fi-lösenorden är krypterad och inte tillgänglig för vanliga användare. Du kommer behöva rot åtkomst för att visa dess innehåll. Det finns inget sätt att se det utan root-åtkomst. Även om du rotar det nu raderar det all data och loggar ut dig från nätverket
Nu, om du har turen att ha en rotad Android-telefon eller surfplatta, kan du använda en app som Free WiFi Password Recovery för att återställa alla sparade Wi-Fi-lösenord. Appen är gratis och jämfört med andra liknande appar i butiken har den mindre påträngande annonser.

Alternativt, om du vill göra det utan någon app, öppnar du ES-filutforskaren, sveper åt höger för att öppna menyn och slå på ROOT Explorer,nästa navigera till rotkatalogen - / data / diverse / wifi /. Väl där, bläddra ner tills du ser enwpa_supplicant.conffilen och öppna den med valfri textredigerare.
Här hittar du alla SSID med lösenord.
# 5 Hitta WiFi-lösenord på iOS
Liksom Android döljer iPhone och iPads också WiFi-lösenord från vanlig syn. Men om du har turen att lägga händerna på jailbreak iPhone då kan du använda det här gratisverktyget som heter WiFi-lösenord (inte testat).
Du kan dock se sparat WiFi-lösenord på din iPhone (fungerar inte på iPad) om du har en Mac dator och både din iPhone och Mac är anslutna till de samma iCloud-konto.Så när du väl har det kan du komma åt nyckelringdatabasen på din iPhone (en fil där alla lösenord lagras) från din Mac.
För mer information, kolla in den här guiden om hur du visar sparade iPhone WiFi-lösenord på Mac (inget jailbreak)
# 6 Hitta WiFi-lösenord på routern
Om ovanstående metoder av någon anledning inte fungerade kan du alltid kontrollera lösenordet direkt från routersidan.
Öppna en webbläsare från vilken enhet som helst som är ansluten till nätverket. I adressfält, skriv in ”routerns IP-adress”. Vanligtvis är det 192.168.1.1 eller 192.168.0.1. Men det kan vara olika beroende på routern. Oroa dig inte en snabb Google-sökning med din routers modellnummer ger dig den här informationen.
Därefter anger du användarnamn och lösenord av routern.

Återigen är detta annorlunda för varje enhet, så fråga ägaren (eller försök administration som både användarnamn och lösenord). När du väl har loggat in, navigera till trådlös inställning och där hittar du lösenordet under Trådlöst lösenord fält.

Vad händer om ingenting fungerar?
I de flesta fall kommer metoderna ovan att hjälpa dig att återställa ditt WiFi-lösenord, men om allt du har en rotad Android-telefon och ingen åtkomst till din router, så här är ett par saker du kan försöka ansluta till din router med standard WPS-PIN.
Om du har fysisk tillgång till routern, leta efter det lilla WPS-alternativet på baksidan av din router och tryck på det, nu på din Android-smartphone, gå till Trådlösa inställningar> Avancerat alternativ> aktivera WPS-skanning.
När du trycker på WPS-knappen på både din router och Android-smarttelefon samtidigt, delar routern automatiskt WiFi-lösenordet över luft och ansluter enheten till en router utan att behöva ange WiFi-lösenordet. (Videohandledning här)
Läs mer: Vad du ska göra om du glömmer ditt Wi-Fi-lösenord