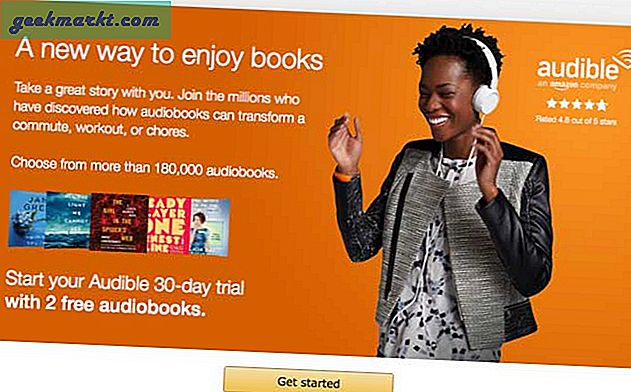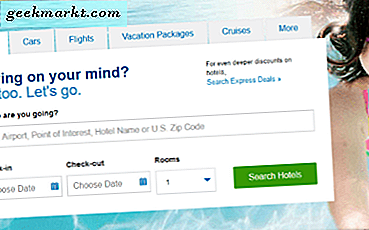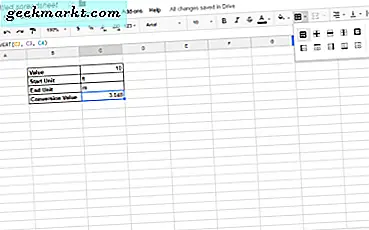
Många kalkylark användare behöver konvertera numeriska värden till alternativa måttenheter. Som sådan innehåller de flesta kalkylarks applikationer en omvandlingsfunktion som du kan konvertera bland annat avstånd, område, volym, temperatur och hastighetsenheter. Google Sheets är inget undantag eftersom det innehåller en CONVERT-funktion. Så här kan du konvertera fötterna till meter i Google Sheets.
Konvertera fötter till mätare utan konvertering
Arkets omvandlingsfunktion är inte nödvändig för att konvertera mätvärden. I stället kan Google Sheets-användare konvertera ett föttervärde till meter med den faktiska omvandlingsformeln de skulle skriva in i en kalkylator. Det finns två grundläggande formler som omvandlar fötter till mätare.
En meter uppgår till 3, 28 fot. Således är det första sättet att konvertera fötterna värden till meter att dela ett tal med 3, 28. Till exempel uppgår 10 fot till 3.048 meter.
En fot uppgår till ca 30, 48 procent av en meter. Följaktligen kan du också multiplicera värdet med 0.3048. Multiplicera 10 fot med 0.3048 återkommer också 3.048.
Google Sheets-användare kan konvertera fötter till mätare genom att ange delningen (/) och multiplikationen (*) direkt i funktionsfältet. Öppna till exempel ett tomt kalkylark i Google Sheets. Ange sedan '10, '' 125 'och' 50 'i cellerna A2: A4 som i ögonblicksbilden direkt nedan.

Välj cell B2 och skriv '= A2 / 3.28' i fx-fältet. Cell B2 returnerar värdet 3.048 när du trycker på Enter. Du kan kopiera den här formeln till cellerna B3 och B4 genom att vänster klicka på det nedre högra hörnet av B2 och hålla vänster musknapp. Dra markören över B3 och B4 kopiera formeln till de cellerna som visas i ögonblicksbilden nedan.

Ange sedan '= A2 * 30.48' i cell C2. Cell C2 kommer då att inkludera 3.048, vilket är detsamma som B2. Skillnaden är att C2s värde är avrundat till tre decimaler. Kopiera C2 till C3 och C4 med fyllningshandtaget som du gjorde för kolumnen B.

Ta nu bort några decimaler från B-kolumnens värden. Du kan ta bort decimaler genom att välja en cell och trycka på knappen Minska decimaltal på Arkivets verktygsfält. Alternativt, tryck på knappen Öka decimaltal för att lägga till fler decimaler till ett valt nummer. Ditt kalkylblad matchar det i skottet nedan när alla kolumnnummer B och C har två decimaler.

CONVERT-funktionen
CONVERT är Sheets funktion för att konvertera måttenheter. Google Sheets-användare kan ange denna funktion i sina kalkylblad med syntaxen: CONVERT (value, start_unit, end_unit) . Värdet kan vara en cellreferens eller ett nummer som ingår i funktionen. För att omvandla fotvärden till meter, inkludera fötter (ft) som startenhet och mätare (m) som slutenhet.
Lägg till CONVERT i kalkylbladet genom att välja cell D2. Ange '= CONVERT (A2, "ft", "m") "i fx-fältet och tryck på Retur-tangenten. Cell D2 kommer nu att inkludera resultatet 3.048, som du kan runda ner till 3, 05 som nedan.

Ställ in en konverteringsräknare
Du kan ställa in din egen konverteringsräknare med CONVERT. För att göra det, klicka på Arkiv > Nytt i Arkiv för att öppna ett tomt kalkylblad. Ange "Värde", "Startenhet", "Slutenhet" och "Omvandlingsvärde" i cellerna B2: B5 som i ögonblicksbilden direkt nedan.

Välj sedan cell C5 och skriv '= CONVERT (C2, C3, C4)' i fx-fältet. Ange '10' i cell C2, vilket är fotens värde. Då kan du ange 'ft' i C3 som startenhet och mata in 'm' i cell C4 som slutenhet. Cell C5 kommer nu att inkludera 3.048 som omvandlingsvärdet.

Eftersom konverteringsräknaren har start- och slutenhetsceller kan du även konvertera andra måttenheter med den. Skriv till exempel 'yd' i C3 och 'ft' i C4 istället för att konvertera 10 meter till fötter. Konverteringsfunktionen för Google Sheets kan konvertera tid, avstånd, energi, volym, område, hastighet, temperatur och mer.
Slutligen lägg till lite formatering till konverteringsräknaren. Välj cellerna B2: B5 och tryck på Ctrl + B snabbtangenten för att lägga till fetstil i rubrikerna. Om du vill lägga till cellgränser till omvandlingsräknaren väljer du cellområdet B2: C5 med markören. Tryck på gränserna och klicka på det fullständiga gränssnittet som visas på ögonblicksbilden nedan.

Nu har du din egen konverteringsräknare för att konvertera fötter till mätare och andra mätningar med! För att konvertera fötter till mätare i ett Excel-kalkylblad, kolla in den här Tech Junkie-guiden.