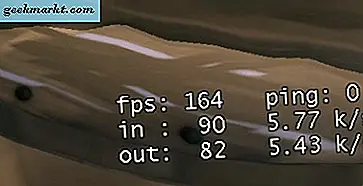
När du spelar PC-spel är det verkligen viktigt att ha en FPS-räknare.
Konsolspelare behöver inte oroa sig för deras FPS. Deras framerate är vanligtvis låst vid 30 eller 60, utan inställningar som de kan ändra för att höja eller sänka den. När konsolspelare upplever dålig FPS kan det bara betyda att deras system är överhettat eller om spelet är dåligt optimerat, båda saker som troligen är otillräckliga. När PC-spelare upplever dålig FPS kan det dock finnas ett antal ansvarsfulla faktorer, alla fixbara. Av den anledningen är det bra att ha en FPS-räknare när du spelar dina PC-spel. Det hjälper dig att diagnostisera prestanda med vissa inställningar och identifiera vad i spelet ger dig prestandaproblem.
Det finns gott om FPS-diskar där ute, men vi kommer bara att täcka de bästa. I ingen särskild ordning, här går vi.
4. Ånga få ånga
Visste du att Steam har en FPS-räknare?
Det är sant!
I din Steam Overlay (aktiverad genom att trycka på Shift + Tab) som standard kan du aktivera en enkel FPS-räknare som kan placeras i någon av de fyra hörnen på skärmen. Du kan också ställa in en färg med hög kontrast (ljusgrön) om du har problem med att se den. Detta kommer att ha en liten prestanda straff-inte mer än att aktivera din Steam överlägg, till att börja med, det är - och kan även användas för icke-Steam spel som du startar genom Steam. Om en enkel och barebones-lösning är allt du behöver, kommer Steams FPS-räknare göra trickböterna.
3. Rivatuner Statistik Server Få Rivatuner Statistik Server
Rivatuner Statistik Server är en annan favorit.
Den är extremt lätt och ger en enkel FPS-räknare. Du kan också använda RivaTuner Statistics Server för att aktivera spelspecifika inställningar, som en FPS-gräns och grundläggande palettinställningar. Om du inte använder Steam eller vill ha en mer anpassningsbar FPS-räknare, är RivaTuner Statistics Server vägen att gå. Om du vill ha något mer funktionellt, är RitaTuner också implementerat i MSI Afterburner, som vi har länkat nedan och kommer att diskutera mer i detalj där.
2. Shadowplay Få skuggspel
Om du har en AMD eller Intel GPU, fortsätt bara att bläddra. Du kan inte använda Shadowplay eller någon av Nvidia GPU-exklusiva funktioner som den, så denna post kommer inte göra någonting alls för dig.
Om du är en Nvidia GPU-användare har du lycka till. Nvidia Share-överläggningen och Shadowplay ger ett stort antal funktioner, inklusive en FPS-räknare som du kan placera var som helst på din skärm. Förutom FPS-räknaren öppnar Shadowplay också tillgång till "skugginspelningar" (tryck på en snabbtangent / tangentbordsgenväg för att spela in var som helst från 30 sekunder till 30 minuter av spelet du spelat), enkel streaming och manuell inspelning som är lätt på din CPU och relativt lätt på din GPU. Om du vill ha en FPS-räknare och de extra funktioner som vi just nämnde kan Shadowplay vara en bra pick för dig.
1. MSI Afterburner Få MSI Afterburner
Sist men inte minst är MSI Afterburner, en fan-favorit på den här listan.
För dess FPS-spårningsfunktioner behöver MSI Afterburner också Rivatuner installeras. Men vad sätter Afterburner ihop tillräckligt för att det ska förtjäna sin egen inträde?
Mycket, exakt. MSI Afterburner ger ett överlag i spelet som inte bara ger FPS i realtid, men kan också mäta saker som genomsnittlig FPS, 1% låg FPS, CPU-temperatur, GPU-temperatur, CPU-användning, GPU-användning ... och det är bara överlagret ! Utanför överläggningen fungerar Afterburner också som en bransch-favorit lösning för överklockning grafikkort för att klämma ut de flesta prestanda per dollar utav dem. Om du vill ha mer övervakning än bara din FPS, är Afterburner enkelt en av våra toppval. Om du är en hårdvarubaserad entusiast och övervakning är inte allt du ska göra, är Afterburner ett måste.







