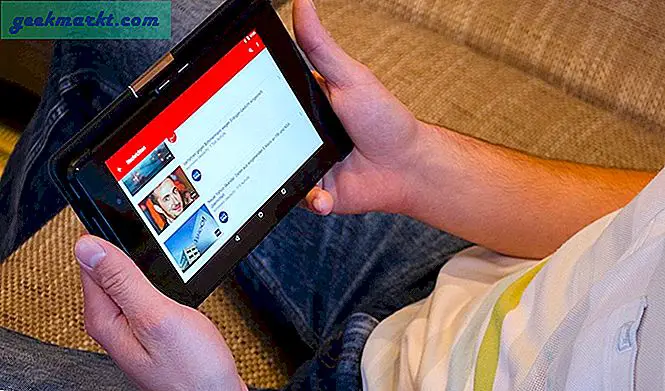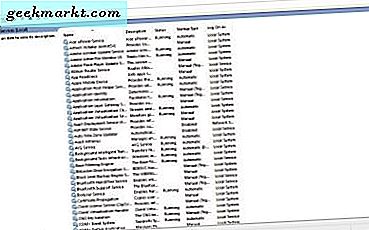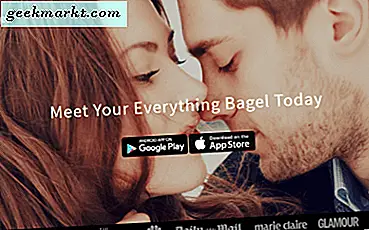Om det inte finns något ljud på Google Chrome på Windows- och Mac-datorer, kommer dessa korrigeringar att felsöka problemet. Det är väldigt irriterande när du ska titta på en Netflix-show eller YouTube-video och inte kan höra ljud. Oavsett om andra appar spelar ljud eller inte, kan du enkelt fixa Google Chrome utan ljudproblem i Windows och Mac.
Google Chrome inget ljudproblem
Vissa av er använder Windows medan andra använder Mac. Vi kommer att nämna plattformen inom parentes beroende på lösningen. Så du behöver inte bläddra fram och tillbaka.
1. Slå på ljudet från Chrome från volymblandaren (Windows)
Volymmixer är en Windows-funktion som ansvarar för att aktivera och inaktivera volymer i en specifik app. I det här fallet måste du verifiera om Google Chrome är inställt på att stänga av ljudet eller inte. Om det är tyst från panelen Volymblandare spelar Windows inte ljud i Chrome även om du ökar det med volymknappen.
Högerklicka på volymikonen i systemfältet och välj Öppna Volym mixer alternativ.
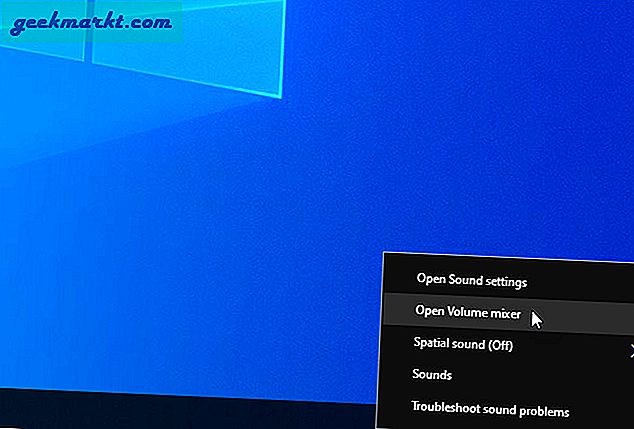
Efter det, kontrollera om det är tyst eller inte. Om ja, klicka på volymikonen som är kopplad till Google Chrome för att avaktivera appen.
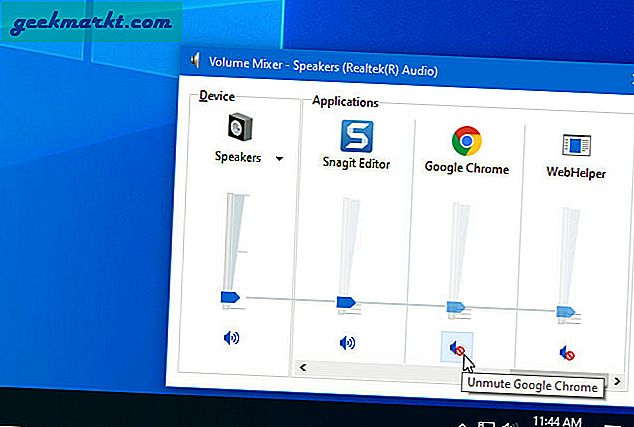
Spela sedan en video och njut av din show.
2. Unmute Site (Windows, Mac)
I Google Chrome är det möjligt att stänga av eller sätta på ljudet för en specifik webbplats. Det finns flera användningsområden för den här funktionen, och om du har aktiverat den av misstag är det möjligt att bli av med det problemet. Det finns två sätt eller situationer när du ska följa detta steg. Först när en viss webbplats inte sänder ljudet. För det andra, när du ser en avstängningsikon i flikens titel. Hur som helst, följande steg hjälper dig att felsöka problemet.
Klicka på ikonen med tre punkter i Google Chrome och välj Inställningar. Efter det, gå till Sekretess och säkerhet> Webbplatsinställningar> Visa behörigheter och data som lagras över webbplatser.
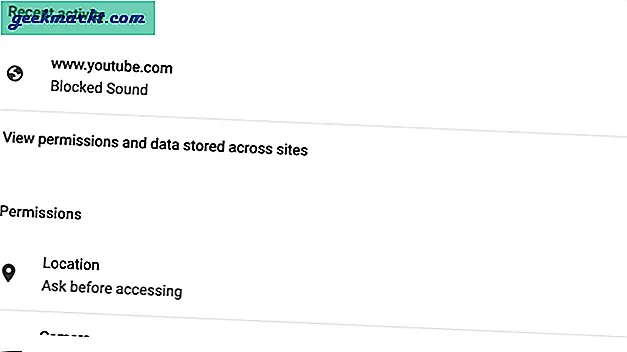
Hitta sedan webbplatsen som inte spelar upp ljudet i Google Chrome och klicka på den. Hitta ljud i listan och välj Automatisk (standard) alternativ från listrutan.
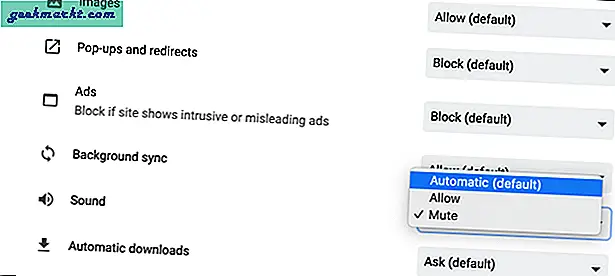
Försök nu spela upp ljudet på webbplatsen, vilket gav ljudfelet tidigare.
Det finns ett annat sätt att ignorera en webbplats. Öppna respektive webbplats i din webbläsare> högerklicka på fliken> välj Slå på ljudet för webbplatsen alternativ från snabbmenyn.
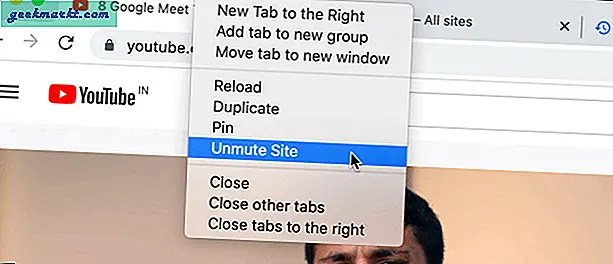
3. Avinstallera Volume Booster Extensions (Windows, Mac)
En av de bästa sakerna med Google Chrome är den enorma listan med tillägg i olika kategorier. En av kategorierna är volymförstärkaren som "höjer" volymen på något sätt. Om du installerade flera tillägg som dessa finns det en chans att få ett fel på en äkta webbplats.
Som sagt, gå inkrom: // tillägg / i adressfältet och inaktivera alla sådana tillägg på en gång. Starta nu om din webbläsare för att kontrollera om problemet kvarstår. För många liknande tillägg kan också leda till konflikter som leder till Google Chrome inga ljudproblem.
4. Installera om ljuddrivrutinen (Windows)
Även om du kanske inte behöver en ljuddrivrutin på Windows 10 för att spela vanliga saker, kräver viss maskinvara en drivrutin installerad på din dator för bättre kompatibilitet. När drivrutinen inte fungerar påverkar det ljudet över din dator.
För att uppdatera, tryck på Win + X-knappen och välj Enhetshanteraren från menyn. Nästa, expandera ljudet, video, och spelkontroller och högerklicka på ljudutmatningsenheten.
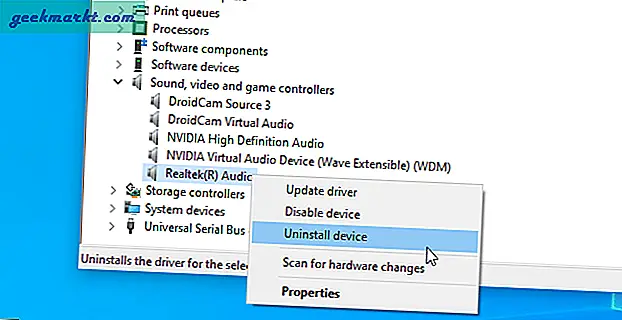
Välj Avinstallera enheten, kryssa i Ta bort drivrutinsprogramvaran för den här enheten kryssrutan och klicka på Avinstallera knapp.
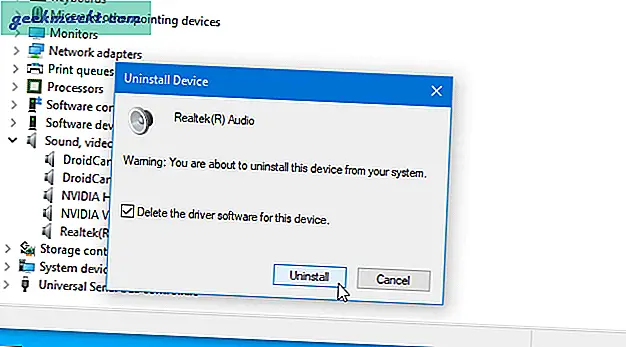
Starta om datorn och installera om drivrutinen enligt instruktioner från tillverkaren av ljudutgången.
5. Välj Output Device från Windows Settings (Windows)
Windows 10 låter dig tilldela en ljudutmatningsenhet för en viss app. Om Google Chromes tilldelade enhet inte fungerar av någon anledning spelar den inte upp ljudet. För att verifiera det, tryck på Vinn + jag för att öppna Windows-inställningarna. Gå sedan till System> Ljud> Appvolym och enhetsinställningar.
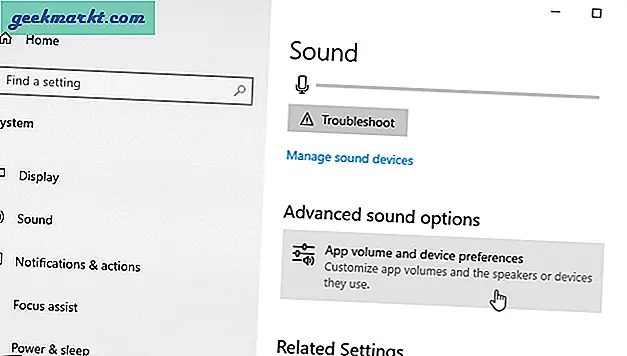
Expandera motsvarande rullgardinslista över utdataenheter och välj Standard från listan.
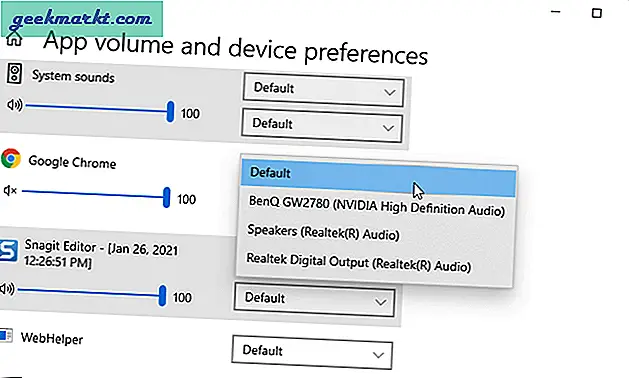
6. Rensa webbläsarcache, kakor, historik (Windows, Mac)
Den här specifika lösningen undrar om någon intern konflikt är ansvarig för inget ljud i Google Chrome-problemet. För att komma igång, tryck på Cmd + Y på Mac eller Ctrl + H på Windows för att öppna panelen Historikhantering. Klicka på Rensa webbhistorik växla till Avancerad välj Cookies och Cachade alternativ i listan över tidsintervall och klicka på Radera data knapp.
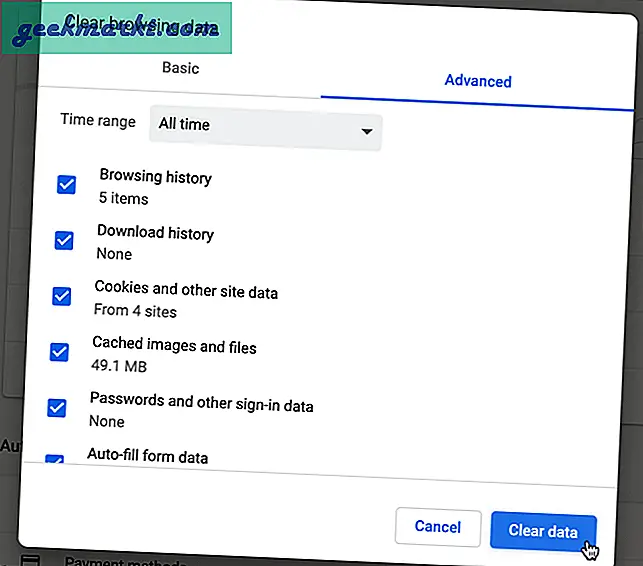
Starta om din webbläsare och kontrollera om problemet fortfarande finns eller inte.
7. Testhögtalare (Windows)
Ibland kanske Windows inte spelar upp Google Chrome-ljudet på grund av ett fel eller fel. Därför är det bättre att testa högtalarna innan du kontaktar hårdvarutillverkaren.
För det högerklickar du på volymikonen i systemfältet och väljer Ljud. Välj sedan din högtalare och klicka på Konfigurera knapp.
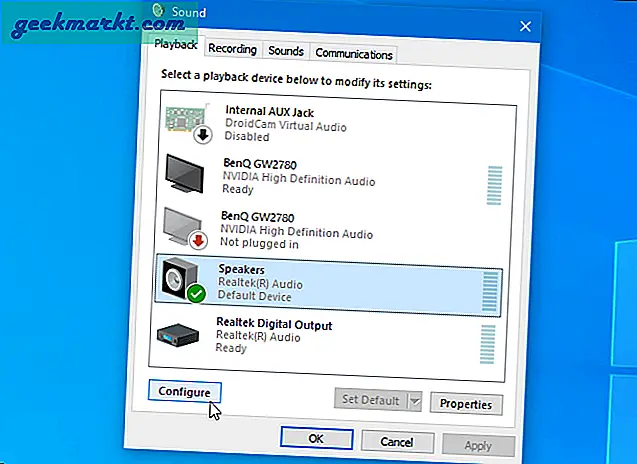
Välj en ljudkanal och klicka på Testa knapp.
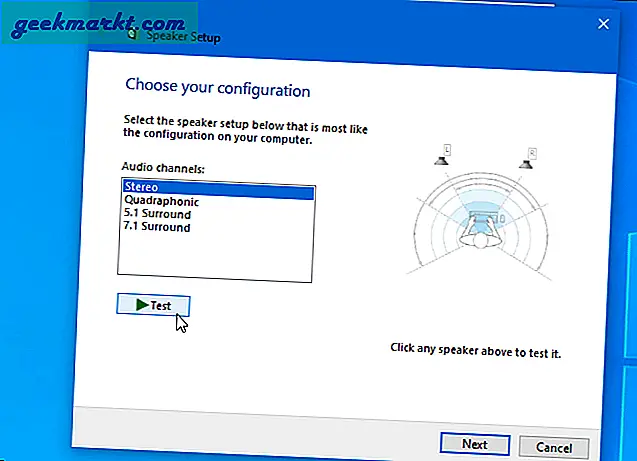
Om det spelar upp ljudet som det ska, gå till nästa lösning. Om det inte gör det är det något fel med dina högtalare.
8. Spela ljud på webbsidor (Windows)
Spela ljud på webbsidor är en inställning som avgör om en webbläsare kan spela upp ljud eller inte. Om det inte är aktiverat kanske du inte hör ljud i Google Chrome. För att verifiera denna inställning, tryck på Vinn + R för att öppna körprompten, skriv inetcpl.cploch tryck på Stiga på knapp.
Byt till Avancerad fliken och ta reda på det Spela ljud på webbsidor. Om det inte finns något kryss i respektive kryssruta, gör det och spara inställningarna.
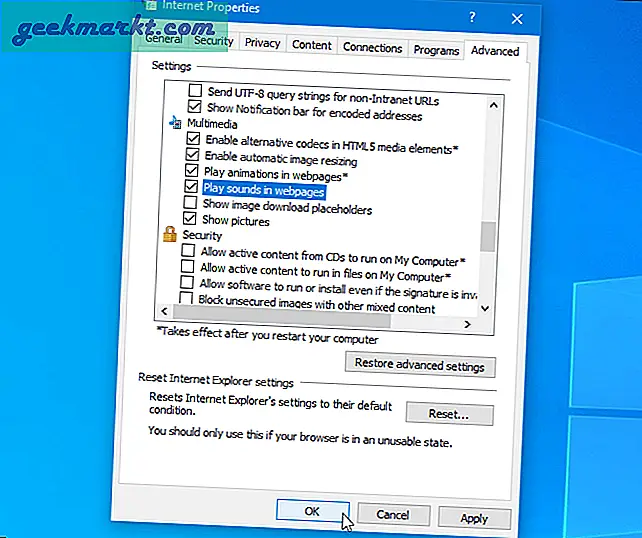
Klicka på OK starta om datorn och kontrollera ljudet i Google Chrome.
9. Återställ Google Chrome (Windows, Mac)
Otaliga felinställningar kan orsaka inget ljudproblem i Google Chrome. För att återgå till fabriksinställningarna är återställning förmodligen det enklaste och minst tidskrävande du kan göra. Återställa Google Chrome är enkelt. Börja med att öppna panelen Inställningar. När du är inne, bläddra nedåt, klicka på Avancerad och klicka på Återställ inställningarna till sina ursprungliga standardvärden. Klicka sedan på Återställ inställningar knapp.
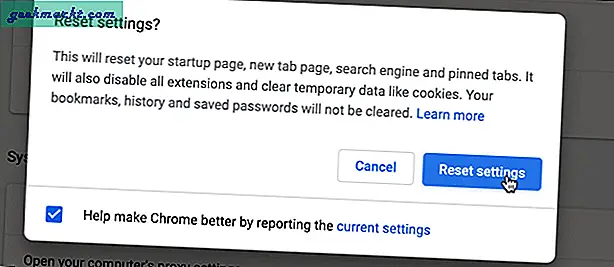
Om du vill installera om webbläsaren rekommenderas dock att du använder en avinstallerare från tredje part för att ta bort resterna.
10. Skanna PC efter skadlig programvara och adware (Windows, Mac)
Malware eller adware spelar ofta en viktig roll för att göra ditt system värdelöst. Välj därför ett antivirus- och adware-borttagningsverktyg för att skanna ditt system efter skadliga filer. När du har tagit bort dem startar du om datorn och kontrollerar om den har löst problemet eller inte. Windows levereras med Windows Security som också innehåller Defender-modulen. Det har blivit riktigt bra med åren och fungerar riktigt bra. Hur som helst är det inte en bra idé att köra två antivirusappar på samma maskin.
Fortfarande inget ljud i Google Chrome
Det finns ingen enda lösning för detta problem, och det är därför användare måste identifiera problemet först. Det bästa sättet att känna igen det är genom att gå igenom dessa felsökningssteg som nämnts ovan för att fixa Google Chrome utan ljudproblem på Mac och Windows.